
Obsah:
2025 Autor: John Day | [email protected]. Naposledy zmenené: 2025-01-23 15:06
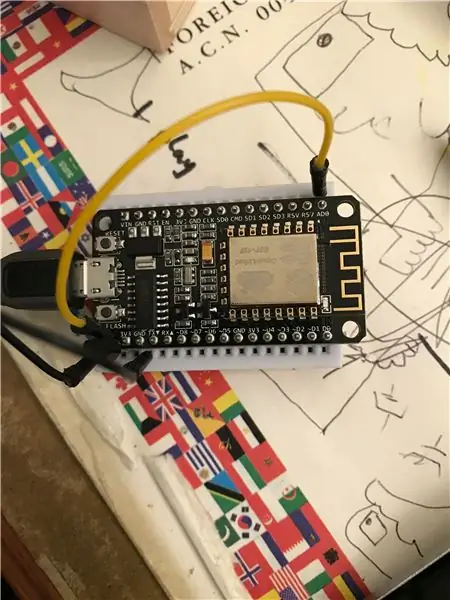
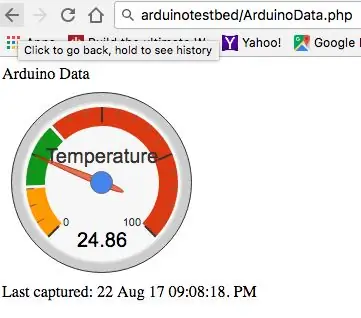
Inšpirovalo ma vytvorenie teplotného senzora, ktorý môžem monitorovať cez wifi. Tento projekt nie je nový, ale páči sa mi myšlienka mať medzivrstvu na zabezpečenie a nemusieť otvárať port vo vašom smerovači zariadeniu IoT. Základná myšlienka mi umožní skontrolovať teplotu doma, keď som bol v práci.. Neskôr môže byť rozšírený o ovládanie klimatizácie a jej zapínanie a vypínanie.
Krok 1: Požadovaný koncept a komponenty
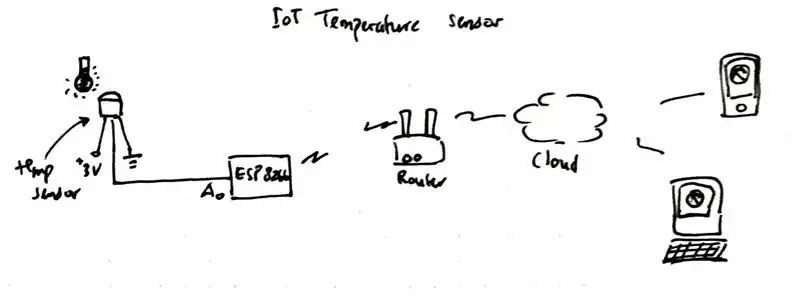
Najprv koncept. Obrázok vysvetľuje, čo sa snažím dosiahnuť. Teplotný snímač je pripojený k analógovému vstupu modulu ESP8266 WIFI, ktorý bude teplotu pravidelne odosielať na cloudový hosting (v tomto prípade používam iba webový server so skriptovaním na strane servera php). Potom máte prístup k teplote kdekoľvek z cloudu (webového servera) a skontrolovať, aká je aktuálna teplota.
Teraz sú potrebné komponenty, ktoré sú na to potrebné, nižšie. Nezabúdajte, že odkaz je pridruženým odkazom, ak nechcete, choďte priamo na webovú stránku.
- Vývojová doska NodeMcu Lua ESP8266. Svoje mám z Banggood.
- snímač teploty LM35 Svoje mám odtiaľto.
- Prototypová doska a niektoré vodiče (voliteľné, ak dávate prednosť spájkovaniu snímača teploty priamo)
- Arduino IDE, môžete si ho stiahnuť tu.
- Fungujúci webový server s nainštalovaným skriptovaním php servera (nie je potrebné, ak chcete iba zobrazovať teplotu vo svojej lokálnej sieti)
Krok 2: Začnite pracovať s IDE Arduino
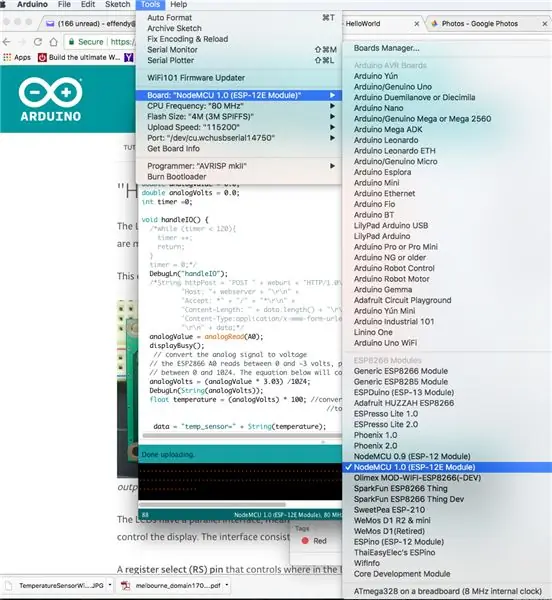
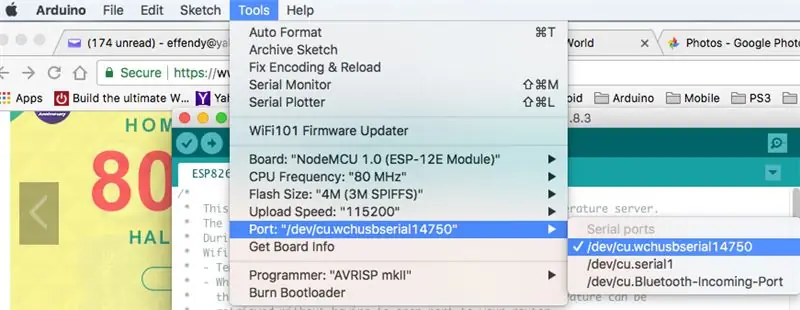
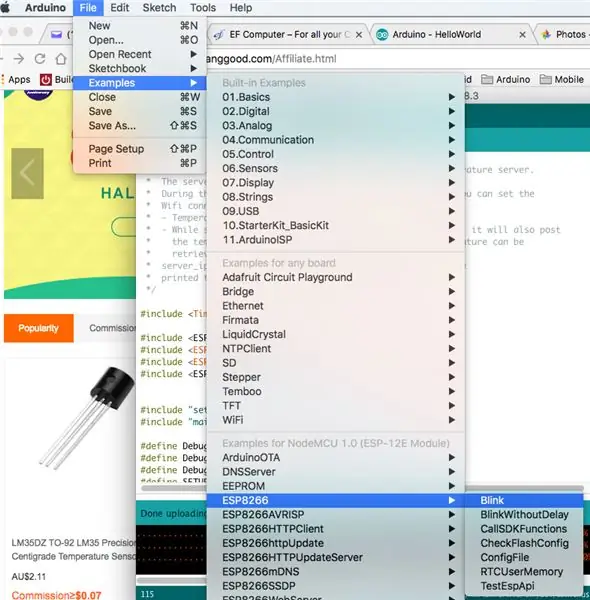
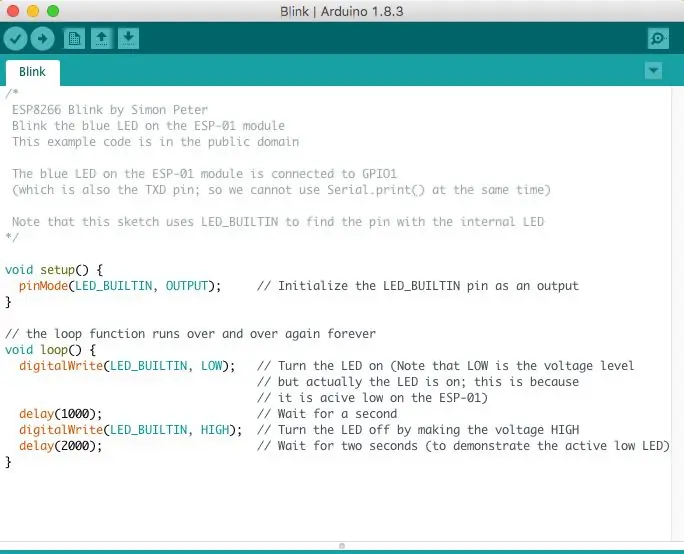
Nainštalujte si Arduino IDE, ktoré podporuje rôzne platformy, Windows, Linux a Mac. Stačí použiť ten, ktorý vám bude príjemný.
Predpokladám, že vám inštalácia a uvedenie do prevádzky vyhovuje.
Akonáhle je Arduino nainštalovaný, je čas otestovať vašu WiFi dosku ESP8266. Dosku môžete k počítaču pripojiť pomocou kábla USB. Počítač by to mal zistiť automaticky.
-Vyberte správnu dosku z Nástroje-> Doska-> NodeMCU 1.0 (modul ESP-12E)
-Ďalším krokom je výber portu, ku ktorému je pripojený váš ESP8266, takže choďte na Nástroje-> Port-> môj príde ako /dev/cu.wchusbserial14750, (môžete mať niečo iné)
Keď to budete mať prepojené, môžete otestovať spojenie a dosku načítaním ukážkového náčrtu
-Vyberte položku Súbor-> Príklady-> ESP8266-> Žmurkať
Otvorí sa skica Blink, kliknutím na tlačidlo „Nahrať“svoju skicu nahráte. Ak všetko pôjde dobre, LED diódy na vašom ESP8266 by mali začať blikať.
Krok 3: Pripojte snímač teploty


Teplotný snímač LM35 má 3 nohy, prvá noha je VCC, môžete ju pripojiť k 5 V (výstup dosky ESP8266 je 3,3 V). Stredná noha je Vout (odkiaľ sa číta teplota, môžete ju pripojiť k analógovému vstupu kolíka AD08 ESP8266, ktorý je umiestnený v pravej hornej časti dosky, ako je znázornené na obrázku. A pravá noha by mala byť pripojený k zemi. Teraz je váš obvod dokončený.
Krok 4: Nastavenie cloudového webového servera (voliteľné)
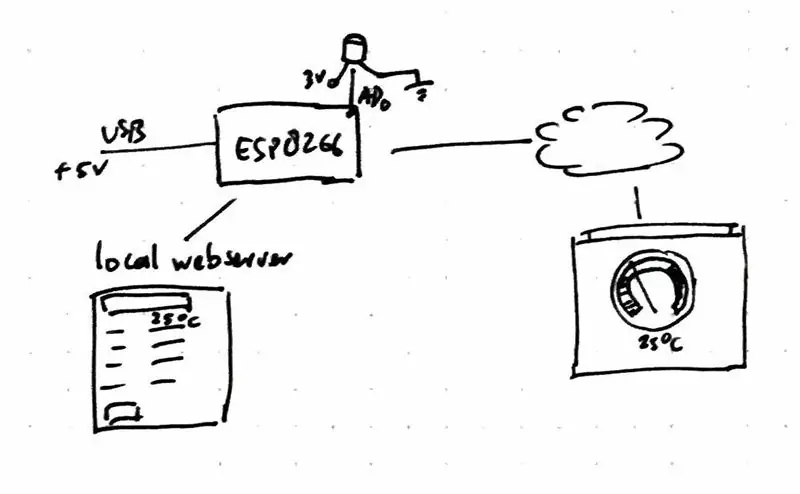
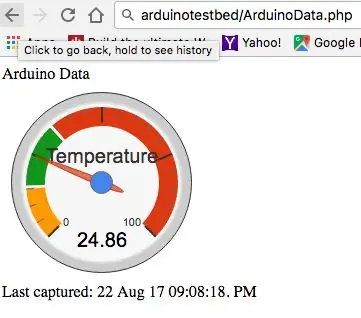
Tento krok môžete preskočiť, ak chcete teplotu nahrať na iný webový server.
Predpoklad:
Budete mať funkčný webový server a poznáte prenos súborov do svojho webového servera.
Nahrajte priložený súbor zip do koreňa svojej webovej stránky, kde sa uvádza, že webová stránka je „https://arduinotestbed.com“
Súbory môžete tiež vložiť do priečinka, ale uistite sa, že upravíte skicu arduina tak, aby ukazovala na správne umiestnenie súboru „data_store.php“
V tomto prípade predpokladáme, že súbor data_store.php je umiestnený v koreňovom adresári webovej stránky, prístupný z
Po nahraní môžete otestovať, či funguje, a to tak, že prejdete na stránku
Dúfajme, že by ste mali vidieť teplotný volič ukazujúci teplotu figuríny. Teraz, keď je webový server pripravený, môžeme pristúpiť k ďalšiemu kroku načítania náčrtu do nášho ESP8266.
Jedna vec, ktorú musíte poznamenať, je, že musíte zabezpečiť, aby súbor temp.txt vo webovom serveri mal povolenie na zápis „666“.
Krok 5: Nahrajte skicu snímača teploty
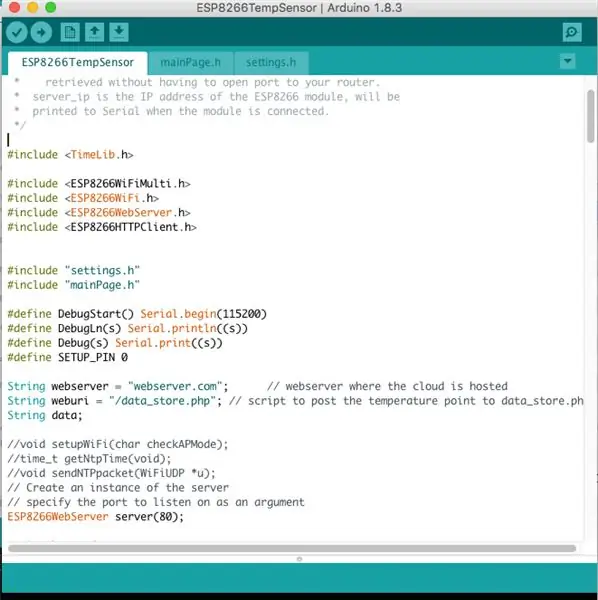
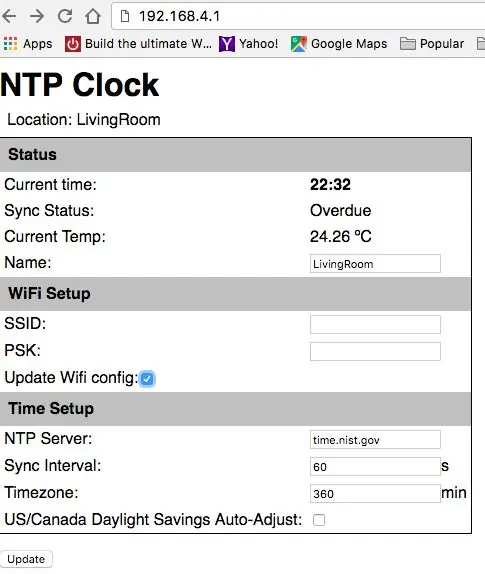
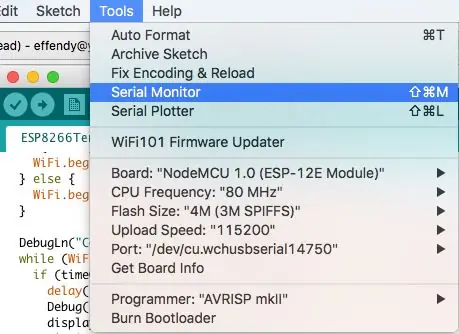
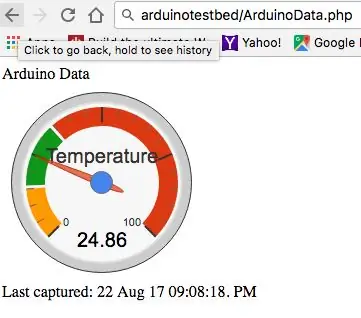
ESP8266 používame ako webový server na monitorovanie teploty a odosielanie nameraných hodnôt do svojho interného webového servera, ako aj do cloudu.
- Skopírujte priložené 3 súbory do priečinka a otvorte hlavný súbor „ESP8266TempSensor.ino“v Arduino IDE
- Upravte umiestnenie webového servera na riadku String webserver = "arduinotestbed.com" (koreň vášho webového servera)
- Upravte weburi na riadku Reťazec weburi = "/data_store.php" (ak použijete predchádzajúci krok)
- Nahrajte skicu do ESP8266
Ak všetko pôjde dobre, malo by byť úspešne nahrané a keď ESP prvýkrát prejde do režimu AP. Na pripojenie k nemu môžete použiť prenosný počítač alebo mobilný telefón. AP by ste mali nájsť pod názvom „ESP-TEMP“.
- Skúste sa pripojiť k ESP-TEMP pomocou prenosného počítača z mobilného telefónu
- Zistite, aká je adresa IP, ku ktorej vám je priradená, vykonaním príkazu „ipconfig“v systéme Windows alebo „ifconfig“v systéme Linux alebo Mac.
- Ak používate iphone, kliknite na tlačidlo i vedľa položky ESP-TEMP, ku ktorej ste pripojení
-Otvorte prehliadač a ukážte na ESP-TEMP, ak vám je priradená adresa IP 192.168.4.10, adresa ESP-TEMP má ip 192.168.4.1, takže stačí prejsť na stránku https://192.168. 4.1 a mala by sa vám zobraziť stránka s nastaveniami, kde môžete zadať ssid vášho smerovača wifi a kľúč psk. akonáhle zadáte obidva a začiarknete políčko „Aktualizovať konfiguráciu Wi -Fi“, kliknutím na „aktualizovať“aktualizujete nastavenie na svoj ESP8266.
ESP8266 sa teraz reštartuje a pokúsi sa pripojiť k vášmu routeru wifi. Tento priebeh môžete sledovať na sériovom monitore kliknutím na Nástroje-> Sériový monitor. Okno sériového monitora vám ukáže priebeh pripojenia.
Sériový monitor vám tiež povie, akú IP adresu má váš ESP8266, keď je pripojený k vášmu routeru wifi. Keď odčítate teplotu, LED dióda bliká raz za pár minút. A mali by ste byť schopní vidieť teplotu ukázaním na adresu ESP8266.
Voliteľný krok: ak nastavujete webový server na ukladanie teploty, teraz môžete ukázať na webový server, ktorý ste nastavili v predchádzajúcom kroku, v tomto prípade je to
Gratulujem !!! teraz sa môžeš pochváliť svojim priateľom, že máš teplotný senzor IoT.
Moje hodnoty teploty si môžete pozrieť na nasledujúcej adrese URL
Ak sa vám to podarí, dajte mi vedieť. Ak sa vám to páči, povedzte to svojim priateľom a môžete ma sledovať za účelom rozšírenia teplotného senzora IoT. Môžete sa tiež pozrieť na môj osobný blog, kde nájdete ďalšie projekty týkajúce sa mikrokontroléra.
Krok 6: Ďalší krok: TimeLib (voliteľné)
Ak nemáte TimeLib, budete si musieť nainštalovať priloženú knižnicu do priečinka knižnice.
Viac informácií o knižnici nájdete v nasledujúcom odkaze
Pre používateľov systému Windows:
Knižnica sa nachádza v priečinku C: / Users / Documents / Arduino
Pre používateľov počítačov Mac:
Knižnica sa nachádza v priečinku Documents / Arduino / Libraries
Vyššie uvedený súbor zip môžete manuálne rozbaliť na uvedenom mieste.
Odporúča:
Snímač teploty pre Arduino aplikovaný na COVID 19: 12 krokov (s obrázkami)

Teplotný senzor pre Arduino aplikovaný na COVID 19: Teplotný senzor pre Arduino je základným prvkom, keď chceme merať teplotu procesora v ľudskom tele. Teplotný snímač s Arduino musí byť v kontakte alebo v blízkosti, aby mohol prijímať a merať úroveň tepla. Takto t
Bezdrôtový snímač teploty a pohybu IoT: 11 krokov (s obrázkami)

Bezdrôtový snímač teploty a pohybu IoT: Inšpiroval som sa mnohými projektmi IoT, ktoré sú v programe Instructables, takže sa v procese učenia pokúšam skombinovať nejakú užitočnú aplikáciu, ktorá je relevantná. Ako rozšírenie mojich predchádzajúcich inštrukcií týkajúcich sa snímača teploty IoT teraz
Digitálny snímač teploty založený na Arduine: 5 krokov (s obrázkami)

Digitálny snímač teploty založený na Arduine: Teplotné snímače sú v dnešnej dobe skutočne bežnou vecou, ale väčšina z nich je extrémne komplikovaná na výrobu alebo je ich nákup extrémne drahý. Tento projekt vám dáva digitálny snímač teploty na báze Arduino, ktorý je nielen lacný a veľmi ľahký do m
SENZOR SUHU DENGAN LCD DAN LED (snímač teploty s LCD a LED): 6 krokov (s obrázkami)

SENZOR SUHU DENGAN LCD DAN LED (snímač teploty s LCD a LED): hai, saya Devi Rivaldi mahasiswa UNIVERSITAS NUSA PUTRA dari Indonesia, di sini saya akan berbagi cara membuat sensor suhu menggunakan Arduino dengan Output ke LCD dan LED. Ini adalah pembaca suhu dengan desain saya sendiri, dengan sensor ini anda
WiFi snímač teploty a vlhkosti IoT. Časť: 8 IoT, domáca automatizácia: 9 krokov

WiFi snímač teploty a vlhkosti IoT. Časť: 8 IoT, domáca automatizácia: Preamble Tento článok dokumentuje praktické vylepšenie a ďalší vývoj predchádzajúceho pokynu: „Pimping“vášho prvého zariadenia IoT WiFi. Časť 4: IoT, domáca automatizácia vrátane všetkých potrebných softvérových funkcií, ktoré umožňujú úspešný
