
Obsah:
- Krok 1: KOMPONEN YANG DIGUNAKAN (POUŽITÉ KOMPONENTY)
- Krok 2: SUSUN KOMPONEN (VLOŽTE KOMPONÉN)
- Krok 3: RANGKAI KOMPONEN (KÁBLOVÝ KOMPONENT)
- Krok 4: BUAT SIMULASI PADA PROTEUS (VYTVORTE SIMULÁCIU ZAPNUTÚ)
- Krok 5: NAKUPUJTE PROGRAM PADA ARDUINO IDE (VYTVORTE PROGRAM NA ARDUINO IDE)
- Krok 6: MERANGKAI (KABELÁŽ)
- Autor John Day [email protected].
- Public 2024-01-30 12:00.
- Naposledy zmenené 2025-01-23 15:06.

hai, saya Devi Rivaldi mahasiswa UNIVERSITAS NUSA PUTRA dari Indonesia, di sini saya akan berbagi cara membuat sensor suhu menggunakan Arduino dengan Output ke LCD dan LED. Viac informácií o tom, čo sa deje, odosielajte svoje snímače a čítajte viac, než budete mať, aby ste si to prečítali.
Viac informácií o nastavení LED diódy: Jika LED viac ako jeden veľký panel Jika LED diódy LED viac svetelných zdrojov Jika LED diódy LED viac svetelných zdrojov
sekilas seperti itu, mari kita lanjut ke langkah berikutnya.
ahoj, volám sa Devi Rivaldi, som študentom univerzity Nusa Putra z Indonézie, podelím sa o to, ako vyrobiť teplotný senzor pomocou arduina s výstupom na LCD a LED. Jedná sa o teplotnú čítačku s mojím vlastným dizajnom, pomocou tohto snímača zistíte, že hodnota teploty sa zobrazí na LCD displeji a zobrazí sa pomocou LED indikátora.
Pre LED som to nastavil takto: Ak sa rozsvieti červená LED, potom je teplota horúca Ak sa rozsvieti žltá LED, teplota je teplá
Ak sa rozsvieti zelená dióda LED, teplota je nízka
na prvý pohľad prejdeme k ďalšiemu kroku.
Krok 1: KOMPONEN YANG DIGUNAKAN (POUŽITÉ KOMPONENTY)




Projekty, ktoré by zodpovedali požiadavkám guľometu Adalaha:
- Senzor suhu LM35
- 3 LED svetlá, kuning, hijau
- 3 odpor 200 ohmov
- LCD 1602
- Kabel Jumper (prepojovací kábel)
- Chlebová doska / DPS
- Arduino
V tomto projekte používam tieto komponenty:
- Snímač teploty LM35
- 3 LED diódy sú červené, žlté, zelené
- 3 odpor 200 ohmov
- LCD 1602
- Prepojovací kábel
- Chlebová doska / DPS
- Arduino
Krok 2: SUSUN KOMPONEN (VLOŽTE KOMPONÉN)
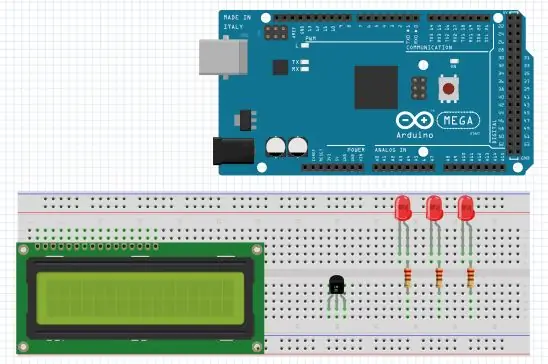
Susunan rangkaian bisa dilakukan sesuai keinginan anda tidak harus sama persis seperti susunan saya, ini hanya untuk memudahkan proses penyambungan rangkaian
Nastavenie je možné vykonať podľa vášho želania, nemusí byť úplne rovnaké ako moje nastavenie, slúži len na uľahčenie procesu pripojenia obvodu.
Krok 3: RANGKAI KOMPONEN (KÁBLOVÝ KOMPONENT)
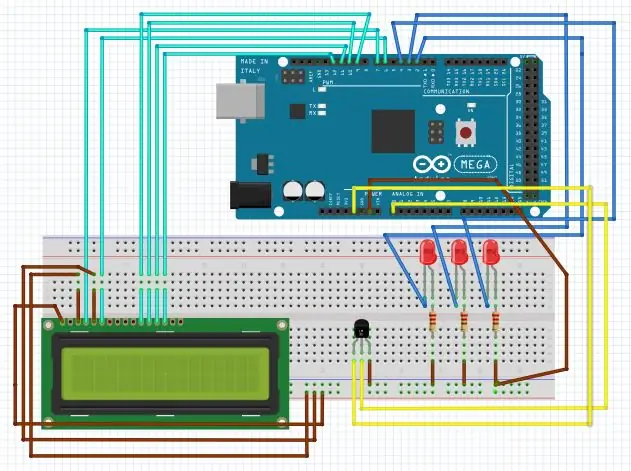
Rangkai and sambungkan komponen seperti gambar, unuk rangkaian LED saya buat seperti ini:
Digitálny kolík s výstupom LED Merah kaki + ke 4
LED kuning kaki + ke výstupný digitálny pin 3
Digitálny pin LED hiijau kaki + ke 2
tiap tiap kaki - LED maskovací rezistor 220 ohm
kaki masing masing rezistor yang ujung satunya lagi ke ground
pin VSS, VEE, dan RW pada LCD ke pin uzemnenie pada arduino
pin VDD pada LCD ke power 5V pada arduino
pin RS pada LCD ke pin digital 7 pada arduino
pin E pada LCD ke pin digital 6 pada arduino
pin D4 - D7 pada LCD ke pin digital 9, 10, 11, 12 secara berturut turut
VS (vstupné napätie) pada senzor LM35 ke pin 5V pada arduino
VO (výstupné napätie) pada senzor LM35 ke pin analógový A0 pada arduino
Vytvorte a pripojte komponenty, ako sú obrázky, pre obvod LED, ktorý som takto vytvoril
LED červená noha + na digitálny výstupný kolík 4
LED žltá noha + na digitálny výstupný kolík 3
LED zelená noha + na digitálny výstupný kolík 2
každý pin - LED ku každému rezistoru 220 ohmov
pin VSS, VEE a RW na LCD k uzemnenému kolíku na arduino
pin VDD na LCD na napájanie 5V na arduino
pin RS na LCD na digitálny pin 7 na arduino
pin E na LCD na digitálny pin 6 na arduino
pin D4 - D7 na LCD do digitálneho pinu 9, 10, 11, 12 v poradí
VS (vstup napätia) na LM35 na pin 5V na arduino
VO (výstup napätia) na LM35 na analógový pin A0 na arduino
Krok 4: BUAT SIMULASI PADA PROTEUS (VYTVORTE SIMULÁCIU ZAPNUTÚ)
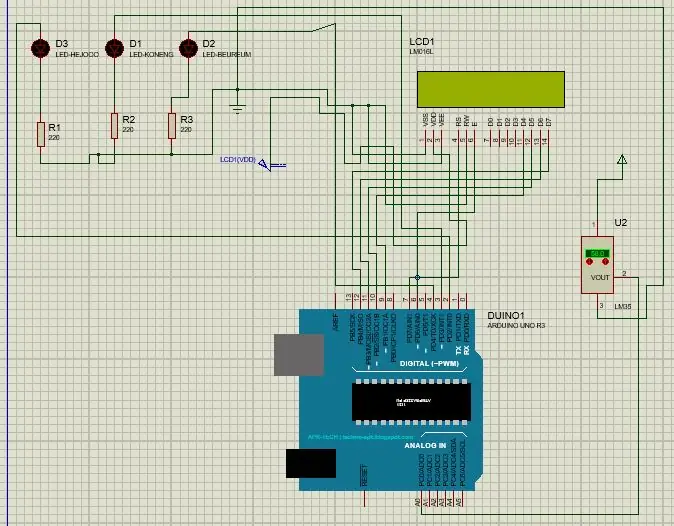
Setelah selesai merangkai sebelum kita coba ada baiknya kita lakukan simulasi terlebih dahulu pada proteus unuk memastikan rangkaian yang kita buat benar. Buat rangkaian proteus sesuai gambar karena jika berbeda akan berpengaruh pada program yang akan dibuat pada Arduino IDE.
Pada rangkaian simulasi proteus ground dan power 5V tidak di sambung dari arduino, karena pada proteus layout arduino tidak ada pin unuk ground and power 5V. Sehingga anda harus menyediakan secara terpisah.
Väčšina simulácií pada proteus sudah jadi kita buat program pada arduino IDE unuk di coba pada simulasi proteus dan di upload pada arduino.
Potom, čo dokončíme navliekanie, než vyskúšame, je to dobré, urobíme najskôr simuláciu na proteuse, aby sme sa uistili, že obvod, ktorý vytvoríme, je pravdivý. Vytvorte sériu proteusov podľa obrázku, pretože inak to ovplyvní program, ktorý má byť vytvorený na Arduino IDE.
V obvode simulácie proteus nie je zem a 5V napájané z arduina, pretože na rozložení proteus arduino nie je pin pre uzemnenie a napájanie 5V. Musíte to teda dať oddelene.
Ak je simulačný obvod už v proteuse, urobíme program na arduino IDE, aby sme vyskúšali simuláciu proteusu a nahrali ho na arduino.
Krok 5: NAKUPUJTE PROGRAM PADA ARDUINO IDE (VYTVORTE PROGRAM NA ARDUINO IDE)
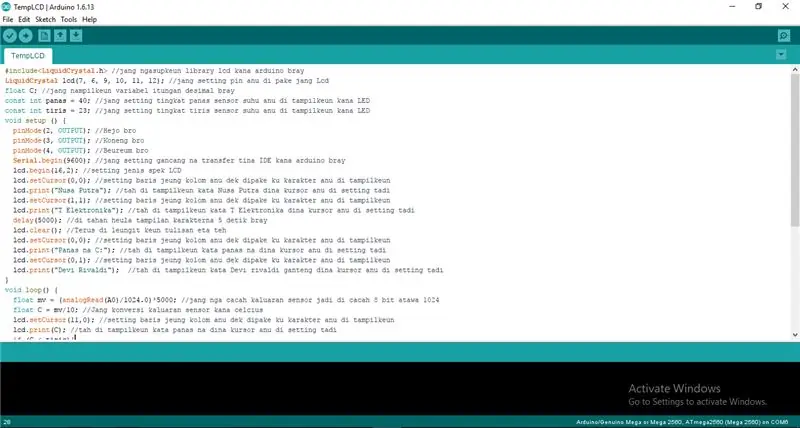
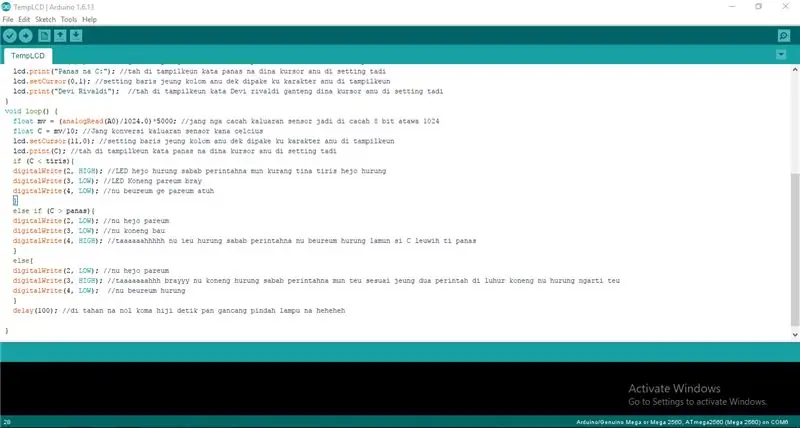
Vyberte si svoj program programu, ktorý sa bude používať a IDE začne pracovať s telesným objemom. Program Jika Sudhu dibuat dan selesai di verify coba dahulu program pada rangkaian simulasi di proteus, jika rangkaian berjalan lancar, upload program pada arduinno untuk di coba. tapi jika ada masalah di rangkaian simulasi silahkan analisa program atau rangkaian, kemungkinan ada kesalahan pada rangkaian atau program yang dibuat.
Ďalej vytvoríme program v aplikácii arduino IDE spárovaním so sadou komponentov, ktoré boli vyrobené. Ak bol program vytvorený a dokončený pri overovaní, vyskúšajte najskôr program na simulačnom okruhu v proteuse, ak obvod dobre funguje, nahrajte program na arduino a vyskúšajte. Ak je však v simulačnom obvode problém, analyzujte program alebo obvod, v okruhu alebo vytvorenom programe môžu byť chyby.
Krok 6: MERANGKAI (KABELÁŽ)




Setelah rangkaian selesai dicoba pada simulasi proteus dan hasilnya berjalan sesuai skema, maka langkah selanjutnya adalah merangkai komponen dan coba apliasikan. Setelah rangkaian berjalan dengan baik, kemas rangkaian agar terlihat lebih rapih dan menarik
Sekian project rangkaian sensor suhu yang saya buat, terima kasih telah membaca, mohon maaf jika ada kesalahan dan masih jauh dari kesempurnaan, jika ada pertanyaan silahkan kirim pesan ke akun saya atau email ke [email protected]
Po dokončení obvodu vyskúšajte simuláciu proteusu a výsledok beží podľa schémy, potom je ďalším krokom zostavenie komponentov a pokus o použitie. Potom, čo okruh pôjde dobre, zabaľte okruh, aby vyzeral úhľadnejšie a zaujímavejšie
Ako projekt okruhu snímača teploty, ktorý som urobil, ďakujem za prečítanie. Ospravedlňujeme sa, ak došlo k chybe a stále je to ďaleko od dokonalosti. Ak máte akékoľvek otázky, pošlite mi správu na môj účet alebo e -mail na adresu [email protected]
S pozdravom
Devi Rivaldi
Indonézia
Univerzita Nusa Putra
Odporúča:
Snímač teploty pre Arduino aplikovaný na COVID 19: 12 krokov (s obrázkami)

Teplotný senzor pre Arduino aplikovaný na COVID 19: Teplotný senzor pre Arduino je základným prvkom, keď chceme merať teplotu procesora v ľudskom tele. Teplotný snímač s Arduino musí byť v kontakte alebo v blízkosti, aby mohol prijímať a merať úroveň tepla. Takto t
Snímač teploty IoT s ESP8266: 6 krokov (s obrázkami)

Snímač teploty IoT s ESP8266: Inšpirovalo ma vytvorenie teplotného snímača, ktorý môžem monitorovať cez wifi. Tento projekt nie je nový, ale páči sa mi myšlienka mať medzivrstvu z dôvodu zabezpečenia a nemusieť otvárať port vo svojom smerovači zariadeniu IoT. Základná myšlienka alokuje
Bezdrôtový snímač teploty a pohybu IoT: 11 krokov (s obrázkami)

Bezdrôtový snímač teploty a pohybu IoT: Inšpiroval som sa mnohými projektmi IoT, ktoré sú v programe Instructables, takže sa v procese učenia pokúšam skombinovať nejakú užitočnú aplikáciu, ktorá je relevantná. Ako rozšírenie mojich predchádzajúcich inštrukcií týkajúcich sa snímača teploty IoT teraz
Digitálny snímač teploty založený na Arduine: 5 krokov (s obrázkami)

Digitálny snímač teploty založený na Arduine: Teplotné snímače sú v dnešnej dobe skutočne bežnou vecou, ale väčšina z nich je extrémne komplikovaná na výrobu alebo je ich nákup extrémne drahý. Tento projekt vám dáva digitálny snímač teploty na báze Arduino, ktorý je nielen lacný a veľmi ľahký do m
Vodotesný snímač teploty LM35: 6 krokov (s obrázkami)

Vodotesný snímač teploty LM35: Tu je návod na vodotesnosť LM35 na použitie v uviazanom ROV s použitím automobilovej batérie 12V ako zdroja energie. Vyplynulo to z potreby súťaže MATE ROV. Séria LM35 sú presné snímače teploty s integrovaným obvodom, ktoré
