
Obsah:
- Autor John Day [email protected].
- Public 2024-01-30 11:59.
- Naposledy zmenené 2025-01-23 15:06.

Možno ste použili adaptér OTG na pripojenie Pendrives a herných ovládačov a napájanie malých zariadení. Okrem toho, že môžete dosku Arduino zapnúť pomocou inteligentného telefónu, môžete robiť oveľa viac vecí. V tomto návode skompilujeme a nahráme kód Arduino pomocou aplikácie pre Android s názvom „ArduinoDroid“, ktorá je úplne rovnaká ako Arduino IDE.
Krok 1: Potrebné materiály:
1. Doska Arduino 2. Kábel OTG 3. Kábel Arduino USB 4. Zariadenie Android
Krok 2: Začnime inštaláciou aplikácie ArduinoDroid:
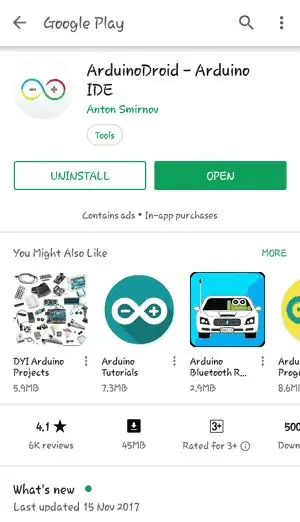
Stiahnite si aplikáciu z nižšie uvedeného odkazu alebo jednoducho choďte do obchodu Play a vyhľadajte ArduinoDroid a nainštalujte ho. Odkaz-
Krok 3:
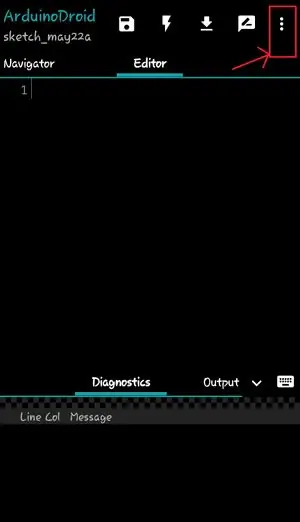
Po inštalácii aplikáciu otvorte. Bude to vyzerať nasledovne:
V tomto okne môžete napísať svoj vlastný kód alebo jednoducho získať ukážkové kódy z ponuky (zobrazené tromi bodkami v pravom hornom rohu).
Krok 4:
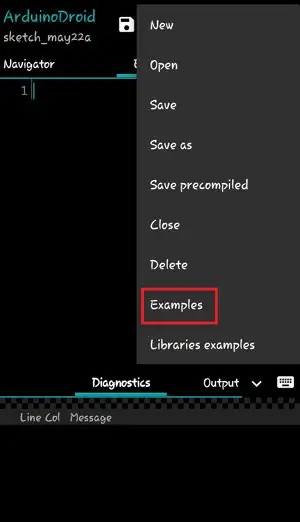
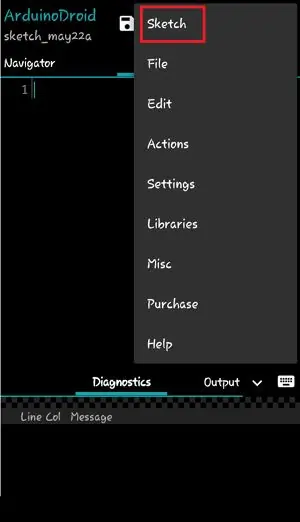
V rozbaľovacej ponuke nájdete možnosť Skica, ako je to znázornené nižšie. V ponuke náčrtu je možnosť Príklady, kliknite na ňu.
V tejto ponuke nájdete niekoľko príkladov ako v Arduino IDE. Vyberte ukážkový kód, ktorý chcete napáliť do Arduina. Tu nahráme program Blink.
Krok 5:



Pripojte dosku Arduino k zariadeniu Android pomocou kábla USB a OTG
Krok 6:
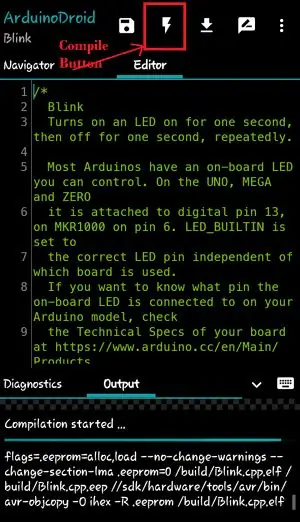
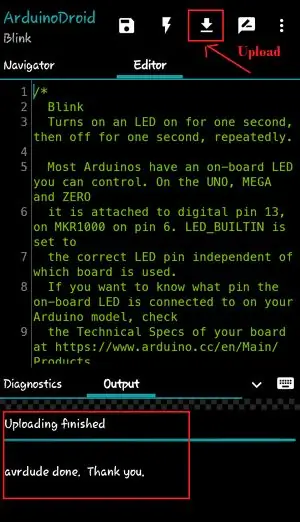
Vyberte si nástenku v časti Nastavenia> Typ dosky
Ak v Arduino IDE klikneme na tlačidlo nahrávania, náš program sa najskôr skompiluje a potom nahrá. Tu však musíme zostaviť najskôr kliknutím na tlačidlo Zostaviť, ako je to znázornené nižšie.
Stav kompilácie môžete vidieť v okne Výstup.
Po dokončení kompilácie kliknite na tlačidlo Nahrať, ako je to znázornené nižšie.
Krok 7:

Váš program bol úspešne nahraný, ako vidíte v okne výstupu. Hneď ako sa nahrajú, LED kontrolka začne blikať. Celý postup si môžete pozrieť vo videu nižšie.
Krok 8:
Kúpte si arduino nano - Hej, pozrite sa, čo som našiel na AliExpress https://s.click.aliexpress.com/e/wW8OOZa. Noví používatelia môžu získať kupón v hodnote 4 USD!
Odporúča:
Ako nainštalovať Raspbian OS na Raspberry Pi pomocou softvéru NOOBS a smartfónu .: 6 krokov

Ako nainštalovať Raspbian OS na Raspberry Pi pomocou softvéru NOOBS a smartfónu: Ahoj všetci! dnes v tomto návode vám ukážem, ako ľahko nainštalovať Raspbian OS na Raspberry Pi pomocou softvéru NOOBS a smartfónu
DIY -- Ako vyrobiť robota Spider, ktorý je možné ovládať pomocou smartfónu pomocou Arduino Uno: 6 krokov

DIY || Ako vyrobiť robota Spider, ktorý je možné ovládať pomocou smartfónu pomocou Arduino Uno: Pri vytváraní robota Spider sa dá naučiť veľa vecí o robotike. Rovnako ako výroba robotov je zábavná a náročná. V tomto videu vám ukážeme, ako vyrobiť robota Spider, ktorý môžeme ovládať pomocou nášho smartfónu (Androi
Ako programovať a načítať ATtiny85 pomocou USBasp: 5 krokov

Ako programovať a zavádzať ATtiny85 pomocou USBasp: V tomto návode sa presne naučíte, ako zaviesť a naprogramovať mikročip ATtiny85 najjednoduchším spôsobom, akým by som mohol prísť. Toto je môj prvý návod, takže ak máte nejaké rady alebo tipy, ako vytvoriť lepších sprievodcov, neváhajte a
Najjednoduchšia domáca automatizácia pomocou Bluetooth, smartfónu Android a Arduino .: 8 krokov (s obrázkami)

Najjednoduchšia domáca automatizácia pomocou Bluetooth, smartfónu s Androidom a Arduino .: Dobrý deň, tento projekt sa zameriava na stavbu najjednoduchšieho zariadenia na automatizáciu domácnosti pomocou modulu arduino a bluetooth. Tento je veľmi ľahko zostaviteľný a dá sa postaviť za niekoľko hodín. Vo svojej verzii, ktorú práve vysvetľujem, môžem
Ovládajte Arduino pomocou smartfónu cez USB pomocou aplikácie Blynk: 7 krokov (s obrázkami)

Ovládajte Arduino pomocou smartfónu cez USB pomocou aplikácie Blynk: V tomto návode sa naučíme používať aplikáciu Blynk a Arduino na ovládanie žiarovky, pričom kombinácia bude prostredníctvom sériového portu USB. Účelom tohto návodu je ukázať najjednoduchšie riešenie na diaľkové ovládanie Arduina alebo
