
Obsah:
- Krok 1: Komponent a softvér požadovaný na inštaláciu systému Raspbian OS na Raspberry Pi pomocou softvéru NOOBS a smartfónu
- Krok 2: Naformátujte kartu SD
- Krok 3: Stiahnite, extrahujte a skopírujte súbor NOOBS na kartu SD
- Krok 4: Pripojte všetky komponenty k Raspberry Pi
- Krok 5: Nainštalujte Raspbian do Raspberry Pi
- Autor John Day [email protected].
- Public 2024-01-30 11:55.
- Naposledy zmenené 2025-01-23 15:05.

Ahojte všetci! dnes v tomto návode vám ukážem, ako ľahko nainštalovať Raspbian OS na Raspberry Pi pomocou softvéru NOOBS a smartfónu.
Krok 1: Komponent a softvér požadovaný na inštaláciu systému Raspbian OS na Raspberry Pi pomocou softvéru NOOBS a smartfónu
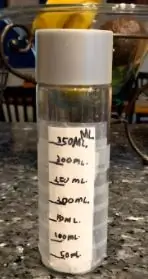


Malinový koláč
Karta SD (minimálne 8 GB)
5V 2,5A napájací zdroj pre Raspberry Pi
Klávesnica a myš
HDMI monitor
HDMI kábel
Čítačka kariet SD
USB OTG kábel
Smartfón
Zip súbor NOOBS
Krok 2: Naformátujte kartu SD



Najprv vložte kartu SD do čítačky kariet SD a pripojte ju káblom OTG. Po tomto procese prepojte kábel OTG so smartfónom. (Tento návod pripravujem pomocou smartfónu s Androidom) Prejdite na položku Nastavenia a otvorte Úložisko, kliknutím vymažte ukladací priestor USB, kliknite na položku Vymazať a formátovať, počkajte, kým sa nezobrazí správa „Ovládač USB je pripravený“. tento proces Kliknite na Hotovo a vaša karta SD je teraz naformátovaná. Prejdeme k ďalšiemu postupu.
Krok 3: Stiahnite, extrahujte a skopírujte súbor NOOBS na kartu SD



Najprv musíte nainštalovať najnovšiu verziu ZIP súborov NOOBS, navštívte stránku sťahovania Raspberry Pi NOOBS a kliknite na Sťahovanie ZIP. Po úspešnom stiahnutí súboru NOOBS ZIP choďte tam, kde je váš NOOBS ZIP súbor stiahnutý v správcovi súborov, kliknite na svoj súbor NOOBS ZIP, kliknite na položku Extrahovať tu, počkajte, kým sa proces extrakcie nedokončí, otvorte extrahovaný súbor NOOBS ZIP, vyberte všetky súbory a priečinky, vyberte položku Viac, vyberte položku Kopírovať, vyberte úložisko USB, vyberte položku Prilepiť a počkajte, kým sa tento proces nedokončí. Po dokončení tohto postupu prejdite na Úložisko (Nastavenia/Stronge) a kliknite na položku Vysunúť úložisko USB. Teraz rozbaľte kábel OTG z telefónu Smartphone a extrahujte kartu SD z čítačky kariet SD. Teraz sme pripravení vložiť kartu SD do Raspberry Pi
Krok 4: Pripojte všetky komponenty k Raspberry Pi

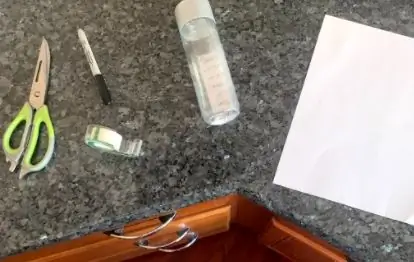
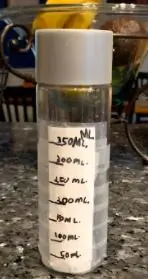
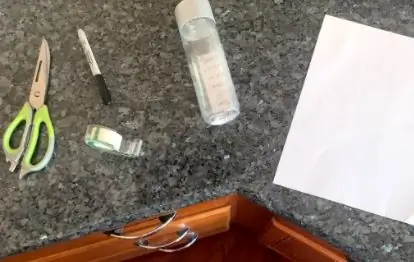
Poďme najskôr vložiť kartu SD do Raspberry Pi, pripojiť klávesnicu a myš USB do portu USB na Raspberry Pi, pripojiť monitor HDMI pomocou HDMI káblov s portom HDMI na Raspberry Pi, pripojiť kábel micro USB s napájaním 5 V 2,5 A s portom micro USB v Raspberry Pi a zapni to. Raspberry Pi nemá žiadny typ vypínača, takže ak Raspberry Pi napájate, automaticky sa zapne.
Krok 5: Nainštalujte Raspbian do Raspberry Pi

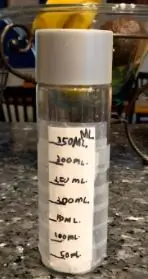
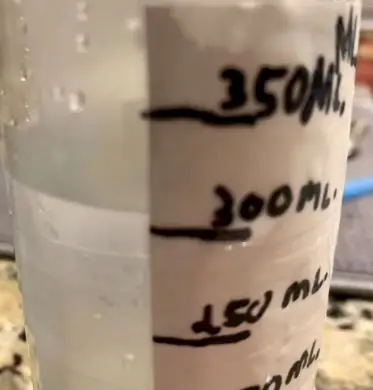
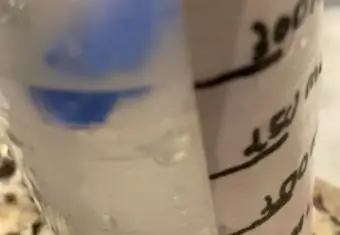
Teraz sa na monitore zobrazí ponuka inštalácie NOOBS OS, zvoľte Raspbian Full a kliknite na Inštalovať. Teraz sa zobrazí okno inštalácie Raspbian OS, počkajte, kým sa nezobrazí „OS úspešne nainštalovaný“(Tento proces trvá viac ako 25 minút). Po tomto procese kliknite na tlačidlo OK a uvidíte, že sa váš Raspberry Pi teraz reštartuje a Po úspešnom reštarte konečne pracovnú plochu Raspbian objaviť sa. Know Raspbian OS Úspešná inštalácia. Šťastné hackovanie.
Odporúča:
DIY -- Ako vyrobiť robota Spider, ktorý je možné ovládať pomocou smartfónu pomocou Arduino Uno: 6 krokov

DIY || Ako vyrobiť robota Spider, ktorý je možné ovládať pomocou smartfónu pomocou Arduino Uno: Pri vytváraní robota Spider sa dá naučiť veľa vecí o robotike. Rovnako ako výroba robotov je zábavná a náročná. V tomto videu vám ukážeme, ako vyrobiť robota Spider, ktorý môžeme ovládať pomocou nášho smartfónu (Androi
Ako nainštalovať aftermarketový subwoofer do auta pomocou továrenského sterea: 8 krokov

Ako nainštalovať aftermarketový subwoofer do auta pomocou továrenského sterea: Podľa týchto pokynov budete môcť nainštalovať náhradný subwoofer do takmer akéhokoľvek auta s továrenským stereom
Ako programovať a resetovať Arduino pomocou smartfónu Android: 8 krokov

Ako programovať a resetovať Arduino pomocou smartfónu Android: Možno ste použili adaptér OTG na pripojenie Pendrives a herných ovládačov a napájanie malých zariadení. Okrem napájania dosky Arduino pomocou inteligentného telefónu môžete robiť oveľa viac vecí. V tomto tutoriáli zostavíme a nahráme Ardu
Ako ovládať základný inteligentný prepínač Sonoff na báze ESP8266 pomocou smartfónu: 4 kroky (s obrázkami)

Ako ovládať základný inteligentný prepínač Sonoff na báze ESP8266 pomocou smartfónu: Sonoff je rad zariadení pre inteligentný domov vyvinutý spoločnosťou ITEAD. Jedným z najflexibilnejších a najlacnejších zariadení z tejto rady je Sonoff Basic. Je to prepínač s podporou Wi-Fi na základe skvelého čipu ESP8266. Tento článok popisuje, ako nastaviť Cl
Ovládajte Arduino pomocou smartfónu cez USB pomocou aplikácie Blynk: 7 krokov (s obrázkami)

Ovládajte Arduino pomocou smartfónu cez USB pomocou aplikácie Blynk: V tomto návode sa naučíme používať aplikáciu Blynk a Arduino na ovládanie žiarovky, pričom kombinácia bude prostredníctvom sériového portu USB. Účelom tohto návodu je ukázať najjednoduchšie riešenie na diaľkové ovládanie Arduina alebo
