
Obsah:
- Autor John Day [email protected].
- Public 2024-01-30 11:59.
- Naposledy zmenené 2025-01-23 15:06.
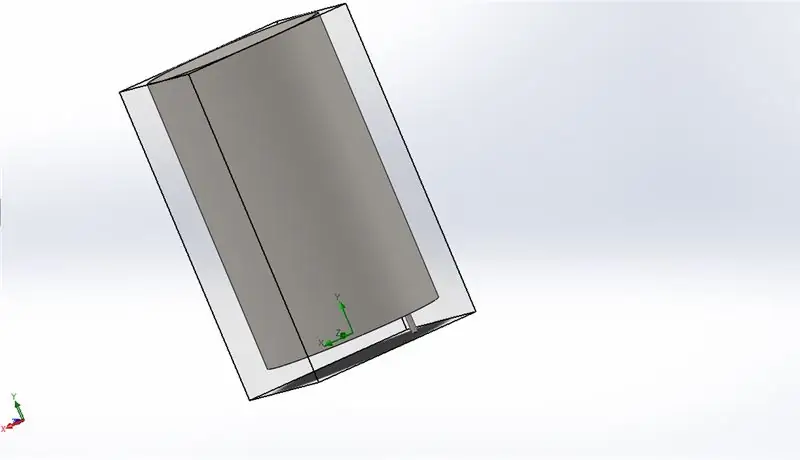

Cieľom tohto projektu bolo získať základné informácie o tom, ako funguje simulácia toku Solidworks. Simulácia toku môže byť celkom pokročilá, ale s určitým porozumením spôsobu nastavenia modelu je simulácia pomerne jednoduchá. Našťastie vám táto stránka pomôže lepšie porozumieť simulácii.
Krok 1: Vytvorenie modelu
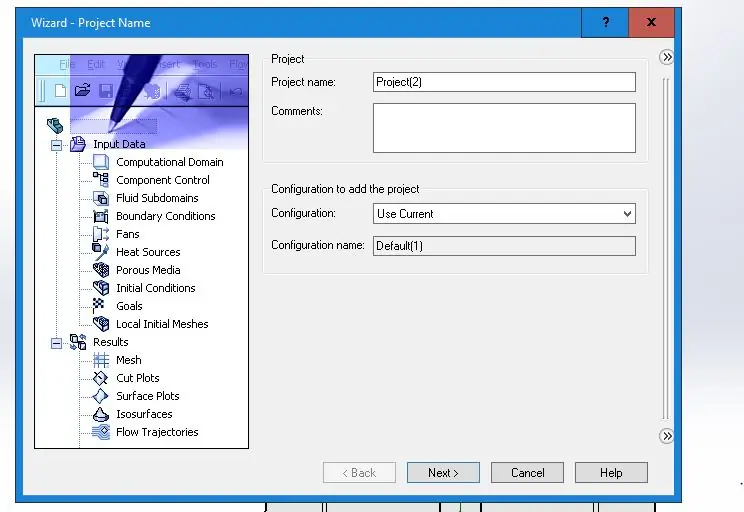
Najprv som mal akúsi všeobecnú predstavu o tom, čo chcem robiť so simuláciou toku, ale to sa zmenilo s vývojom projektu. Mojim prvým krokom bolo vytvorenie modelu pre vodnú nádrž v Solidworks. To bude vyžadovať určitú znalosť základných operácií Solidworks.
Nádrž na vodu:
Nádrž sa skladá z veľkého valca s hrúbkou steny 0,5 palca. Nádrž má výšku 50 palcov a priemer 30 palcov. Potom som pomocou „sprievodcu dierami“vytvoril dieru na dne nádrže. Priemer otvoru bol 5/8 palca, čo sa zdalo byť primeranou veľkosťou výstupu pre potrubie. Skoste dieru.
Výstupné potrubie: Vytvorte skicu so sústrednými kruhmi okolo otvoru v spodnej časti nádrže. Jedinou požiadavkou je, aby sa vnútorný priemer rúrky rovnal priemeru otvoru, v tomto prípade 5/8 palca. Vybral som si vonkajší priemer 0,625 + 0,300 palca. Vytlačte potrubie 5 palcov vo zvislom smere.
Krok 2: Sprievodca simuláciou toku
Uistite sa, že máte na páse s nástrojmi „Doplnky Solidworks“aktivovaný doplnok Flow Simulation.
Na karte Flow Simulation uvidíte v ľavom hornom rohu možnosť „sprievodca“. Vyberte túto možnosť, ak chcete začať nový projekt toku. V tomto sprievodcovi vás prevedie niekoľkými krokmi, ktoré vytvoria základný rámec pre váš projekt toku. (Viac z toho je obsiahnutých vo videu.)
Najprv budete požiadaní, aby ste si vybrali schému súradníc projektu; v tomto prípade som použil schému Foot-Pound-Seconds. Potom budete požiadaní, aby ste vybrali, aký typ toku bude váš projekt používať, „interný“alebo „externý“. Pretože kontrolujeme vnútorný tlak v nádrži, jedná sa o problém s vnútorným prietokom. V tom istom okne sa zobrazí výzva na začiarknutie niekoľkých políčok, ktoré sa majú zahrnúť do výpočtu.
Potom budete vyzvaní, aby ste vybrali typ použitej kvapaliny a materiál samotnej nádrže. Tu som použil vodu a obyčajnú uhlíkovú oceľ. Existuje niekoľko ďalších položiek
Krok 3: Vytvorenie hraničných podmienok
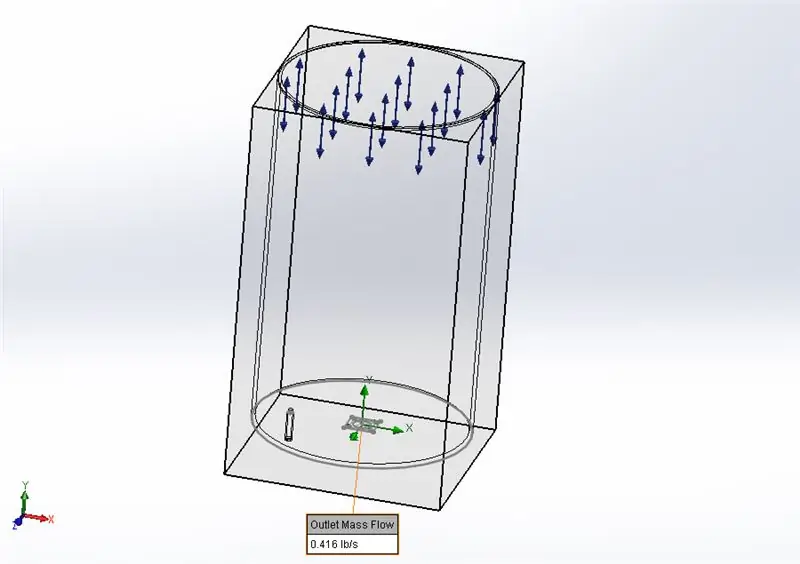
Pred spustením projektu musíte nastaviť okrajové podmienky na každom vstupe a výstupe. V tomto prípade je výstupom 5 -palcové potrubie a vstup je horným otvorom nádrže. Okrajovými podmienkami sú preto výstupný tlak v potrubí a vstupný hmotnostný tok do nádrže. V závislosti od toho, ako sa na váš problém pozerá spoločnosť Solidworks, bude možno potrebné vložiť do hornej časti nádrže hraničnú podmienku vstupného hmotnostného toku.
Krok 4: Ciele: Čo chcete vedieť

Je dôležité pochopiť, ako funguje prietokový riešič. Existujú dva základné vstupné parametre, ktoré musíme systému dať: okrajové podmienky a ciele. Vytvorenie hraničných podmienok v zásade hovorí riešiteľovi, čo už o systéme viete (v našom prípade nádrž na vodu.) Do projektu pridávame ciele, ktoré špecifikujú, čo chceme o toku vedieť. Slúžia tiež na urýchlenie procesu riešenia. Poskytnutie okrajových podmienok a cieľov riešiteľovi umožní dobre položenú analýzu toku.
Krok 5: Zobrazenie výsledkov
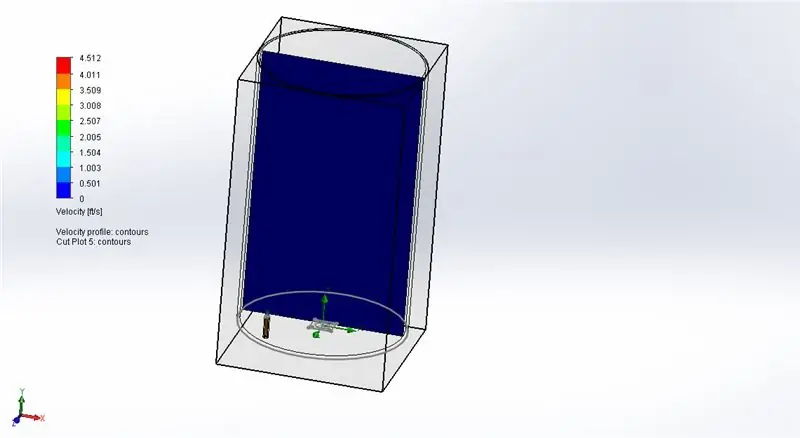
Keď spustíte riešič, môžete si výsledky prezrieť pomocou nástroja „vystrihnúť plot“. Vytvoríte plátok dát, ktorý zodpovedá nejakej rovine, ktorú mu dáte (v našom prípade som použil prednú rovinu.) To vám umožní zobraziť určité typy výsledkov pre daný „strih“, ktorý urobíte. Máte možnosti vykonať základný rez siete alebo obrysový plot pozdĺž roviny. Použil som obrysový graf na zobrazenie rozloženia rýchlosti vo vnútri nádrže a potrubia.
Odporúča:
Senzor smeru toku: 16 krokov

Senzor smeru toku: Senzor obsahuje niekoľko typov stromov, ktoré obsahujú mnoho dimenzií, a spájajú rôzne druhy prepojení. Všetky senzory sa zobrazia po kliknutí na obrázok. Bez ohľadu na to, či sa vaše pole otvorí, alebo ako strom
Nastavenie toku Twitch: 7 krokov

Nastavenie streamu Twitch: Dnes vám ukážem kroky, ako začať streamovať na twitch.tv pomocou softvéru Open Broadcasting. Používa sa na projekt technického písania. Dúfam, že vám to pomôže s nastavením streamu. *** Na čo treba pamätať: Nemôžete streamovať
ME 470 Simulácia toku Solidworks: 7 krokov

ME 470 Solidworks Flow Simulation: This Instructable is a tutorial for SOLIDWORKS 2016 flow simulation software. Ukazuje vytvorenie simulácie potrubia s dvoma vstupmi pre vodu a kyslík a výstupom do atmosféry. Prechádza základným nastavením sprievodcu, pridaním viečok
ME 470 Pridávanie nálepiek na diely a zostavy SolidWorks: 12 krokov

ME 470 Pridávanie nálepiek na diely a zostavy SolidWorks: V tomto návode: 1. Ako umiestniť obtisky na tváre existujúcich súčiastok alebo zostáv 2. Ako vytvoriť nálepky pomocou bezplatného online štítkovača Základné kroky pre umiestnenie obtlačkov: • Vytvoriť diel alebo zostavu • Prejdite na kartu Vzhľad v strome funkcií Wi
Projekt ME 470 - Zvarence SolidWorks: Použitie vlastných profilov: 6 krokov

Projekt ME 470 - SolidWorks Weldments: Použitie vlastných profilov: Tento tutoriál bol vytvorený s cieľom informovať používateľov systému Windows SolidWorks o tom, ako používať vlastné profily v doplnku Weldments. Doplnok Weldments je robustným rozšírením SolidWorks, ktoré je možné použiť na vytváranie komplexných štruktúr, rámov a väzníkových
