
Obsah:
- Krok 1: Umiestnenie štítkov na existujúce diely a zostavy
- Krok 2: Vytváranie vlastných nálepiek na bezplatnom online štítkovači
- Krok 3: ScreenShot Krok 1: Vytvorte diel alebo zostavu
- Krok 4: ScreenShot Krok 2: V okne funkcií nájdite kartu Vzhľad
- Krok 5: ScreenShot Krok 3: V spodnej časti okna kliknite pravým tlačidlom myši a zvoľte „Pridať nálepku“
- Krok 6: ScreenShot Krok 4: Vyberte „Prehľadávať“a vyhľadajte požadovaný štítok
- Krok 7: ScreenShot Krok 5: Vyberte požadovaný obtlačok zo súborov
- Krok 8: ScreenShot Krok 6: Vyberte požadovanú tvár na súčiastke alebo zostave
- Krok 9: ScreenShot Krok 7: Upravte veľkosť obtlačku
- Autor John Day [email protected].
- Public 2024-01-30 12:00.
- Naposledy zmenené 2025-01-23 15:06.
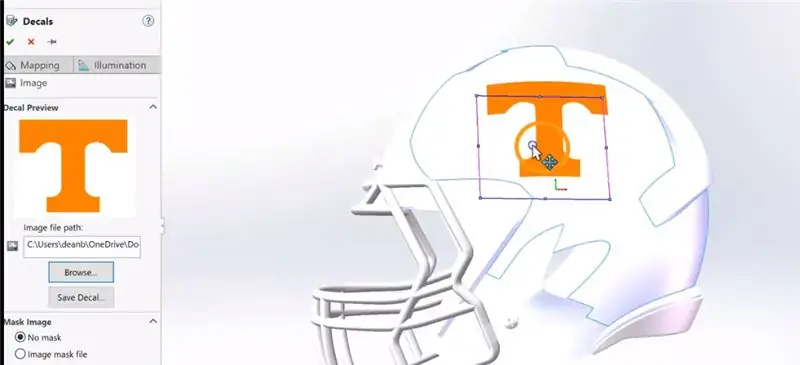
V tomto návode:
1. Ako umiestniť obtisky na tváre existujúcich dielov alebo zostáv
2. Ako vytvárať obtlačky pomocou bezplatného online štítkovača
Základné kroky pre umiestnenie obtlačku:
• Vytvorte diel alebo zostavu
• V okne stromu funkcií prejdite na kartu Vzhľad
• Kliknite pravým tlačidlom myši v spodnej časti okna
• Vyhľadajte uložený štítok alebo vyberte štítok poskytnutý SolidWorks
• Vyberte položku Tvár, ktorej chcete pridať Nálepka, a stlačte tlačidlo OK
• Upravte umiestnenie, veľkosť a uhol obtlačku na vybranej tvári
Krok 1: Umiestnenie štítkov na existujúce diely a zostavy

V tomto videu:
- Pridanie vlastných log do štandardnej sklenenej fľaše
- Pridanie loga „Power-T“k štandardnej futbalovej prilbe
- Úprava polohy uvedených log na tvári fľaše a prilby
- Zmena veľkosti uvedených log
- Zmena uhla uvedených log
Krok 2: Vytváranie vlastných nálepiek na bezplatnom online štítkovači

V tomto videu:
- Navrhovanie vlastného loga na bezplatných webových stránkach online
- Použitie Nástroja na vystrihovanie na uloženie obrázku vo vhodnej forme na použitie v programe SolidWorks
Krok 3: ScreenShot Krok 1: Vytvorte diel alebo zostavu
Krok 4: ScreenShot Krok 2: V okne funkcií nájdite kartu Vzhľad
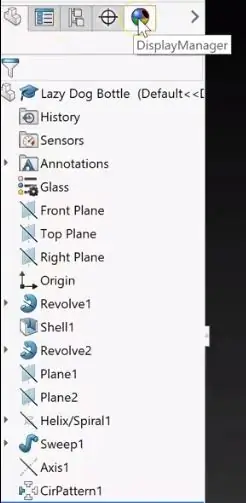
Krok 5: ScreenShot Krok 3: V spodnej časti okna kliknite pravým tlačidlom myši a zvoľte „Pridať nálepku“
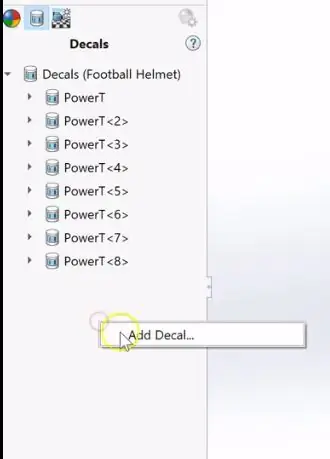
Krok 6: ScreenShot Krok 4: Vyberte „Prehľadávať“a vyhľadajte požadovaný štítok
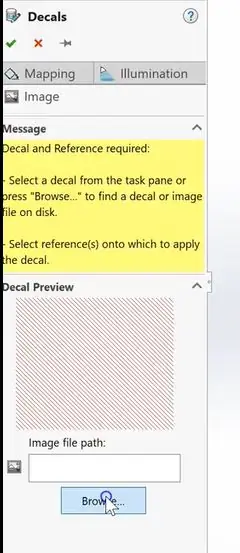
Krok 7: ScreenShot Krok 5: Vyberte požadovaný obtlačok zo súborov
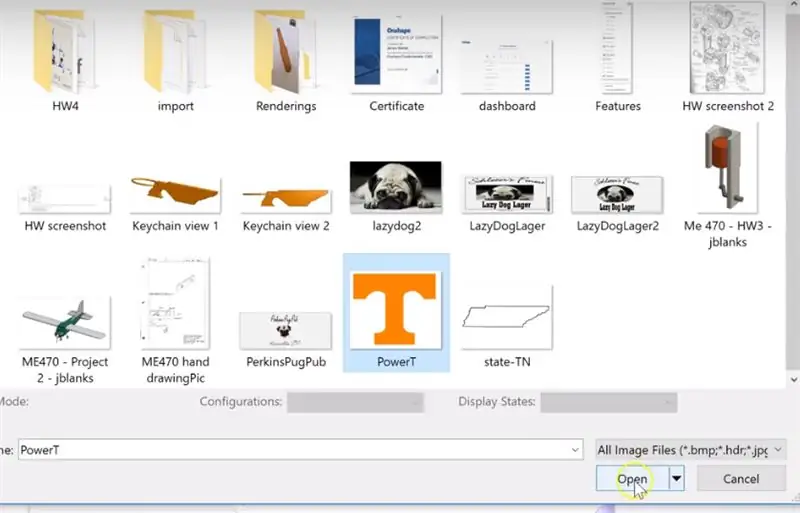
Krok 8: ScreenShot Krok 6: Vyberte požadovanú tvár na súčiastke alebo zostave
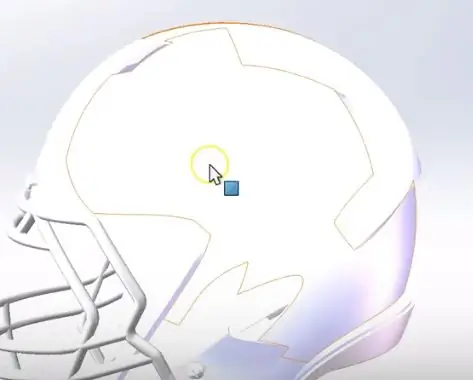
Krok 9: ScreenShot Krok 7: Upravte veľkosť obtlačku
Odporúča:
Vlastný organizátor zakladačov na obchodné karty alebo malé diely: 7 krokov

Vlastný organizátor zakladačov na obchodné karty alebo malé súčiastky: Hľadal som lepšiu techniku ukladania svojich elektronických súčiastok, pretože doteraz som na usporiadanie odporov a malých kondenzátorov používal organizátor škatúľ, ale tie nemajú dostatok buniek na ukladanie každej hodnoty. v inej cele, takže som mal niekoľko va
Nabíjacia základňa Bluetooth pre Boombox (recyklované diely !!!): 6 krokov
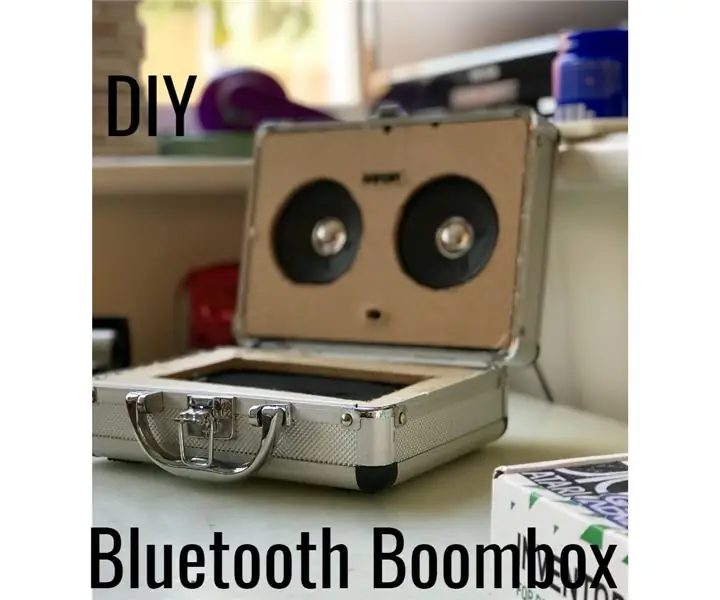
Nabíjací dok Bluetooth Boombox (recyklované diely !!!): V tomto návode vám ukážem, ako vyrobiť reproduktor Bluetooth úplne z recyklovaných dielov. Tento pokyn zadám do " koša k pokladu " súťaž, pretože je vyrobená z recyklovaného odpadu, ktorý som našiel v podkroví
Svetelný sekvencer pomocou zostavy a mikročipu PIC16F690: 3 kroky

Svetelný sekvencer pomocou zostavy a mikročipu PIC16F690: Účelom tohto projektu je zostrojiť sekvencer svetla na testovanie reakčnej rýchlosti hráča. Užívateľské rozhranie tohto svetelného sekvencera pozostáva z 8 LED diód a tlačidla. Po technickej stránke budeme odosielať kód napísaný v montážnom jazyku pomocou
Tabuľky návrhov ME 470 Solidworks pre diely: 4 kroky

ME 470 Návrhové tabuľky Solidworks pre diely: Tabuľky návrhov sú užitočným nástrojom v SolidWorks, ktoré umožňujú rýchle zmeny súčiastok, ako aj vytváranie nových konfigurácií a používanie funkcií Excelu na riadenie rozmerov. Tento tutoriál vám ukáže základy návrhových tabuliek
Pridávanie fotografií na Psp: 6 krokov

Pridávanie fotografií na Psp: V tomto návode vám ukážem dva spôsoby, ako vkladať obrázky na PSP. Toto je môj prvý pokyn, takže by som ocenil pripomienky a návrhy. Poznámka: Používam na to Windows Vista, takže to nemusí fungovať na inom počítači
