
Obsah:
- Autor John Day [email protected].
- Public 2024-01-30 11:59.
- Naposledy zmenené 2025-01-23 15:06.


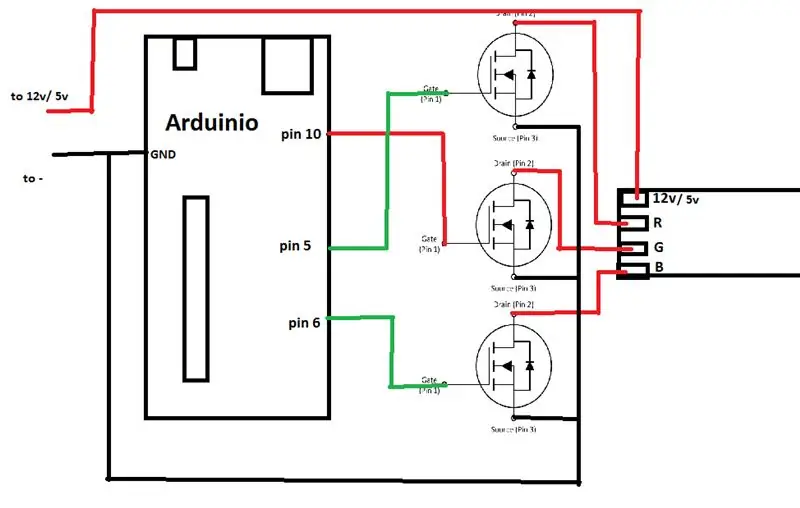
V tomto návode vám ukážem, ako môžete ovládať svoj RGB LED alebo LED pásik svojim hlasom. Vykonáva to aplikácia CoRGB, ktorá je bezplatne k dispozícii v obchode Windows App Store. Táto aplikácia je súčasťou môjho projektu CortanaRoom. Keď budete s týmto projektom hotoví, môžete vojsť do svojej miestnosti a požiadať Cortanu, aby zapla LED diódu napríklad v modrej farbe a Cortana vám ju zapne. Na tento tutoriál nepotrebujete veľa.
1x okná 10 ks
3 -kanálový mosfet N (dá sa to urobiť aj bez, ale môžete zapojiť iba 1 RGB LED)
1x arduino s USB portom
1x RGB LED alebo RGB LED pás so spoločným +
Ak nie ste takí technickí alebo nemáte všetky komponenty, môžete si kúpiť súpravy pre domácich majstrov z ebay tu:
Tu je zoznam funkcií cortanaRGB a tiež si pozrite video!
-Zapnite alebo vypnite svoj LED pás vo viacerých farbách podľa hlasu
Podporované farby sú
Červená
Modrá
zelená
Fialová
Ružová
Oranžová
žltá
Tyrkysový
-Aktivujte efekt stmievania hlasom
-nastaviť vlastnú rýchlosť stmievania
-Aktivujte blikajúci efekt hlasom
-nastavte vlastnú farbu a rýchlosť blikania
-Aktivujte efekt vyblednutia jednej farby hlasom
-nastavte vlastnú rýchlosť a farbu slabnutia jednej farby
-CortanaRGB si pamätá vaše nastavenia, aj keď aplikáciu zatvoríte
-Vstavaný je kompletný zoznam pomoci -Vytvorte si vlastnú vlastnú farbu RGB pomocou posuvníkov
-Inteligentný dizajn rozloženia
-CortanaRGB je možné aktivovať z pozadia iba hlasom.
-Viacnásobné možnosti hlasových príkazov pre jednu funkciu. Fungovať bude napríklad „Prosím, rozsvieťte červenú LED“, ale bude fungovať aj „zapnite prosím moju diódu červenou farbou“
-podpora viacerých čipov sériového prevodníka
Začnime teda!
Ak nie ste takí technickí alebo nemáte všetky komponenty, môžete si kúpiť súpravy pre domácich majstrov z ebay tu:
www.ebay.com/itm/382629407670
Krok 1: Umožňuje zostaviť hardvér
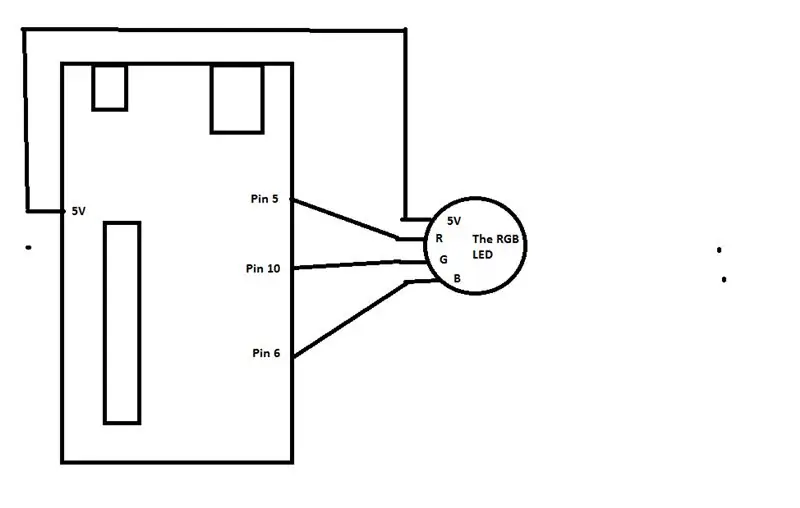
Poznámka!
Vyššie uvedená schéma nie je 100% správna od aktualizácie novej aplikácie CoRGB.
Nasledujúce sa zmenilo
Arduino pin 10 je teraz zelenýArduino pin 9 je teraz modrý
Arduino pin 11 je teraz červený
Najprv musíme vybudovať hardvér. Vykonajte to podľa schémy. Ak používate pásik s LED diódami RGB alebo rad diód RGB, použite ten komplikovaný. Ak používate iba jednu alebo dve LED diódy, môžete použiť aj menej komplikovanú. Dôvodom je, že Arduino nezvláda vysoký prúd.
Krátke vysvetlenie toho komplikovaného.
Na schéme môžete vidieť 3 N-kanálové mosfety. Používam IRF44N. Uistite sa, že vaše mosfety sú vysoko prúdové. Pripojte mosfety nasledovne:
Brána: Pripojte tento pin k DigitalPin na Arduino. Nezabudnite použiť správny digitálny kolík so správnou farbou. V opačnom prípade farby nebudú správne.
Odtok: Pripojte ho priamo k pásiku LED s diódami RGB alebo k poli LED.
Zdroj: Pripojte tento pin k GND.
Vodiče 12V/5V na ľavej strane schémy by mali byť pripojené k vášmu napájaciemu zdroju. Použil som 12V LED pásik, takže sa používa napájacia tehla 12V 3A, ktorú som mal položenú okolo. Uistite sa, že vaša tehla má dostatok prúdu pre vašu pásku.
Uistite sa, že váš LED pásik ALEBO RGB LED je bežná anóda !. V opačnom prípade bude všetko fungovať
Krok 2: Nastavte Arduino
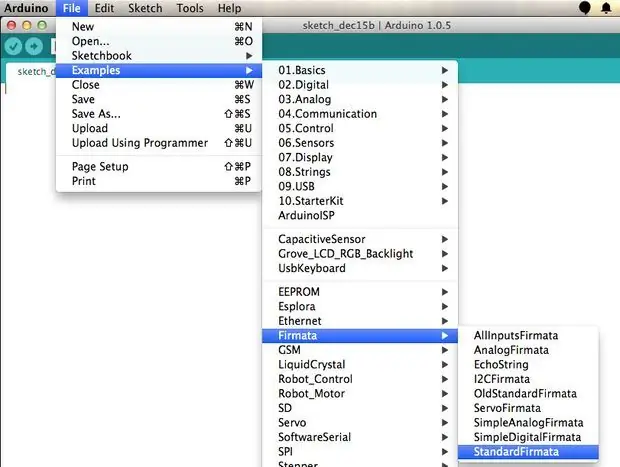
Teraz musíme nahrať nejaký kód do Arduina. Vykonajte to tak, že najskôr pripojíte Arduino k počítaču.
Potom:
1. otvorte arduino ide2. ísť do súboru
3. choďte na príklady
4. prejdite na Firmata
5. vyberte StandardFirmata
6. Kliknite na tlačidlo nahrávania a máte hotovo.
Krok 3: Nastavte CortanaRGB
CortanaRGB bola teraz zjednodušená!
Jednoducho si stiahnite aplikáciu CoRGB z obchodu Windows a ste pripravení ísť!
www.microsoft.com/nl-nl/p/corgb/9npsndqp6ms3
Ak máte problémy s pripojením k arduinu, možno budete musieť zmeniť PID a VID. Postupujte podľa nižšie uvedených krokov.
1. kláves Windows + x a vyberte správcu zariadenia2.prejdite na porty
3. kliknite pravým tlačidlom na zariadenie a vyberte vlastnosti
4. prejdite na kartu podrobností
5. v oblasti výberu vlastnosti kliknite na hardvér lds
6. teraz uvidíte svoje VID a PID
Potom prejdite na aplikáciu CoRGB a posuňte sa nadol, aby vám pomohla. Potom znova posuňte zobrazenie nadol a zobrazí sa pole PID a VID. Zadajte svoje PID a VID takto „VID_2341“a „PID_0043“. Teraz kliknite na pripojiť a malo by to fungovať.
**** starý ****
Teraz musíme stiahnuť a nainštalovať CortanaRGB. Najprv si stiahnite CortanaRGB z môjho githubu:
github.com/sieuwe1/CortanaRGB
Potom, čo si stiahnete CortanaRGB, musíme najskôr uviesť váš počítač do režimu vývojára. Je to tak, aby ste aplikáciu mohli spustiť bez hlúpeho certifikátu Windows Store. Vykonajte to podľa:
1 Prejdite na nastavenia
2 prejdite na zabezpečenie a aktualizácie
3 ísť na pre vývojárov
4 Kliknite na možnosť, ktorá hovorí Režim vývojára
Potom prejdite do priečinka, ktorý ste stiahli. Tu môžete vidieť priečinok s názvom Kompilovaný. Otvorte tento priečinok a potom sa vám zobrazí súbor s názvom Add-AppDevPackage. Kliknite pravým tlačidlom myši na tento súbor a kliknite na položku Spustiť pomocou Power Shell. Potom postupujte podľa pokynov na obrazovke a máte hotovo.
Teraz musíme len nadviazať kontakt medzi CortanaRGB a vašim arduinom. Na to najskôr potrebujeme PID a VID vášho arduina.
Môžete ich získať:
1. kláves Windows + x a vyberte správcu zariadenia2.prejdite na porty
3. kliknite pravým tlačidlom na zariadenie a vyberte vlastnosti
4. prejdite na kartu podrobností
5. v oblasti výberu vlastnosti kliknite na hardvér lds
6. teraz uvidíte svoje VID a PID
Teraz, keď ich máte, otvorte aplikáciu CortanaRGB. Nájdete ho, keď do ponuky Štart zadáte cortanaRGB. Potom prejdite nadol na tlačidlo, ktoré hovorí Pomoc. Kliknite na toto tlačidlo a potom sa posuňte nadol, kým sa nezobrazia dve textové polia. Do textového poľa VID zadajte svoje VID a do textového poľa PID PID. PID a VID pre mňa boli: „VID_2341“a „PID_0043“.
***************
Krok 4: Užite si to

Teraz ste s nastavením všetkého hotoví. Ak ste urobili všetko správne, teraz môžete požiadať Cortanu, aby zapla svoj LED pásik. Ak niečo nefunguje, pokojne sa ma opýtajte. Dúfam, že vám tento návod pomohol a užil si novú inteligentnú izbu.
Pozrite sa tiež na môj ďalší návod s názvom CortanaRoom. Jedná sa o aplikáciu, ktorá tiež ovláda RGB LED pás, ale tiež ovláda vaše svetlá.
www.instructables.com/id/Use-Cortana-and-a…
Odporúča:
Oblaky LED s použitím pásov Fadecandy, PI a LED: 4 kroky (s obrázkami)

LED mraky využívajúce pásy Fadecandy, PI a LED: Vytvoril som niekoľko LED mrakov, ktoré v mojom dome vytvoria éterickú atmosféru. Pôvodne mali byť použité na festival, ktorý bol kvôli súčasnej pandémii odvolaný. Na dosiahnutie plynulých animácií som použil čip fade candy a
Znovu použite touchpad starého prenosného počítača na ovládanie krokového motora: 11 krokov (s obrázkami)

Znovu použite touchpad starého prenosného počítača na ovládanie krokového motora: Tento projekt som realizoval pred niekoľkými mesiacmi. Pred niekoľkými dňami som zverejnil video z projektu na r/Arduino na Reddite. Keď som videl, ako sa ľudia o projekt zaujímajú, rozhodol som sa vytvoriť tento návod, v ktorom som vykonal niekoľko zmien v kóde Arduino
Ovládanie viacerých LED diód pomocou GPIO pinov Pythonu a Raspberry Pi: 4 kroky (s obrázkami)

Ovládanie viacerých LED diód pomocou GPIO pinov Pythonu a vášho Raspberry Pi: Tento návod ukazuje, ako ovládať viac pinov GPIO na vašom RaspberryPi tak, aby napájali 4 LED diódy. Tiež vás zavedie do parametrov a podmienených príkazov v Pythone. Náš predchádzajúci návod na používanie pinov GPIO vášho Raspberry Pi na
ESP8266 RGB LED STRIP WIFI ovládanie - NODEMCU Ako IR diaľkové ovládanie pre LED pás ovládané cez Wifi - Ovládanie smartfónu RGB LED STRIP: 4 kroky

ESP8266 RGB LED STRIP WIFI ovládanie | NODEMCU Ako IR diaľkové ovládanie pre LED pás ovládané cez Wifi | Ovládanie smartfónu RGB LED STRIP: Ahoj, v tomto návode sa naučíme, ako používať nodemcu alebo esp8266 ako IR diaľkové ovládanie na ovládanie RGB LED pásu a Nodemcu budete ovládať smartfónom cez wifi. V zásade teda môžete RGB LED STRIP ovládať pomocou svojho smartfónu
Na ovládanie adresovateľných LED diód použite modul Bluetooth 4.0 HC -08 - návod pre Arduino Uno: 4 kroky (s obrázkami)

Použite modul Bluetooth 4.0 HC -08 na ovládanie adresovateľných LED diód - návod Arduino Uno: Už ste sa ponorili do komunikačných modulov s Arduino? Bluetooth otvára svet možností pre vaše projekty Arduino a používanie internetu vecí. Tu začneme malým krokom a naučíme sa ovládať adresovateľné diódy LED pomocou sma
