
Obsah:
- Autor John Day [email protected].
- Public 2024-01-30 11:55.
- Naposledy zmenené 2025-01-23 15:05.


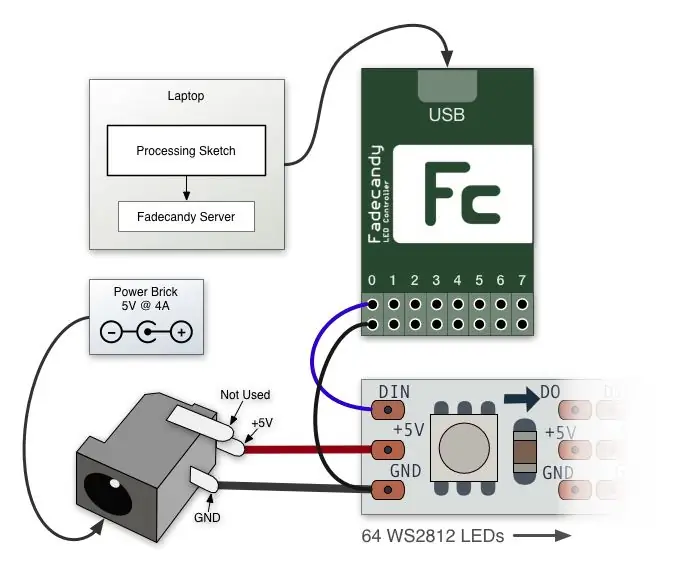
Vytvoril som niekoľko LED mrakov, aby som vo svojom dome navodil éterickú atmosféru. Pôvodne mali byť použité na festival, ktorý bol kvôli súčasnej pandémii odvolaný.
Na dosiahnutie plynulých animácií som použil čip fade candy a tiež som použil Raspberry Pi, takže nemusím mať zapojený hlavný počítač. Pre tých, ktorí nemajú malinový pi, by malo byť toto nastavenie dostatočne jednoduché. čo do činenia s akýmkoľvek počítačom, ale potom nebude môcť fungovať samostatne. Na schéme nájdete prehľad toho, ako to funguje. Zostava Pi môže ovládať LED diódy, pričom iný prenosný počítač odosiela bezdrôtovo správu o tom, čo sa má zobraziť, a ponechá tak výkonnejší stroj, ktorý v prípade potreby môže vykonávať intenzívnejšie grafické spracovanie.
Môže sa to zdať veľmi komplikované na to, čo to je, ale to znamená, že svetlá sú vysoko prispôsobiteľné a interaktívne. Doteraz som ich používal v spojení s Kinectom ako vstupným zdrojom, reagujúcim na zvuk, reagujúcim na pohyby myši atď.
Použil som spracovanie animácií, pretože je to ľahký (jednoduchší) jazyk na používanie s množstvom zdrojov a skvelou komunitou. Fadecandy môže ovládať až 8 pásikov so 64 diódami LED, tento projekt je však ľahko škálovateľný a obsahuje viac pásov a dosiek Fadecandy.
Táto príručka je silne ovplyvnená niekoľkými ďalšími zdrojmi na internete a jej jediným právom je, že im dávam úver.
Sprievodca Amy Goodchilds, ako nastaviť adresovateľné diódy LED pomocou Fadecandy
Phillip Burgess-1 500 500 NeoPixel LED záves s Raspberry Pi a Fadecandy
Úvod do spracovania kódovacieho vlaku Daniela Shiffmana
www.youtube.com/user/shiffman/playlists?vi…
Adafruit's Neopixel Überguide (najmä časť o osvedčených postupoch)
Zásoby
Časti
Kábel Fadecandy + USB-https://www.amazon.co.uk/Adafruit-FadeCandy-Dithe… alebo
Adresovateľné LED pásy WS2812B
Kondenzátor (1 000 µF, 6,3 V alebo vyšší)
28awg Wire
Raspberry Pi
5V napájací zdroj (Ampage je na vás viac o tom neskôr)
Použil som
Uvažujem však o väčšom napájaní, ak stupním stupnicu. Viac informácií nájdete v nižšie uvedených príručkách.
Tieto dve veci robia niečo jednoduchšie ako spájkovanie každého drôtu
Konektory JST, Konektory Wago (je to o niečo jednoduchšie ako spájkovanie všetkých vodičov)
Dupont Wire 40pin muž - žena
Konektory záhlavia DPS
Páska, teplom zmrštiteľná
Materiály
Kartón
Chickenwire
Polyesterové duté vlákno (vata)
(Čistý …) kontajner so sebou
Nástroje
Odizolovacie kliešte, spájkovačka, nožnice, multimetr (užitočné, ale nie nevyhnutné)
Krok 1: Cloudová výstavba



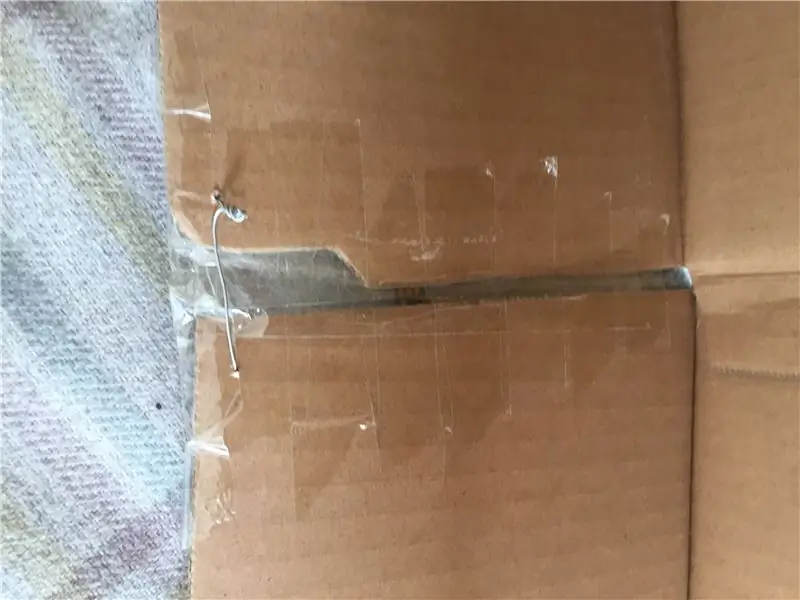
Krok 1
Prvým krokom pri konštrukcii cloudu je spájkovanie konektorov JST na pásy LED. Dávajte pozor, aby ste boli v súlade so smerovaním a orientáciou týchto konektorov.
Ak chcete preskočiť pomocou konektorov JST, vodiče je možné spájkovať priamo na prúžky, dbajte však na farebné kódovanie a označovanie. Použil som 32 LED pásik a na oba konce pripevnené konektory JST. To umožní spojiť dva odlišné mraky a vytvoriť pás s dĺžkou 64 LED, pričom samotný cloud bude modulárny a zvládnuteľný.
Krok 2
Cieľom je postaviť kartónovú (alebo akýkoľvek iný materiál) kostru mraku. Použil som kartón, pretože som mal nejaké ležiace. Vytvoril som dlhé obdĺžnikové štruktúry ako na obrázku z niekoľkých väčších škatúľ. Aby som vyrobil tieto vyvýšeniny, použil som časť kuracieho drôtu na vytvorenie výstuže v mieste, kde sa box ohýba, a taktiež som vytvoril spojenie na oboch koncoch „oblaku“.
Krok 3
LED pásy som pripevnil k oblaku. Na jeden cloud som použil 4 pásy s 32 LED diódami. Mali lepivú podložku, ale použil som časť náhradného kuracieho drôtu, aby som ich na častiach pripevnil na mieste podstatnejšie.
Krok 4
Teraz môžeme oblak zakryť kuracím drôtom. Toto sa prirodzene zvinie a je oveľa jednoduchšie, než sa zdá, že sa umiestni nad trubicu. Ešte jednoduchšie je to s pomocným párom rúk. Dá sa ohnúť a bude držať na svojom mieste. Tiež som pripevnil dva kusy drôtu, aby som vytvoril závesné háčiky. Omotal som konektory JST okolo niektorých kuracích drôtov, aby som minimalizoval napätie na spájkovacích spojoch.
Krok 5
Do kuracieho drôtu som pridal vlákninu Hollowfibre. Niektoré podobné projekty používajú horúce lepidlo, ale v závislosti od vášho vlákna to nemusí byť potrebné. Medzi kuracím drôtom a lepenkou zostane na mieste veľký kus a vyplnenie medzier je relatívne jednoduché.
Gratulujeme, máte svoj cloud. Toto som doteraz opakoval štyrikrát, aby som mal 4 mraky. To mi umožnilo maximalizovať využitie schopnosti dosiek Fadecandy.
Krok 2: Nastavenie Fadecandy




Sprievodca Amy Goodchild k nastaveniu LED diód pomocou Fadecandy ide do oveľa väčších podrobností, ako tu budem uvádzať, a je veľmi jasný.
Aby som nastavil Fadecandy, najskôr som na čip spájkoval dve hlavičky.
Potom som použil niekoľko vodičov Dupont samec - samica vedúce k niektorým konektorom Wago na pripojenie dátových káblov k správnemu vodiču JST. Dátové káble by mali byť pripevnené k radu Fadecandy najbližšie k stredu dosky. Spodný rad bude potrebné pripojiť k negatívnej sile, ale o tom neskôr.
Krok 3: Napájanie



Pretože neplánujem používať príliš veľa zosilňovačov, pretože nemám v úmysle zapnúť veľa svojich LED diód súčasne pre tento cloud, rozhodol som sa použiť univerzálny adaptér/5v PSU, ktorý som mal. Na terminál som umiestnil kondenzátor, aby som chránil prúžky pred napätím pri zapnutí.
Dbajte na distribúciu energie pomocou vodičov vhodnej veľkosti pre používané zosilňovače. Distribuoval som to pomocou konektorov Wago. Rozdelením na 8 párov negatívnych a pozitívnych 5v vodičov ich môžete pripojiť k konektorom JST (alebo priamo k pásikom LED).
Ak chcete získať ďalšie informácie, znova sa obráťte na neodolateľný liek Amy Goodchild a adafruit neopixel Überguide.
Akonáhle to urobíte, môžete pripojiť dátové kolíky k JST, čím získate až 8 úplných pripojení JST pripravených na pripojenie k vášmu cloudu.
Tento neporiadok som „usporiadal“do kartónu so sebou a zalepil ho páskou, aby som to skúsil urobiť trochu úhľadnejším.
Vstupmi sú USB smerujúce do Fadecandy a napájacie káble. Výstupmi je osem káblov JST, ktoré sme spojili.
Ak chcete otestovať, ako je doska Fadecandy nastavená a spustená pred spustením Pi, môžete ju zapojiť do prenosného počítača a stiahnuť súbory Fadecandy z https://github.com/scanlime/fadecandy Príslušný súbor môžete spustiť na nastavte server a prejdite na používateľské rozhranie na adrese https:// localhost: 7890. na testovanie svetiel. Existujú aj príklady náčrtov spracovania, ak by ste si chceli v tomto mieste pohrať so svetlami.
Krok 4: Raspberry Pi
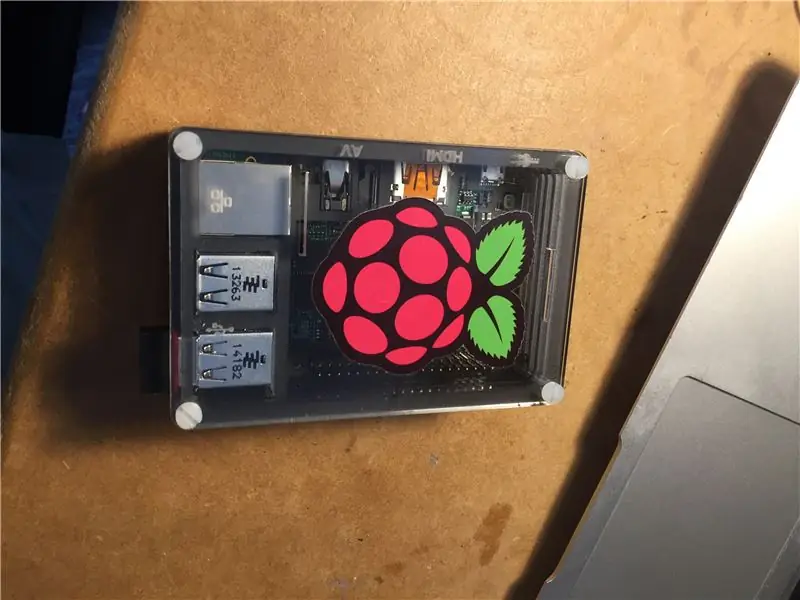



Teraz vieme, že Fadecandy ovláda svetlá, chceme nastaviť Pi tak, aby ho ovládalo, aby sme mohli robiť viac, než len ich vypínať a zapínať.
Sprievodcu nastavením Raspberry Pi s Fadecandy nájdete tu
learn.adafruit.com/1500-neopixel-led-curta…
Táto príručka krok za krokom ukazuje, ako nastaviť server Fadecandy tak, aby sa štandardne začínal pri zavádzaní Raspberry Pi. Nastavuje tiež SSH, takže k Pi máte prístup prostredníctvom siete. Tiež sa oplatí nastaviť ovládanie VNC pre PI graficky, pretože v Debiane je to veľmi jednoduché.
Keď je Pi nakonfigurované, máte niekoľko možností, môžete zmeniť adresu servera Fadecandy na prenosnom počítači a ovládať tak svetlá po sieti.
To sa dá dosiahnuť zmenou riadka v príkladoch spracovania z
var socket = new WebSocket ('ws: // localhost: 7890');
na príslušný názov. Napr. var socket = new WebSocket ('ws: //Pi.local: 7890');
Alebo
zmenou riadkov na príslušnú IP
opc = nový OPC (tento, "192.168.0.x", 7890);
Na samotnom Pi by ste mohli nastaviť spracovanie na spustenie náčrtu buď pripojením monitora, myši a klávesnice, alebo prostredníctvom VNC. Ak ste lepší kodér ako ja, som si istý, že je možné začať spracovaním náčrtu na začiatku hry Pi hraním s
~/.config/lxsession/LXDE-pi/automatické spustenie
Vnútri spracovania budete musieť zmeniť mapovanie svojich pixelov pri spracovaní, aby odrážalo, ako ste to urobili.
Jeden fungujúci príklad je, ak otvoríme príklad spracovania nazývaný pás 64. V závislosti od toho, koľko pixelov ste v tomto návode vytvorili, budete musieť zodpovedajúcim spôsobom zmeniť kód. K tomu existuje rozsiahly návod, ako na to Fadecandy.
Prejdite na riadok v sekcii nastavenia.
// Namapujte jeden 64-LED pásik do stredu okna
opc.ledStrip (0, 64, šírka/2, výška/2, šírka/70,0, 0, nepravda);
V závislosti od počtu diód LED vo vašom nastavení môžete zmeniť 64 na toto číslo. Napríklad, ak ste vyrobili iba jeden oblak 32 diód LED, zmeňte to na 32.
Môžeme vytvoriť slučku, aby bol príslušný počet pásikov v správnej dĺžke. Vhodne zmeňte X a Y v riadku nižšie a nahraďte riadok, o ktorom sme práve diskutovali v časti nastavenia.
// Mapujte X pásikov po Y pixeloch
pre (int i = 0; i <X; i ++) {
opc.ledStrip (i*64, Y, šírka/2, I*Y + 30, 15, 0, nepravda);
}
Pri spracovaní sú možnosti nekonečné. Priložím niekoľko videí, ako moje štyri oblaky hrajú animáciu zavesenú na stene.
Ďakujem, že ste si našli čas na prečítanie tohto textu. Ako som už povedal, bez tvrdej práce ostatných by som to nedokázal. Najmä Amy Goodchild, Phillip Burgess a Daniel Schiffman.
Snažil som sa neopakovať to, čo povedali vo svojich vlastných návodoch, ale ak narazíte na problém, pošlite mi správu a ja zistím, či sa môžem pokúsiť pomôcť.
Odporúča:
LED hodiny s použitím neopixelov: 4 kroky (s obrázkami)

LED hodiny s použitím neopixelov: Vitajte v mojom návode, ako vyrobiť LED hodiny pomocou 60 neopixelov. Nájdete tu 3 priložené súbory PDF, ktoré sú určené pre segmenty hodín, ďalšie sú pre základňu a nakoniec sú šablónou, ktorá vám pomôže s lepením. sekcie dohromady. Takže do
Digitálne hodiny s použitím mikrokontroléra (AT89S52 bez obvodu RTC): 4 kroky (s obrázkami)
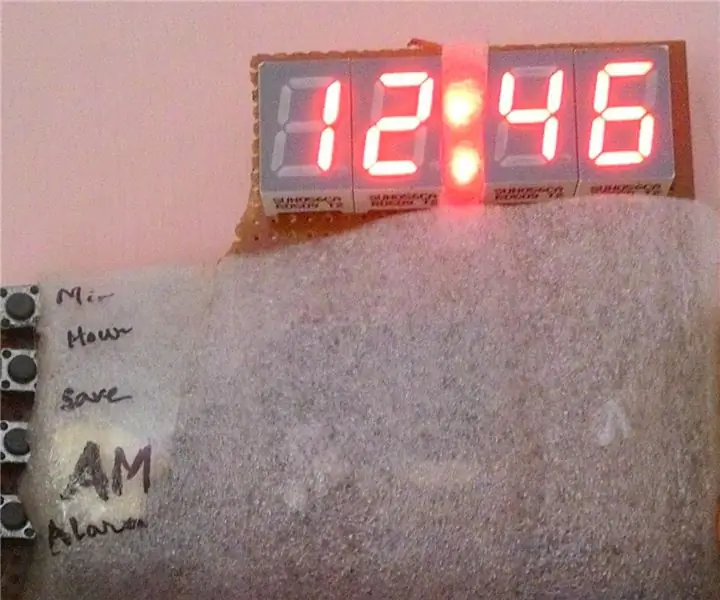
Digitálne hodiny s použitím mikrokontroléra (AT89S52 bez obvodu RTC): Popisujme hodiny … „Hodiny sú zariadenie, ktoré počíta a zobrazuje čas (relatívne)“!!! Myslím, že som to povedal správne, a tak si vyrobíme HODINY s funkciou ALARM . POZNÁMKA: Čítanie vám bude trvať 2-3 minúty, prečítajte si celý projekt, inak nebudem
Jednoduchší ovládač LED svetelných pásov WiFi: 8 krokov (s obrázkami)

Jednoduchší ovládač LED svetelných pásov WiFi: Na jar minulého roku som začal navrhovať vlastný hardvér a softvér na ovládanie dvoch pásov LED svetiel pomocou jednej vývojovej dosky NodeMCU ESP8266-12E. Počas tohto procesu som sa naučil vyrábať vlastné dosky plošných spojov (PCB) na CNC routeri a
Použite Cortanu a Arduino na ovládanie LED diód alebo LED pásov svojim hlasom!: 4 kroky (s obrázkami)

Použite Cortanu a Arduino na ovládanie RGB LED alebo LED pásikov svojim hlasom!: V tomto návode vám ukážem, ako môžete ovládať svoj RGB LED alebo LED pásik svojim hlasom. Vykonáva to aplikácia CoRGB, ktorá je bezplatne k dispozícii v obchode Windows App Store. Táto aplikácia je súčasťou môjho projektu CortanaRoom. Keď budete hotoví,
Stmievač LED pásov Zigbee (hack IKEA Trådfri): 8 krokov (s obrázkami)

Stmievač LED pásov Zigbee (IKEA Trådfri Hack): IKEA úspešne predstavila svoj rad inteligentného osvetlenia Tr å dfri po celom svete. Jedna vec, ktorá mi v ich zostave chýba, je jednoduchý stmievač LED pásikov. Prečo neodstrániť mozog zo svetla a nespraviť ho? LED stmievače sú o PWM
