
Obsah:
- Krok 1: Usporiadajte si obrázky
- Krok 2: Spustite Sigil
- Krok 3: Importujte obrázky
- Krok 4: Pridajte text na stránku s kartami
- Krok 5: Pridajte obrázky na stránku s kartami
- Krok 6: Upravte text
- Krok 7: V prípade potreby pridajte hypertextové odkazy
- Krok 8: Pridajte konce kapitol
- Krok 9: Premenujte súbory Xhtml. (voliteľné)
- Krok 10: Vytvorte TOC
- Krok 11: Pridajte metadáta
- Krok 12: Pridajte kryt
- Krok 13: Uložte súbor. Otvorte súbor. Užite si Súbor
- Autor John Day [email protected].
- Public 2024-01-30 11:59.
- Naposledy zmenené 2025-01-23 15:06.


Nejde o technický projekt. Nebudem sa zaoberať tým, čo je EPUB a čo nie je. Nebudem vám hovoriť, ako sa líši od ostatných formátov súborov.
EPUB je super cool formát, ktorý sa dá použiť na oveľa viac, než len na vydanie knihy na Amazone. Ktokoľvek môže vytvoriť EPUB s bezplatnou aplikáciou Sigil.
Namiesto toho, aby ste e -mailom poslali desať obrázkov a povedali o nich niekomu s textom v e -maile, môžete vytvoriť malý EPUB, ktorý bude zobrazovať text a obrázky spoločne.
Preto som urobil malé video ukazujúce jednoduchý EPUB, ktorý som urobil včera. Obsahuje tridsaťdva obrázkov a trochu textu. Obrázky som vytvoril nasnímaním snímok obrazovky niektorých z mojich projektov Instructables. Potom som pridal text, aby som povedal všetko o svojich skúsenostiach z prvých sedemnástich mesiacov ako autor, ktorý sa dá poučiť.
Video preskakuje niekoľko dôležitých podrobností, ale nižšie uvedené kroky všetko zaokrúhlia.
Poďme!
Krok 1: Usporiadajte si obrázky

Pre tento projekt som urobil snímky obrazovky svojich projektov pomocou nástroja na vystrihovanie na prenosnom počítači so systémom Windows a Option-Command-4 na počítači Mac. Obrázky som premenoval na a, b, c, d na začiatku každého názvu súboru, aby sa obrázky zoradili v poradí.
Na obálku som tiež urobil špeciálny obrázok v režime na výšku.
Aj keď pokyny EPUB pre Amazon a ďalších vydavateľov majú prísne pravidlá týkajúce sa pixelov a pomerov a podobne, pri vytváraní EPUB pre vlastnú potrebu nemusíte byť presní.
Nepoužívajte OBROVSKÉ obrázky pre svoj prvý EPUB, pretože vysoké rozlíšenia (veľké rozmery v pixeloch) sú v aplikácii Sigil ťažko viditeľné.
Ak chcete použiť svoje pekné fotografie vo vysokom rozlíšení … nepoužívajte ich také, aké sú.
Potom ich zobrazte v malom zobrazovacom okne a urobte snímky obrazovky!
Krok 2: Spustite Sigil
Druhý krok vo videu hovorí: „Spustite Sigil“. To predpokladá, že ste si už skutočne stiahli Sigil.
Prejdite na stránku https://sigil-ebook.com a stiahnite si súbor do počítača so systémom Windows. Ak máte počítač Mac, budete chcieť namiesto toho použiť iBooks Author. Snáď o tom napíšem inštrukciu neskôr!
Keď ho otvoríte, pravdepodobne uvidíte trochu iné okno. Väčšinou zatváram ďalšie okenné výplne, ktoré nepotrebujem. Nebojte sa, ak ten váš vyzerá inak. Uvidíte potrebné diely a ostatné diely môžete zatiaľ ignorovať.
Krok 3: Importujte obrázky


Na ľavej strane okna uvidíte sériu priečinkov. Kliknite pravým tlačidlom myši na priečinok „Obrázky“a vo výslednej ponuke kliknite ľavým tlačidlom myši na „Pridať existujúce súbory“.
Prejdite do priečinka, v ktorom sú uložené vaše obrázky. Vyberte ich a kliknite na „Otvoriť“. Obrázky sa importujú do Sigilu.
POZNÁMKA: Robím veľa snímok obrazovky skvelých vecí, ktoré chcem zachovať. Často ich len zhromaždím do Sigilu a použijem Sigila ako záchytnú nádrž. Ak budem chcieť, kedykoľvek z nich môžem urobiť EPUB.
Krok 4: Pridajte text na stránku s kartami

K dispozícii bude stránka WYSIWYG so záložkou, ktorá zaberá väčšinu miesta v okne Sigil.
To je to, na čo sa chystáte napísať.
Je možné písať, vkladať obrázky a potom písať znova.
Ale pre mňa je najľahšie vložiť odseky zástupných „textových“textov a potom do textu vložiť obrázky.
Hrajte sa s tým a zistite, čo vám najlepšie vyhovuje.
Krok 5: Pridajte obrázky na stránku s kartami


Kliknite hneď za názvom. Stlačením klávesu „Enter“prejdete na nový odsek.
Teraz kliknite na tlačidlo „Vložiť obrázky“, ktoré má na obrázku vyššie červený kruh.
Tým sa dostanete k svojim obrázkom.
Vyberte jeden a kliknite na tlačidlo OK.
Opakujte to znova a znova, kým nie sú všetky vaše obrázky na svojom mieste.
Krok 6: Upravte text


„Upresniť“v tomto prípade znamená niekoľko vecí.
Najprv napíšte niečo viac!
Potom urobte časť textu do nadpisov kliknutím na jedno z tlačidiel h1, h2, h3 na paneli s nástrojmi.
TIP: toto je kapitola prvá. Začnite každú kapitolu (o tom viac v kroku 8) odsekom h1.
Pomocou tlačidiel na paneli s nástrojmi označte časť textu tučným písmom alebo kurzívou alebo kurzívou A tučným písmom.
Krok 7: V prípade potreby pridajte hypertextové odkazy


EPUBS sú skvelé, pretože do nich môžete vkladať hypertextové odkazy. Hypertextové odkazy vám môžu pomôcť pri navigácii tam a späť medzi časťami vášho EPUB alebo môžu ísť na internet.
Vyberte text. Kliknite na tlačidlo hypertextového odkazu. (červený kruh na obrázku vyššie) Zadajte URL. Kliknite na tlačidlo OK.
Krok 8: Pridajte konce kapitol

V určitom okamihu budete chcieť rozdeliť svoj prúd obrázkov a textu do kapitol.
Pri dlhších knihách je to VEĽMI potrebné.
Na kratšie knihy, ako je táto, je to skvelé.
Umiestnite kurzor na miesto, kde má dôjsť k prerušeniu.
V ponuke kliknite na položku Upraviť a vo výslednej ponuke kliknite na položku „Vložiť prestávku kurzorom“.
Krok 9: Premenujte súbory Xhtml. (voliteľné)

V prípade potreby kliknutím otvoríte/rozbalíte textový priečinok. (Vľavo hore v okne Sigil.)
Každá karta v okne Sigil je súborom „xhtml“. Súbory dostávajú predvolené názvy, ako napríklad Section0001.xhtml, Section0002.xhtml atď. Tieto súbory nemusíte premenovať, ale ak je váš dokument EPUB dlhý, premenovanie vám môže pomôcť nájsť veci pri písaní. Kliknite pravým tlačidlom myši na súbor xhtml a zvoľte „premenovať“.
Zadajte nový názov. Rád dodržiavam staré školské zvyklosti a používam iba malé písmená a podčiarkovníky. (_) Vyhnite sa medzerám a špeciálnym znakom.
Krok 10: Vytvorte TOC

V hornom menu kliknite na Nástroje> Obsah> Generovať obsah.
Otvorí sa dialógové okno. Ak ste na začiatku každej kapitoly použili nadpisy H1, sú to ideálne značky pre obsah. Ak ste použili iné úrovne nadpisov, pravdepodobne ich nechceme.
V spodnej časti kliknite na rozbaľovací zoznam na nasledujúci trojuholník a zvoľte „Do 1. úrovne“. Kliknite na tlačidlo OK. Na obrazovke sa nič nedeje, ale Sigil pre vás vytvorí navigačný obsah. Cool!
Krok 11: Pridajte metadáta

Pre osobný EPUB to nie je úplne nevyhnutné, ale je to v pohode, tak to vyskúšajte.
V hornom menu kliknite na Nástroje> Editor metadát.
Zadajte názov svojho EPUB.
Ak sa chcete stať fantastickým, kliknite na tlačidlo „Pridať MetaData“a pridajte tvorcu alebo čokoľvek iné, čo by ste chceli!
Krok 12: Pridajte kryt

(POZNÁMKA: Ak nemáte obálku, stále môžete mať EPUB. Váš eReader zobrazí na poličke niečo generické, ak nie je k dispozícii žiadny kryt alebo ak obal nespĺňa štandardy tohto čítača elektronických kníh.)
V hornom menu kliknite na Nástroje> Obálka.
Otvorí sa priečinok s obrázkami. Vyberte jeden a kliknite na tlačidlo OK.
Do zoznamu bude pridaný súbor „cover.xhtml“a ďalšie dôležité veci sa dejú hlboko v ostatných dôležitých súboroch EPUB, o ktorých Sigil eviduje.
Krok 13: Uložte súbor. Otvorte súbor. Užite si Súbor

Uložte súbor.
Teraz máte súbor epub, ktorý je možné otvoriť v telefóne, tablete alebo prenosnom počítači.
Ako otvoríte súbor, závisí od toho, ktorý čítač elektronických kníh používate.
V mojom prípade som použil Microsoft Edge. Musel som pravým tlačidlom myši kliknúť na súbor a vybrať ho otvoriť v Edge.
V zariadení iPad alebo Mac stačí súbor odoslať e -mailom a potom si ho môžete stiahnuť.
Odporúča:
Odstráňte pozadie viacerých obrázkov pomocou Photoshopu 2020: 5 krokov

Odstránenie pozadia z viacerých obrázkov pomocou Photoshopu 2020: Odstránenie pozadia z obrázku je teraz veľmi jednoduché! Takto môžete pomocou programu Adobe Photoshop 2020 odstrániť pozadie viacerých (dávkových) obrázkov pomocou jednoduchého skriptu
Vytvorte klasifikátory obrázkov OpenCV pomocou Pythonu: 7 krokov
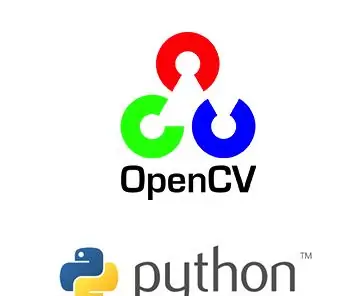
Vytváranie klasifikátorov obrázkov OpenCV pomocou Pythonu: Haarove klasifikátory v pythone a opencv sú pomerne zložité, ale jednoduché úlohy. Často sa stretávame s problémami pri detekcii a klasifikácii obrázkov. najlepším riešením je vytvoriť si vlastný klasifikátor. Tu sa naučíme vytvárať vlastné klasifikátory obrázkov pomocou niekoľkých
Vytváranie bezproblémových obrázkov iba horizontálne alebo vertikálne (pre „GIMP“).: 11 krokov (s obrázkami)

Vytváranie bezchybných obrázkov iba vodorovne alebo zvisle (pre „GIMP“) .: Ak vyskúšate v programe GIMP doplnok „Vytvoriť bezšvové“, obrázok bude bezšvový horizontálne aj vertikálne súčasne. Nedovolí vám to urobiť ho bezproblémovým iba v jednej dimenzii. Tento návod vám pomôže vytvoriť im
Digitálny 3D prehliadač obrázkov - „The DigiStereopticon“: 6 krokov (s obrázkami)

Digitálny 3D prehliadač obrázkov - „The DigiStereopticon“: Stereoskopická fotografia upadla v prospech. Je to pravdepodobne spôsobené tým, že ľudia nemajú radi nosenie špeciálnych okuliarov na sledovanie rodinných záberov. Tu je zábavný malý projekt, ktorý môžete vytvoriť za menej ako jeden deň a vytvoriť svoj 3D obrázok
Ukladanie obrázkov z Flickru bez získania gifu Spaceball vo Firefoxe: 8 krokov

Ukladanie obrázkov z Flickru bez získania gifu Spaceball vo Firefoxe: Ak ste navštívili web http://www.flickr.com a niekedy ste sa pokúsili uložiť obrázok, ktorý vám neumožňuje vybrať Všetky veľkosti, pravdepodobne ste našli že neukladáte obrázok, ale malý súbor gif s názvom " vesmírna guľa. " Inštrukcie ukazujú
