
Obsah:
- Krok 1: Prvý krok - zistite, či je možné zobraziť všetky veľkosti obrázkov
- Krok 2: Krok 2 - Zobrazte stránku Sourse
- Krok 3: Krok 3 - Takto vyzerá zdroj stránky
- Krok 4: Krok 4 - Nájdite polohu obrázka
- Krok 5: Krok 5 - Hľadanie polohy obrázkov pokračuje
- Krok 6: Krok 6 - Skopírujte adresu URL (umiestnenie obrázku)
- Krok 7: Krok 6 - Zobrazenie obrázku
- Krok 8: Krok 7 - Zobrazte obrázok
- Autor John Day [email protected].
- Public 2024-01-30 12:01.
- Naposledy zmenené 2025-01-23 15:06.
Ak ste navštívili web https://www.flickr.com a pokúsili ste sa uložiť obrázok, ktorý vám neumožňuje vybrať položku Všetky veľkosti, pravdepodobne ste zistili, že neukladáte obrázok, ale malý súbor-g.webp
Krok 1: Prvý krok - zistite, či je možné zobraziť všetky veľkosti obrázkov
Zistite, či si môžete zobraziť všetky veľkosti, a to tak, že v tomto obrázku nájdete ikonu a slová „Všetky veľkosti“. Ak vidíte a kliknete na ikonu „Všetky veľkosti“, kliknite na ňu a budete môcť skopírovať obrázok zo stránky, ktorá sa zobrazí. Ak nie, postupujte podľa týchto pokynov.
Krok 2: Krok 2 - Zobrazte stránku Sourse
Potom zobrazte zdrojový kód stránky buď kliknutím na položku Zobraziť v ponuke panela s nástrojmi a potom na položku „Zdroj“alebo vyberte Alt-V-O.
Krok 3: Krok 3 - Takto vyzerá zdroj stránky
Skontroluj to.
Krok 4: Krok 4 - Nájdite polohu obrázka
Pri otvorenom zdroji stránky vyberte CTRL -F alebo kliknite na položku Upraviť -> Hľadať na paneli s nástrojmi. Do poľa zadajte v = 0, t.j. číslo nula, nie písmeno O. Prvé v = 0 sa zvýrazní.
Krok 5: Krok 5 - Hľadanie polohy obrázkov pokračuje
Teraz stlačte kláves Enter na klávesnici. Druhý v = 0 je zvýraznený. Vyberte URL (umiestnenie) zvýraznením z „http“vľavo od v = 0 až po „g“v.jpg. Teraz vyberte CTRL -C na kopírovanie alebo kliknite na položku Zobraziť -> Kopírovať na paneli s nástrojmi. Ak ste adresu URL úspešne skopírovali, môžete zdroj zavrieť.
Krok 6: Krok 6 - Skopírujte adresu URL (umiestnenie obrázku)
Vyberte URL (umiestnenie) zvýraznením z „http“vľavo od v = 0 až po „g“v.jpg. Teraz vyberte CTRL -C na kopírovanie alebo kliknite na položku Zobraziť -> Kopírovať na paneli s nástrojmi. Ak ste adresu URL úspešne skopírovali, môžete zdroj zavrieť.
Krok 7: Krok 6 - Zobrazenie obrázku
Teraz vložte adresu URL do panela s adresou v prehliadači a stlačte kláves Enter.
Krok 8: Krok 7 - Zobrazte obrázok
Voila! Teraz by sa mal obrázok zobraziť vo vašom prehliadači. Kliknite pravým tlačidlom myši a zvoľte „Uložiť obrázok ako“. Gratulujeme a užite si svoj obrázok!
Odporúča:
Odstráňte pozadie viacerých obrázkov pomocou Photoshopu 2020: 5 krokov

Odstránenie pozadia z viacerých obrázkov pomocou Photoshopu 2020: Odstránenie pozadia z obrázku je teraz veľmi jednoduché! Takto môžete pomocou programu Adobe Photoshop 2020 odstrániť pozadie viacerých (dávkových) obrázkov pomocou jednoduchého skriptu
Vytvorte jednoduchý EPUB zo série obrázkov: 13 krokov

Vytvorte jednoduchý EPUB zo série obrázkov: Toto nie je technický projekt. Nebudem sa zaoberať tým, čo je EPUB a čo nie je. Nebudem vám hovoriť, ako sa líši od ostatných formátov súborov. EPUB je super cool formát, ktorý je možné použiť na oveľa, oveľa viac ako publikácie
Ukladanie obrázkov pre vašu úlohu: 4 kroky (s obrázkami)

Ukladanie obrázkov pre vašu úlohu: 1. Otvorte nový dokument Google a pomocou tejto stránky uložte svoje obrázky. Použite ctrl (ovládací prvok) a písmeno „c“kľúč na kopírovanie.3. Použite ctrl (ovládací prvok) a " v " kľúč na vloženie
Nahrajte fotografie z Flickru priamo na Facebook Fotoalbum: 7 krokov
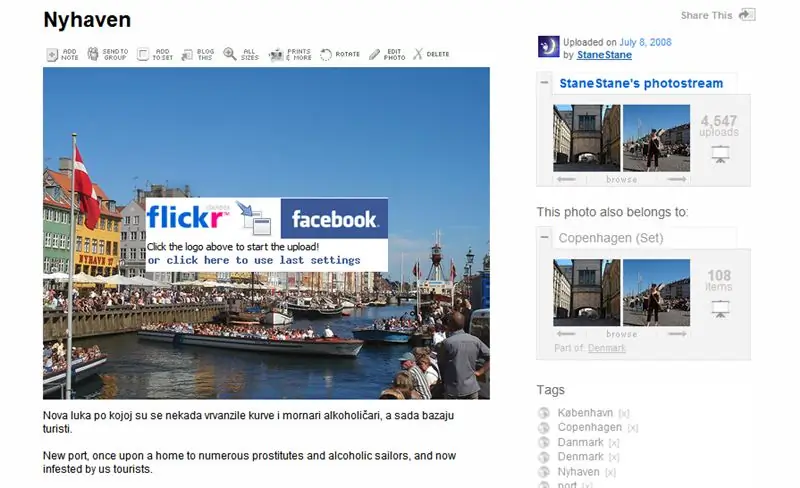
Odovzdajte fotografie z Flickru priamo do fotoalbumu na Facebooku: Tento návod vám ukáže, ako nahrať svoje fotografie z Flickru priamo do fotoalbumu na Facebooku. Existuje niekoľko aplikácií pre Facebook, ktoré vám umožňujú importovať váš stream Flickr na Facebook, ale fotografie sa zobrazujú v samostatnom poli vo vašom profile
Nulový chladič / stojan na notebook (bez lepidla, bez vŕtania, bez matíc a skrutiek, bez skrutiek): 3 kroky

Nulový chladič / stojan na notebook (bez lepidla, bez vŕtania, bez matíc a skrutiek, bez skrutiek): AKTUALIZÁCIA: PROSÍM DRUHÉ HLASUJTE ZA MOJE INŠTRUKTÍVNE, VĎAKA ĎAKUJEME AJ INÉ VSTUPTE NA www.instructables.com/id/Zero-Cost-Aluminium-Furnace-No-Propane-No-Glue-/ ALEBO MOŽNO HLASUJTE O NAJLEPŠIEHO PRIATEĽA
