
Obsah:
- Autor John Day [email protected].
- Public 2024-01-30 11:59.
- Naposledy zmenené 2025-01-23 15:06.

Ahoj ľudia.
Torrenting vždy zachraňuje život a dúfať, že bezhlavý pripojený Raspberry Pi, ktorý to pre vás urobí, môže byť skutočne úžasný. S týmto návodom vám všetkým pomôžem postaviť stroj Torrent s Pi, ktorý môže bežať bez hlavy a na ovládanie a monitorovanie môžete použiť náš telefón s Androidom. Táto vec môže byť veľmi užitočná, ak vás necháte sťahovať cez noc alebo keď nie ste doma. Táto vec bude skutočne nápomocná.
Ako som povedal, toto je minimálny návod a zahrnul som iba tie kroky, ktoré sú v podstate potrebné na nastavenie veci a spustenie. Referenčné odkazy, ktoré som skúšal pri experimentovaní, som si nechal, keby ste chceli urobiť všetko.
Na presúvanie súborov medzi RPi a vašim telefónom budeme používať FTP a váš počítač Torrrent budeme ovládať cez SSH. Dúfam, že ste s podmienkami oboznámení. Ak nie, pozrite si akýkoľvek návod pre začiatočníkov k RPi. Keď už sa kvôli tomu cítite leniví, nebojte sa. Poznamenal som si všetky podstatné veci a väčšine budete rozumieť, ak rozumiete jazyku počítačov. Veselé tvorenie.
V prvom rade predpokladám, že máte
- Vo vašich RPi je povolené SSH
- Váš telefón a RPi sú pripojené k tej istej miestnej sieti (tj k rovnakému smerovaču)
- Poznáte IP adresu vášho RPi. - Ak nie, podrobne si prečítajte návod na obsluhu smerovača, pretože obsahuje informácie o tom, ako ho nájsť. Skontrolujte niečo ako statiku DHCP alebo LAN.
Veci budeme vykonávať nasledujúcim spôsobom. ak ste už vykonali niektorý z týchto krokov, môžete pokojne preskočiť dopredu.
- Pripojte svoj telefón a RPi cez SSH
- Povoľte FTP v RPi a skúste cez neho preniesť niektoré súbory.
- Inštalácia Deluge Daemon na RPi a konfigurácia.
- začnite torrentovať
:)
Pripomienka: Sťahovanie pomocou Torrentu nie je zločin, ale jeho používanie na sťahovanie materiálu chráneného autorskými právami je obrovský zločin v očiach zákonov i spoločnosti. je to krádež muž.
Krok 1: Pripojenie telefónu Android k RPi prostredníctvom SSH
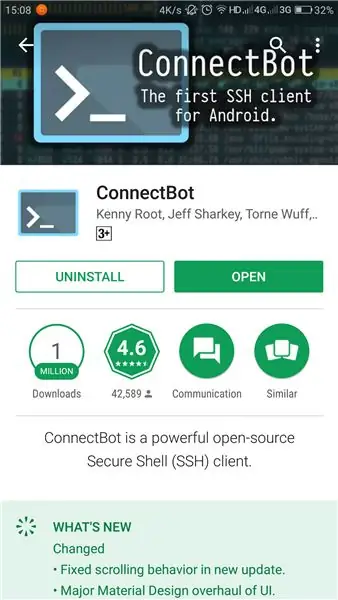
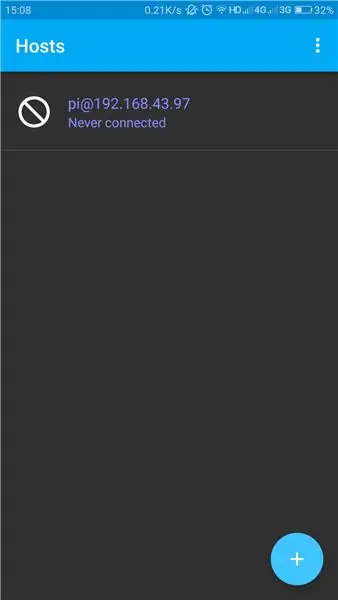
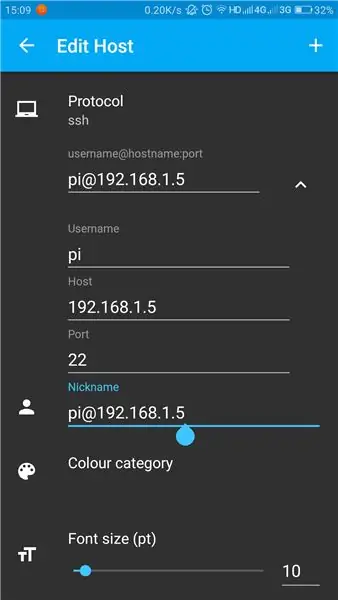
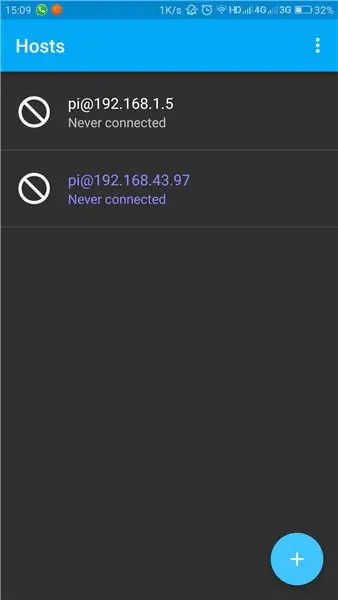
Keďže je SSH povolený, poskytuje nám skvelé okno na riešenie vecí. a s týmito vecami. Prostredníctvom telefónu do svojho RPi prostredníctvom SSH môžete doslova robiť čokoľvek
Najprv musíme do vášho telefónu nainštalovať dobrého klienta SSH.
Preferujem Connect Bot. Má celkom čisté rozhranie a dobre sa s ním pracuje.
Stačí ho nainštalovať z Google Play
play.google.com/store/apps/details?id=org.connectbot
ak chcete namiesto toho použiť svoj počítač, môžete na nadviazanie spojenia SSH použiť PUTTY.
PUTTY:
Po inštalácii Connect Bot. Privíta vás otvorená obrazovka. Pridajte nové spojenie s vašimi údajmi, ako je adresa hostiteľa (IP adresa vášho RPi); užívateľské meno atď. Stačí zadať nasledujúce. všetok odpočinok môže ísť s predvolenými hodnotami, s ktorými prichádza.
- Používateľské meno, ktoré je v predvolenom nastavení „pi“
- Host, čo je adresa IP vášho Pi.
To je všetko. Po potvrdení poverení budete vyzvaní pokračovať v pripojení. a teraz budete vyzvaní na zadanie hesla. predvolené heslo je „malina“
Gratulujeme, ste teraz pripojení. na ovládanie svojho Pi môžete používať kódy bash.
V tomto procese som vložil obrazovky, ktoré sa zobrazujú, aby ste videli, ako to vyzerá.
Krok 2: Nastavenie FTP
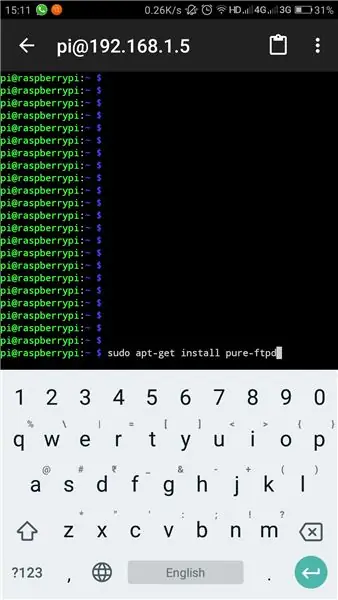
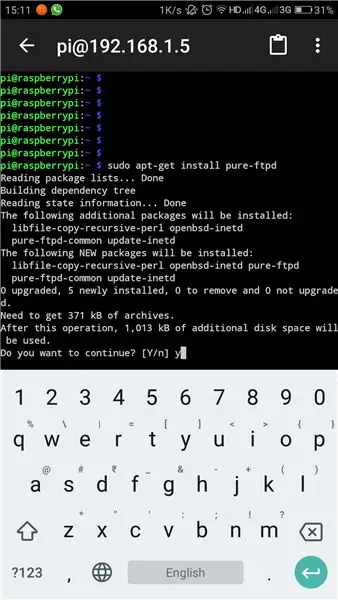
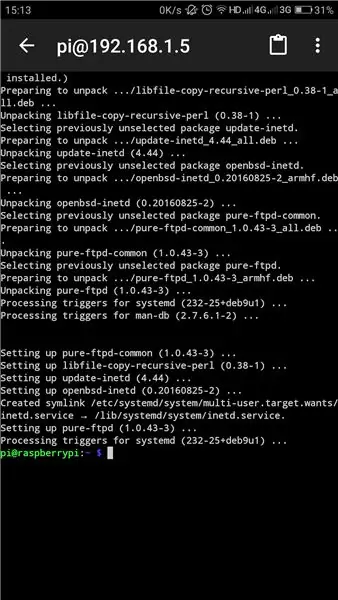
Pi prichádza s vlastným sfotware pre FTP, ale stále musíme nainštalovať PURE-FTPd, aby sa komunikácia úplne využila.
otvorte Connect Bot a pripojte sa k svojmu Pi.
Zadajte
sudo apt-get install pure-ftpd
Tým sa nainštaluje PURE-FTPd do vášho Pi. Samotná inštalácia vám pomôže otvoriť portál ftp. A vaše celé súbory budú k dispozícii všetkým v sieti sasme. Ak ste používateľom svedomitým z hľadiska bezpečnosti alebo sa vám niečo páči, obráťte sa na odkaz bello, kde som tieto informácie našiel.
www.raspberrypi.org/documentation/remote-access/ftp.md
Hneď ako skončíte s konfiguráciou FTP, preneste niektoré súbory.
Prieskumník súborov ES by bol skvelou možnosťou na prenos súborov pre všetky typy odkazov, pretože vám umožní prístup k súborom z rôznych zdrojov a vrátane FTP.
Stačí otvoriť možnosti a vybrať FTP. pridajte nové pripojenie kliknutím na tlačidlo vpravo dole. Odtiaľ vyberte FTP. Poskytnite nasledujúce údaje
- Server: IP adresa vášho PI
- Režim: pasívny
- Používateľské meno: vaše používateľské meno pre PI, v predvolenom nastavení je to „PI“.
- Heslo: vaše heslo. štandardne je to „malina“
Ostatné nechajte na predvolené hodnoty a kliknite na tlačidlo OK. Vytvorenie spojenia bude chvíľu trvať.
Teraz môžete prenášať súbory medzi Pi a telefónom pri internej zmene súborov v telefóne. Stačí skopírovať z jedného miesta a prilepiť ho na druhé miesto.
Ak chcete získať väčšiu predstavu, pozrite sa na snímky obrazovky.
Krok 3: Zriadenie záplavy
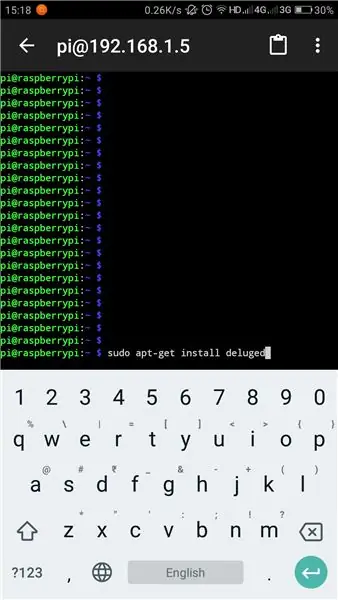
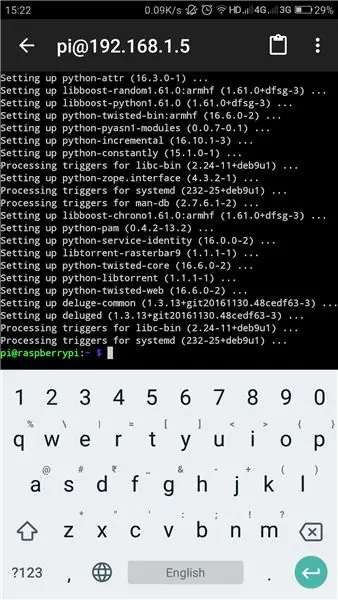
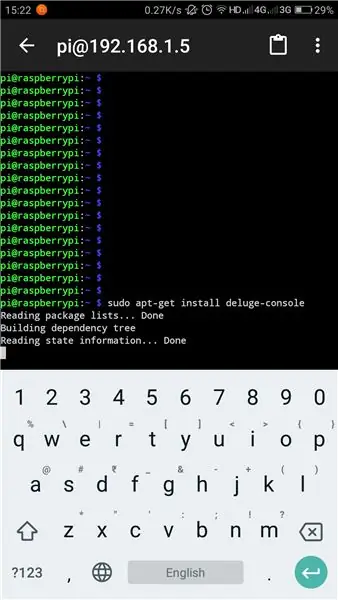
Deluge je klientom Torrentu pre Linusa. Je to vlastne počítačový program, ktorý beží ako proces na pozadí - úplne bez hlavy. Jediný spôsob, ako s ním komunikovať, je prostredníctvom terminálu. v tomto kroku nainštalujeme 4 programy.
- Záplava
- Konzola Deluge: slúži na komunikáciu s Deluge prostredníctvom terminálu
- Deluge-Web: slúži na pripojenie k Deluge prostredníctvom webového používateľského rozhrania
- Mako: galéria šablón pre Python, ktorú web Deluge potrebuje
Pripojte sa k svojmu Pi pomocou Connect Bot / SSH. Budem používať terminál namiesto Connect Bot ako jeho kompaktný a môžete ich tiež zadať do svojho terminálu Pi.
Nainštalujte si Deluge
povodeň je hlavnou zložkou. aby ste sa dostali k svojmu Pi, zadajte do svojho terminálu SSH, sudo apt-get install deluged
Tým sa stiahne a nainštaluje Deluge. Môžete byť povýšení na potvrdenie inštalácie medzi tým. akonáhle je vec nainštalovaná. sme hotoví. Stačí, aby sme program spustili prvýkrát, aby sa všetky potrebné konfiguračné súbory vytvorili samy. Ak ste si skutočne vedomí toho, ako vykonať konfiguráciu, pozrite sa na môj referenčný odkaz na konci tejto stránky.
zaplavený
sudo pkill rozpustený
To nám môže ukázať nejakú chybu. Proste ich zatiaľ ignorujte.
Inštalácia konzoly Deluge
Konzola nám pomôže pripojiť sa k Deluge a ovládať ho pomocou terminálu / SSH. Ak chcete nainštalovať, zadajte to do terminálu / konzoly SSH.
sudo apt-get install deluge-console
to je všetko. počkajte na dokončenie inštalácie.
Inštalácia programu Mako a Deluge-web
Do terminálu zadajte nasledujúce príkazy. ktorý nainštaluje Mako a Deluge-web
sudo apt-get install python-mako
sudo apt-get install deluge-web
Teraz sme úplne nainštalovali všetky potrebné súbory. musíme reštartovať Deluge-web, aby sa táto vec začala používať. Zadaj nasledujúce.
sudo pkill deluge-web
Hľadí na boot
Všetky tieto položky musíme nastaviť tak, aby sa spustili pri štarte, aby boli všetky služby dostupné od okamihu, keď sa systém uvedie do života. Na to musíme do štartovacieho súboru uviesť adresár Deluge a Deluge-web
atď./rc.local
musíme ho otvoriť v nano editore, aby sme ho mohli upraviť v termináli. na otvorenie súboru v nano enter
sudo nano /etc/rc.local
akonáhle sa súbor otvorí v nano, zadajte ho nadol -tesne pred „ukončením 0“súboru.
# Spustiť Deluge pri štarte:
sudo -u pi/usr/bin/python/usr/bin/zrušené
sudo -u pi/usr/bin/python/usr/bin/deluge -web
výjazd 0
stlačením Ctrl+X súbor uložte a ukončite. Connect Bot má na tento účel ovládacie tlačidlo nad normálnou klávesnicou.
Uložte zmeny. Po uložení stlačte nano.
takže sme skončili s nastavením nášho systému. teraz musíme reštartovať naše Pi, aby sa zmeny prejavili.
reštartujte zadaním nasledujúceho
sudo reštart
tým sme s konfiguračnou časťou hotoví.
Ďalšie čítanie:
Krok 4: Pridanie Torrentu na stiahnutie
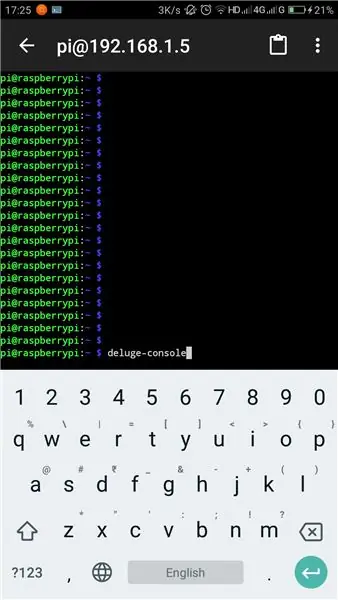
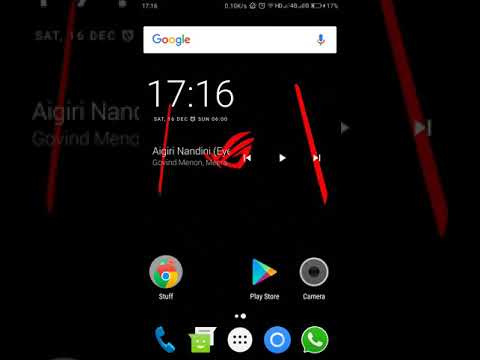
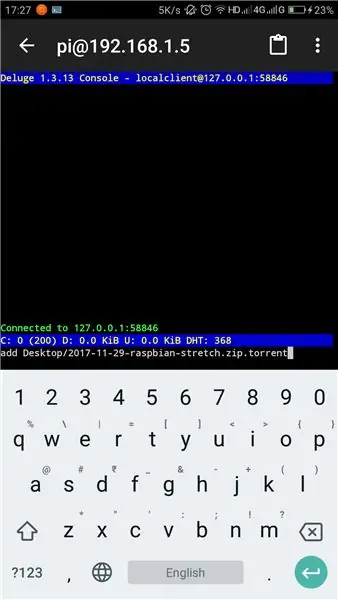
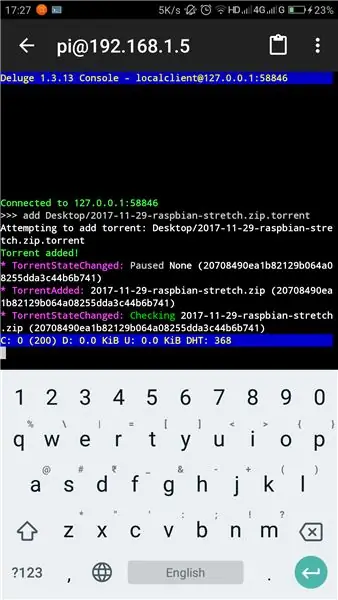
Stiahnite si súbor torrent do telefónu a skopírujte ho do svojho PI. prednostne buď
- Pracovná plocha
- K stiahnutiu
- Dokumenty
Vstúpte do konzoly Deluge zadaním
záplavová konzola
teraz sa konzola otvorí. svoj torrent môžete pridať zadaním
pridajte cestu / názov_souboru.torrent
uistite sa, že zadávate cestu a názov súboru správne a že rozlišujú veľké a malé písmena. vyhnite sa medzere v názvoch súborov, pretože môžu viesť k zmätku.
Info
Zobrazí sa aktuálny stav uvedených torrentov. ich rýchlosť sťahovania, ETA a všetky tieto informácie.
pozrite si toto video, v ktorom som vysvetlil, ako pridať súbor torrent z telefónu s Androidom a monitorovať ho pomocou webUI.
www.youtube.com/embed/soxAu0sSqbY
To je všetko, výukový program sme dokončili. Bavte sa, šťastný Torrenting.
Odporúča:
Bare Minimum - Arduino na Breadboard: 5 krokov

Bare Minimum - Arduino na Breadboard: Arduino používa čip ATMega328p. Môžeme to získať vo formáte SMD (ATMega328p-AU) alebo vo formáte DIP na spájkovanie pomocou žľabu (ATMega328p-PU). Samotný čip však nemôže fungovať. Potrebuje niekoľko ďalších komponentov a všetko sa tomu hovorí holý
The Ultimate Beer Pong Machine - PongMate CyberCannon Mark III: 6 Steps (with Pictures)

The Ultimate Beer Pong Machine - PongMate CyberCannon Mark III: IntroductionPongMate CyberCannon Mark III je najnovšia a najpokročilejšia technológia pivného pongu, ktorá sa kedy predáva verejnosti. S novým CyberCannon sa každá osoba môže stať najobávanejším hráčom pri stole pri pivnom pongu. Ako je tento p
Tutorial to Interface HMC5883L Compass Sensor With Arduino: 10 Steps (with Pictures)

Tutorial to Interface HMC5883L Compass Sensor With Arduino: Popis HMC5883L je 3-osový digitálny kompas používaný na dva všeobecné účely: na meranie magnetizácie magnetického materiálu ako je feromagnet alebo na meranie sily a v niektorých prípadoch aj smeru magnetické pole v bode v s
Arduino Uno Tutorial #2 - The Buzzer Song: 4 Steps (with Pictures)

Arduino Uno Tutorial #2 - The Buzzer Song: Ahoj všetci, keďže som videl, že môj prvý tutoriál bol dobrý hazard, rozhodol som sa, že pre vás urobím sériu návodov pre Arduino Uno
Tutorial Do Projeto Final Do Curso IoT Aplicada a Smart Home Inatel / Novembro 2017: 4 Steps (with Pictures)

Tutorial Do Projeto Final Do Curso IoT Aplicada a Smart Home Inatel / Novembro 2017: No desenvolvimento desse projeto foi utilizada uma plataforma hibrida, sem a needidade de acessar os recursos de plataformas nativas to Android ou do IOS. Používajú viac počítačov, ako napríklad notebooky s oknami 10. Essa plataforma chama-se Ionic, q
