
Obsah:
- Krok 1: Spustite GarageBand
- Krok 2: Vytvorte projekt
- Krok 3: Vyberte nástroj
- Krok 4: Zvolili ste správny nástroj?
- Krok 5: Načasovanie, načasovanie, načasovanie
- Krok 6: Nie je príliš horúco
- Krok 7: Poďme si položiť stopu
- Krok 8: Pridajme úder
- Krok 9: Pridať alebo nepridať? Práca smerom k drsnému mixu
- Krok 10: Keď už hovoríme o tých jemnejších detailoch
- Krok 11: Ste s ním spokojní?
- Autor John Day [email protected].
- Public 2024-01-30 11:59.
- Naposledy zmenené 2025-01-23 15:06.

Moja priateľka sa nedávno pýtala, ako by mohla nahrať niektoré svoje piesne iba s gitarou a iPadom. Spýtal som sa jej, či má ešte nejaký ďalší hardvér na nahrávanie, ako napríklad mikrofón a nahrávacie rozhranie. Odpoveď bola bohužiaľ nie a ona si nie je istá, koľko chce skutočne investovať do hardvéru na nahrávanie.
Investovať do niečoho nie je nikdy jednoduché, ak si nie ste istí, či ho budete aj naďalej používať, ale iPady sú našťastie vybavené vstavaným mikrofónom a Apple bol taký láskavý, že z GarageBandu urobil bezplatné stiahnutie v obchode App Store. GarageBand je pomerne schopná digitálna zvuková pracovná stanica (DAW), ktorá umožňuje používateľom nahrávať a mixovať až 32 zvukových stôp. Nástroj môžete nahrávať pomocou vstavaného mikrofónu iPadu alebo pomocou záznamového rozhrania a môžete nahrávať aj virtuálne nástroje, ako sú klávesnice a bicie, ktoré sú k dispozícii v GarageBand. Nakoniec, ak už máte iPad, GarageBand sám o sebe poskytne pekný lakmusový test, či by ste mali alebo nemali investovať do lepšieho záznamového zariadenia.
V tomto návode sa pozrieme na kroky, ktoré sú potrebné na to, aby ste zaznamenali ďalší zásah. Tiež zvážime niekoľko nákladovo efektívnych inovácií v prípade, že nemôžete odložiť GarageBand a chcete zvýšiť kvalitu svojej produkcie.
Čo budete potrebovať na začiatok:
- IPad
- Stiahnite si GarageBand z App Store
- Pár slúchadiel (najlepšie káblových)
- Nástroj ako akustická gitara (technicky voliteľný, ako uvidíme neskôr)
- Súprava na pripojenie fotoaparátu Apple (voliteľné)
- MIDI klávesnica (voliteľné)
Komu to prospeje:
- Tí, ktorí sú na plote, sa chcú naučiť nahrávať
- Kreatívny človek, ktorý má záujem vyskúšať niečo nové
- Niekto na ceste má tupú noc v hotelovej izbe
Čo to nie je:
- Používateľská príručka pre GarageBand; je len na vás, či sa ďalej ponoríte do králičej nory.
- Lekcia z hudobnej teórie alebo lekcia hry na nástroji
- Lekcia z písania piesní
Krok 1: Spustite GarageBand

To je trochu zbytočné, ale musíme niekde začať, nie? Nezabudnite pripojiť svoje slúchadlá.
Krok 2: Vytvorte projekt

Za predpokladu, že ste v GarageBande nováčik, pravdepodobne uvidíte buď demo pieseň, alebo nič. Prosím, odpusť mi moju pamäť.
Ako vidíte na uvedenom obrázku, z môjho iCloud je k dispozícii niekoľko projektov. Kliknutím na symbol + v pravom hornom rohu vytvoríte nový projekt.
Krok 3: Vyberte nástroj


GarageBand ponúka pôsobivé množstvo virtuálnych nástrojov. Na tieto typy nástrojov je možné hrať priamo na obrazovke alebo ich možno ovládať pomocou externého MIDI ovládača, akým je napríklad K-Board pripojená k iPadu pomocou kábla USB a súpravy na pripojenie fotoaparátu Apple.
Pýtate sa, čo je to MIDI kontrolér? Prichádzajú v mnohých tvaroch, veľkostiach a konfiguráciách. Prevažná väčšina poskytuje klávesy, ktoré vyzerajú, že patria klavíru. MIDI je komunikačný protokol, ktorý vám umožňuje odosielať riadiace správy. V takom prípade môžete na odoslanie údajov o notách na virtuálny nástroj použiť ovládač MIDI. V skutočnosti môže odoslať oveľa viac, ako napríklad rýchlosť (ako silne stlačíte kláves) a výška (variácie v tom, ako ostrá alebo plochá je nota).
Dosť na tom. Ak chcete nahrávať nástroj ako gitaru, potiahnite prstom doprava, kým sa nezobrazí Audio Recorder, a vyberte možnosť nástroja.
Môžete si tiež vybrať AMP, ale osobne ma efekty na akustickej gitare nezaujímajú. Funguje to lepšie pre elektrickú a basovú gitaru. Vďaka tomu boli nahrané niektoré z najlepších zvukov a najlepších skladieb kvôli nedodržaniu pravidiel a experimentovaniu. Skúste to, ak si na to trúfate. A zosilňovač je vybavený tunerom. Z lásky k všetkému svätému si nalaďte gitaru.
Krok 4: Zvolili ste správny nástroj?



Po výbere nástroja sa vám zobrazí obrázok akustickej gitary nad štítkom Nice Room. Ak na to klepnete, zobrazí sa niekoľko možností záznamu zvuku.
Považujte ich za nič iné ako predvoľby. Keď vyberiete každý z nich, uvidíte nižšie uvedené ovládacie prvky. Na naše účely budeme pokračovať v Nice Room. Uvedomte si, že GarageBand poskytuje nedeštruktívne úpravy. To znamená, že môžete nahrávať a potom zmeniť nastavenia, aby ste zmenili zvuk. Na rozdiel od ochromujúceho študentského dlhu, ktorý vás zväzuje, to tu s GarageBandom nenájdete.
Krok 5: Načasovanie, načasovanie, načasovanie



Za predpokladu, že máte niečo na mysli, čo by ste chceli nahrať, a chcete k tomu pridať rytmus (bicie, perkusie) a ďalšie virtuálne nástroje na vytvorenie piesne, budete chcieť hrať včas. Tu si budete chcieť zapnúť slúchadlá.
- Klepnite na položku hrať
- Uistite sa, že je metronóm zapnutý (mali by ste počuť zvuk klikania pri radení)
-
Vyberte ikonu nastavení
- Tu môžete zmeniť zvuk metronómu
-
Ešte dôležitejšie je, že môžete upraviť tempo a časový podpis.
- Tempo popisuje, ako rýchlo sa pieseň hrá. Môžete ho vybrať a potom klepnúť v tempe.
- Časový podpis popisuje, ako sa odpočítava čas. „1-2-3-4-1-2-3-4“alebo „1-2-3-1-2-3“inak známe ako meranie 4/4 a 3/4.
Tempo a časový podpis do n -tého stupňa nemáme čas popísať, takže si ich môžete prečítať na nasledujúcich odkazoch: tempo a časový podpis. Nezabudnite ich nastaviť podľa toho, čo hráte.
Krok 6: Nie je príliš horúco

Teraz, v závislosti od modelu iPadu, ktorý vlastníte, bude mikrofón umiestnený v rôznych oblastiach. Prvé dve generácie sú vybavené mikrofónom v hornej časti iPadu v blízkosti výstupu pre slúchadlá, zatiaľ čo 3 a novšie sú vybavené mikrofónom v blízkosti tlačidiel hlasitosti.
Budete sa chcieť uistiť, že je mikrofón otočený smerom k nástroju produkujúcemu zvuk a že je dostatočne blízko na to, aby presne zachytil zvuk, ale nie tak blízko, aby vstupný merač spínal, čo spôsobí, že sa meter rozsvieti načerveno.
Hrajte tak hlasno, ako si myslíte, že budete, a sledujte merač. Ak svieti na červeno, buď sklopte posúvač vstupu (kruh na merači), alebo presuňte mikrofón ďalej od prístroja. Merač, ktorý vidíte na obrázku, predstavuje približne 12 palcov od zvukovej diery na mojej gitare.
Poznámka: Ak chcete počuť gitaru v slúchadlách, zapnite ovládanie monitora v pravom dolnom rohu. Osobne dosť počujem gitaru aj bez nej v slúchadlách, že toto nechám.
Krok 7: Poďme si položiť stopu



V dnešnej dobe je väčšina piesní nahratá po častiach. Na jeho dokonalé hranie je potrebný určitý tlak, aj keď by ste sa ho mali skutočne snažiť hrať úplne úplne. Majte na pamäti, že piesne nie sú uvedené v častiach. Všetko, čo je povedané, GarageBand vám v predvolenom nastavení poskytuje jednu sekciu s 8 pruhmi (mierkami).
V závislosti od toho, ako chcete nahrávať, to bude potrebné upraviť tak, aby to bolo dostatočne dlhé na to, koľko chcete zaznamenať. Kliknite na symbol + a podľa toho upravte. Po nahrávaní môžete duplikovať sekcie, aby ste experimentovali s usporiadaním, alebo môžete pridať nové sekcie, ak to chcete urobiť, pridať do piesne. Intro, Verse, Chorus, Verse, Bridge, Chorus, Outro. Dostanete nápad. Existuje mnoho rôznych vzorov na písanie piesní.
Čas na rekord!
Kým začnete nahrávať, dostanete odpočítavanie 1 bar. Len dosť času na úpravu rúk na nástroji. Počúvajte pozorne metronóm a hrajte spolu.
Ak sa pokazíte, stačí kliknúť na tlačidlo Späť a skúsiť to znova.
Krok 8: Pridajme úder



Klepnite na tlačidlo Zobraziť skladby. Teraz by ste mali vidieť priebeh. Ak chcete trasu premenovať, dvojitým klepnutím (podržte druhé klepnutie) zobrazíte niekoľko možností. Iba premenuje skladbu, nie klip. Ak chcete klip tiež premenovať, dvakrát naň kliknite.
Ďalej pridáme malý šľahač. Kliknite na symbol + v dolnom ľavom rohu.
Ťahajte prstom, kým neuvidíte bubny. Existuje niekoľko spôsobov, ako hrať na bubnoch. Všetky vám umožňujú vyskúšať si rôzne zvuky, ale každý vám umožňuje interakciu s úderom iným spôsobom.
Môj obľúbený je beatový sekvencer, pretože ponúka najviditeľnejšie ovládanie.
Nechám to na 808 (pamätajte, že sa to dá vždy zmeniť) Budem kresliť jednoduchým úderom pomocou kopu, pasce a hi-hat.
Teraz je to v porovnaní s inými sekvencermi dosť primitívne, ale zároveň by som pravdepodobne mohol napísať inštrukciu iba o beatovom sekvenceri. Je toho veľa, čo je možné upraviť tak, aby to ovplyvnilo spôsob, akým sa váš rytmus vyvíja. Kedykoľvek sa chcete dozvedieť niečo viac o funkcii v GarageBande, stačí kliknúť na otáznik.
Keď ste s úderom spokojní, nahrajte.
Krok 9: Pridať alebo nepridať? Práca smerom k drsnému mixu

Po zaznamenaní rytmu znova klepnite na ikonu Track View. Teraz, v závislosti od štýlu piesne, ktorú píšete, bolo pridanie taktu príliš veľa. Možno ste chceli pokračovať na gitare a je to v poriadku. Možno ste sa rozhodli namiesto toho pridať vokálnu skladbu. Alebo ste duplikovali prvú sekciu a potom ste do sekcie B pridali sprievodnú gitarovú skladbu.
Chápem, že teraz viete, ako pridať viacero skladieb. To, čo pridáte, závisí od štýlu (žánru) piesne a toho, čo chcete počuť. Akonáhle budete mať skladby a všetky sekcie vo svojom projekte. Budete to chcieť zmiešať. Teraz by predmet mixovania mohol byť veľmi poučný, ako som už spomenul, pokiaľ ide o beatový sekvencer, ale pozrime sa na niekoľko základov.
Klepnutím na tlačidlo ovládania stopy zobrazíte množstvo rôznych ovládacích prvkov a efektov. Dve z vašich najdôležitejších ovládacích prvkov sú v hornej časti každej stopy; ovládacie prvky výstupu, hlasitosť a panorámu.
Na vyváženie skladieb medzi sebou použite hlasitosť jednotlivých skladieb. Pred odbočením o jednu skladbu zvážte zníženie ďalších stôp. Toľko sa môžete objaviť, kým sa vyberiete mimo miestnosti.
Pomocou posuvu nastavte, kde je stopa na stereo obraze, alebo inými slovami, ako ďaleko doľava alebo doprava stopa žije. Posúvanie nám umožňuje inú metódu, ako si nástroje navzájom prekážať. Rytmické gitary je možné posúvať doľava a doprava, zatiaľ čo basová gitara je viac v strede, vokály sú v strede a bicie sa šíria zľava doprava (za bicie sa postará GarageBand). Existuje mnoho zdrojov, ktoré vás naučia techniky posúvania a základný sprievodca je uvedený tu.
Nastavenie hlasitosti a posunu stopy pre každú skladbu sa často označuje ako nastavenie hrubého mixu. Môže poskytnúť všeobecnú predstavu o tom, ako bude pieseň plynúť, a poskytne vám predstavu o tom, aké podrobnosti nálezcu je potrebné vypracovať.
Krok 10: Keď už hovoríme o tých jemnejších detailoch


V nastaveniach trasy si všimnete niekoľko ďalších sekcií, ako napríklad Plug-Ins & EQ a Master Effects.
V predvolenom nastavení sú pre každú stopu k dispozícii základné ovládacie prvky kompresie a ekvalizéra. Klepnutie na doplnky a ekvalizér vám umožní upraviť pokročilejšie ovládacie prvky pre každý typ efektu, vypnúť efekty, pridať ďalšie efekty (stlačením úpravy pridáte efekty GarageBand alebo použite iné efekty vytvárania hudby) alebo dokonca zmeníte poradie efektov (stlačením upraviť). Poradie efektov robí rozdiel. Bežne môže skladba ako gitara najskôr zasiahnuť protihlukovú bránu, aby odstránila všetky nežiaduce zvuky v priebehu okamihu, keď ste nehrali (sakra klimatizácia, ale vážne sa snažte hrať na tichom mieste ďaleko od ostatných okolitých zvukov) a potom na kompresor alebo eq (alebo eq a potom kompresia, o tomto poradí sa hádajú mnohí zvukoví geekovia) a potom možno niečo, čo mu poskytne malý priestor ako reverb alebo delay. Každá skladba môže mať svoje vlastné sady doplnkov, ktoré každému nástroju poskytnú rôzne kvality.
Nakoniec nám kompresor umožňuje ovládať dynamiku nástroja, ktorý sa zvyčajne používa na priemerovanie hlasitosti nástroja, ale dá sa použiť aj mnohými inými spôsobmi. EQ, skratka pre ekvalizáciu, nám umožňuje zmeniť frekvenčný podpis nástroja.
Na akustickej gitare zvyčajne odvalím niektoré low-endy podľa obrázku. To pomáha uvoľniť v mixe priestor pre kick drum a/alebo basgitaru. Dobrou zásadou je znížiť pred posilnením, ale ak s posilňovaním skončíte, dávajte pozor na svoje úrovne trate.
Nakoniec existujú hlavné efekty ako ozvena a reverb. Ku každému z týchto efektov môžete odoslať malé alebo veľké množstvo stopy, ale typ použitej ozveny alebo reverbu bude pre každú stopu rovnaký. Vkusné používanie reverbu môže na začiatku pomôcť spojiť skladby, ktoré znejú, akoby neboli v rovnakom priestore. A to je skutočne to, čo sa tu pokúšate dosiahnuť, oklamať poslucháča tak, aby si myslel, že všetky tieto rôzne skladby patria k sebe.
Krok 11: Ste s ním spokojní?


Kedy je pieseň hotová? Podobnú otázku by ste mohli položiť maliarovi, ako rozoznám, že končí so svojim majstrovským dielom? Je to na vás alebo na vašom klientovi. To môže byť dilema každého umelca; kedy vedieť odísť.
Keď ste pripravení odísť, klepnite na tlačidlo Moje piesne. Ľahko podržte projekt a premenujte ho.
Ako vidíte, existuje niekoľko ďalších možností, napríklad zdieľanie s iným umiestnením, ako je napríklad Disk Google, alebo zdieľanie so svetom pomocou služby Soundcloud. Môžete ich dokonca zdieľať s inou hudobnou aplikáciou a ešte viac ich pokaziť.
Teraz sme sotva poškriabali povrch, ale dúfajme, že ste to našli ako slušný úvod do používania GarageBandu.
Ak sa teda stretnete s tým, že nahrávate stále viac, možno budete chcieť zvážiť aktualizáciu nahrávacieho zariadenia. Aj niečo také malé, ako je Shure MV51, môže znamenať obrovský rozdiel v porovnaní s vnútorným mikrofónom iPadu. V skutočnosti existuje veľa rôznych mikrofónnych riešení špeciálne vytvorených pre iOS a rozhrania na nahrávanie. Rozhranie záznamu vám umožňuje nahrávať zvuk vo vyššej kvalite, zapojiť elektrickú gitaru a používať mikrofóny štúdiovej kvality. V IK Multimedia a Apogee nájdete niekoľko rôznych cenovo dostupných možností.
Ľudia z MacWorld majú tiež slušný prehľad o tom, ako zmeniť váš iPad na pekné prenosné riešenie nahrávania s aktualizovaným hardvérom na nahrávanie.
Aj keď je GarageBand k dispozícii iba pre platformy iOS a MacOS, môžete tiež zvážiť inováciu na iný DAW (nahrávací softvér), ktorý otvára mnoho nových dverí. Osobne milujem Ableton Live na svoju hudobnú produkciu a Reaper používam na nahrávanie/úpravu hlasu. Obaja sú mimoriadne silní, keď žijú na opačných koncoch nákladového spektra, a môžu fungovať na MacOS alebo Windows. Verím, že Reaper je dokonca k dispozícii aj pre Linux!
Bavte sa, robte hluk, a ak máte akékoľvek pripomienky alebo návrhy, potom mám len uši.
Odporúča:
Živé vysielanie/nahrávanie videa na serveri OBS: 5 krokov

Živé vysielanie/nahrávanie videa na serveri OBS: Tento návod vás naučí, ako streamovať alebo nahrávať video priamo z obrazovky počítača. Existuje niekoľko spôsobov priameho prenosu a ešte viac spôsobov zaznamenávania, ale táto príručka sa zameria na streamovaciu platformu OBS. Každý primerane moderný počítač
Prehrávajte piesne (MP3) s Arduino pomocou PWM na reproduktore alebo Flyback transformátore: 6 krokov (s obrázkami)

Prehrávajte piesne (MP3) s Arduinom pomocou PWM na reproduktore alebo Flyback transformátore: Dobrý deň, priatelia, toto je môj prvý návod, dúfam, že sa vám bude páčiť !! V zásade som v tomto projekte použil sériovú komunikáciu medzi mojím Arduinom a prenosným počítačom, na prenos hudobných údajov z môjho prenosného počítača do Arduina. A pomocou Arduino TIMERS t
Ako vytvoriť štíty Bluetooth pre nahrávanie náčrtu do Arduina: 9 krokov (s obrázkami)

Ako vytvoriť štíty Bluetooth pre nahrávanie náčrtu do Arduina: Náčrt môžete nahrať do Arduina z Androidu alebo počítača cez bluetooth, na to potrebujete trochu ďalších komponentov, ako je modul bluetooth, kondenzátor, odpor, bradáč a prepojovacie vodiče, potom ich zapojíte spojte sa a pripojte k pinu Arduino.
Budík LED s východom slnka s nastaviteľným alarmom piesne: 7 krokov (s obrázkami)

Budík LED s východom slnka s prispôsobiteľným alarmom piesne: Moja motivácia Túto zimu mala moja priateľka ráno veľké problémy s prebúdzaním a vyzerala, že trpí SAD (sezónna afektívna porucha). Dokonca si všimnem, aké ťažšie je prebúdzať sa v zime, pretože slnko neprišlo
MIKROFÓNOVÁ Klobúk-Nahrávanie bez použitia rúk: 8 krokov (s obrázkami)
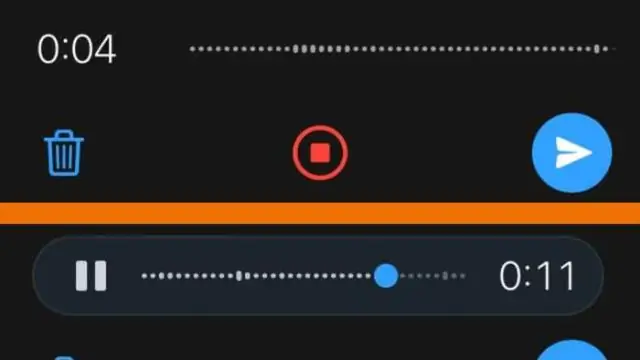
MIKROFÓNOVÁ Klobúk-Nahrávanie bez použitia rúk: Digitálne diktafóny sú pomerne lacné. Majú mizerné reproduktory, ale veľmi dobré mikrofóny a môžu sťahovať svoje súbory do počítača na úpravu. Mám záujem o hudbu a nahrávanie. Chcem rozvíjať svoj hlas a tiež nahrávať v
