
Obsah:
- Autor John Day [email protected].
- Public 2024-01-30 11:59.
- Naposledy zmenené 2025-01-23 15:06.


V dnešnej dobe veľa smartfónov s OS Android podporuje „OTG“a je možné k nim pripojiť množstvo rôznych hardvérov, ale nie všetko je také jednoduché, ako to na prvý pohľad vyzerá.
Niekedy dokonca ani USB flash disk nefunguje so smartfónom, dôvodom je nedostatok energie, ktorý môže spôsobiť smartfón a nevhodný systém súborov. V tomto návode vám krok za krokom ukazujem, ako všetky tieto problémy vyriešiť.
Poďme začať.
Krok 1: Potrebné súčasti


V prvom rade by sme mali mať všetky potrebné komponenty:
Napájacia banka alebo nástenná nabíjačka
Napájacia banka alebo nástenná nabíjačka by mala poskytovať najmenej 1 ampér pri 5 V.
Dva USB káble
Väčšina napájacích káblov a rozbočovačov USB má port Micro B, jeden kábel by mal mať konektor micro B male. Druhý kábel je USB A samec k akémukoľvek portu vášho úložného zariadenia (USB Micro B, typ C atď.).
Rozbočovač USB OTG
Tu máme niekoľko možností: Rozbočovač USB OTG s veľkým počtom vstupov USB A a jedným vstupom micro B alebo špeciálny kábel USB OTG s dodatočným napájaním.
Krok 2: Zálohujte údaje
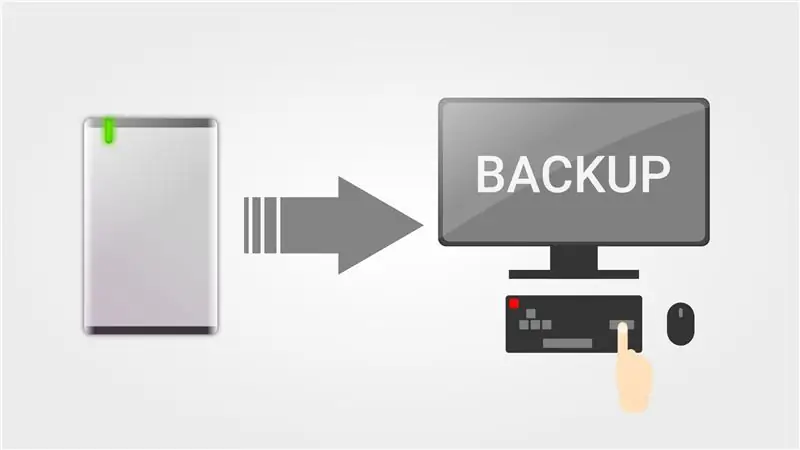
Ak máte na úložisku (USB flash disk alebo HDD/SSD) dôležité údaje, je potrebné ich zálohovať, pretože ďalší krok vyžaduje ich úplné vymazanie.
Na zálohovanie môžeme použiť jednoducho skopírované a prilepené príkazy alebo použiť ďalší softvér.
Krok 3: Formátujte úložné zariadenie
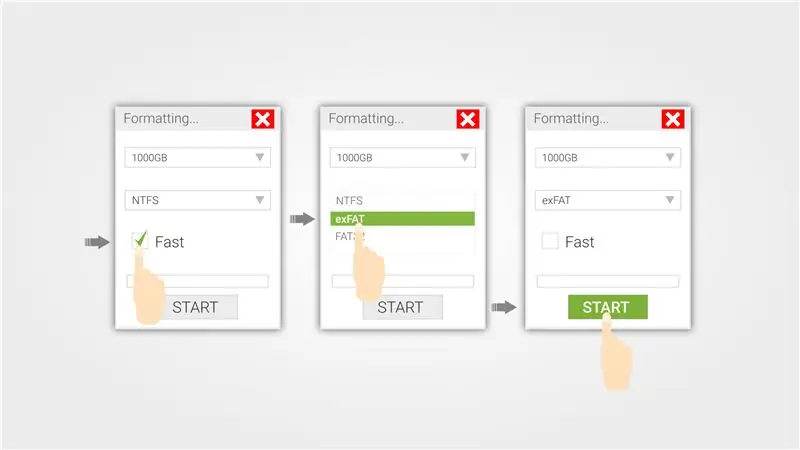
Zariadenia so systémom Android, podobne ako ostatné prenosné zariadenia, ktoré dokážu nahrávať a čítať veľké súbory, používajú súborový systém exFat. Väčšina „malých“úložných zariadení používa ako predvolený formát FAT32 a pre pevné disky NTFS.
V tomto kroku ukážem, ako správne formátovať úložné zariadenie pomocou najobľúbenejších operačných systémov.
Windows: Pretože exFat vyvinutý spoločnosťou Microsoft je veľmi ľahké vykonať v operačnom systéme Windows.
Jednoducho otvorte správcu súborov, nájdite svoje úložné zariadenie, priamo na ňom vyberte možnosť Formátovanie a postupujte podľa pokynov na obrázku vyššie.
V prípade počítačov Mac a Ubuntu je proces komplikovanejší a vyžaduje si trochu pokynov, ktoré sa do tejto témy nehodia, a rozhodol som sa poskytnúť na ne odkazy:
Mac OS: Postupujte podľa tohto: Mac OS Ubuntu: Postupujte podľa tohto: Ubuntu
Po dokončení formátovania obnovte údaje späť zo zálohy v kroku 2.
Krok 4: Spojte všetky diely dohromady

Teraz pripojte pevný disk alebo úložné zariadenie USB Flash k rozbočovaču OTG, potom k napájacej banke (pevný disk alebo zariadenie USB flash by malo začať fungovať) a k poslednému smartfónu.
Krok 5: Skontrolujte pripojené zariadenia
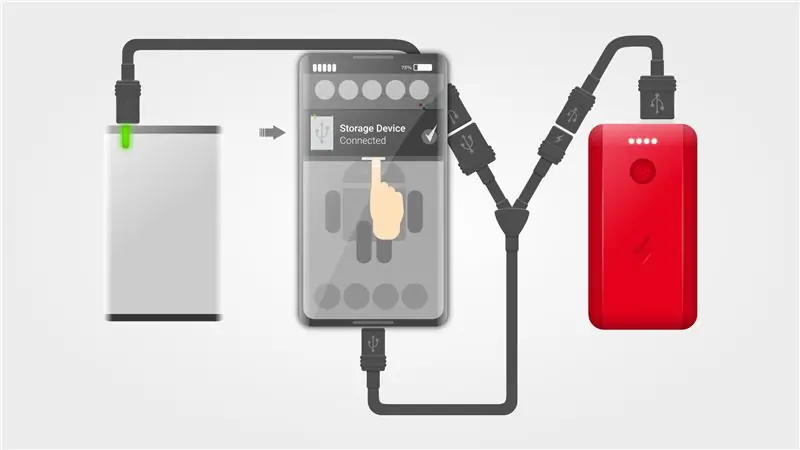
V rozbaľovacej ponuke by ste mali vidieť svoje úložné zariadenie, ak sa nezobrazuje, zopakujte krok 4.
Krok 6: Prístup k súborom
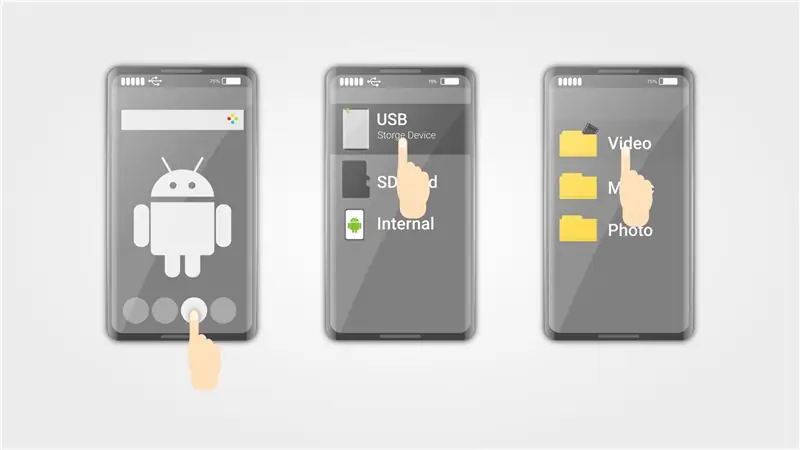
- Otvorte Správcu súborov, môžete použiť vstavanú alebo nainštalovanú tretiu stranu z PlayMarket.
- Vyberte svoje externé úložné zariadenie.
- Pristupujte k svojim súborom.
Krok 7: Záver
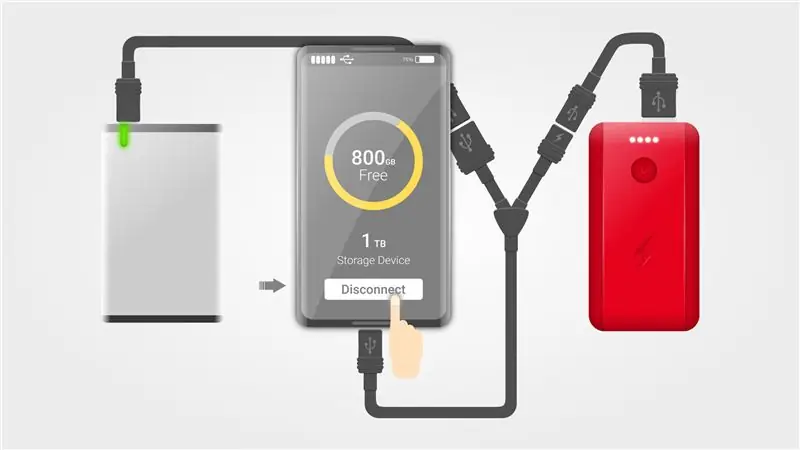
Ak chcete zdieľať údaje medzi rôznymi zariadeniami a operačnými systémami, je vhodné použiť predvolený systém súborov vo formáte exFat na všetkých externých úložných zariadeniach: SSD, HDD, USB Flash disky atď.
Nie všetky zariadenia so systémom Android (smartphony, tablety atď.) Podporujú protokol OTG.
Stále môžete používať systém súborov NTFS, ale nie je to natívne, nie bezplatné ani bezpečné. Máte nejakú otázku? Nechajte ich v sekcii komentárov nižšie.
Odporúča:
Inštalácia pevného disku do DVR (CCTV): 5 krokov

Inštalovať HDD do DVR (CCTV): V tomto návode vám ukážem, ako je jednoduché pripraviť úplne nový DVR (digitálny videorekordér) na prevádzku v systéme CCTV, kde je zásadným krokom inštalácia pevného disku (pevný disk) Disk Drive). HDD slúži na ukladanie všetkých záberov z
Napadnutie externého pevného disku: 3 kroky

Hack pre externý pevný disk: Mali ste poškodený kryt pevného disku? Toto ukazuje, ako môžete poškodený kryt nahradiť priehľadným plastovým puzdrom na knihy
Vytvorte externý pevný disk zo starého externého disku CD/RW: 5 krokov

Vytvorte externý pevný disk zo starého externého disku CD/RW: Docela priama konverzia starého externého disku CD/RW na užitočnejší externý pevný disk. Spotrebný materiál 1-externý cd/rw (najlepšie viac krabicový typ) 1 pevný disk (musí zodpovedať vnútornému konektoru skrinky jednotky, musí byť naformátovaný/zostavený) 1-sm
Demontujte kryt externého pevného disku Seagate: 5 krokov

Demontáž puzdra externého pevného disku Seagate: Tento návod je určený na bezpečnú demontáž externých pevných diskov Seagate 3,5-palcových zálohovacích tlačidiel, ako je vidieť tu: http://www.seagate.com/www/en-us/products/external/pushbutton_backup/First prečo by niekto chcel túto vec rozoberať?
Zostavenie externého pevného disku: 12 krokov

Zostavenie externého pevného disku: Tento tutoriál vás naučí zostaviť základný funkčný externý pevný disk pomocou puzdra na externý pevný disk a interného pevného disku. Dozviete sa, ako upgradovať alebo opraviť starý pevný disk a ako vytvoriť nový externý pevný disk
