
Obsah:
- Autor John Day [email protected].
- Public 2024-01-30 11:59.
- Naposledy zmenené 2025-01-23 15:06.

Ahojte všetci! Vitajte v tomto návode! Ako tvorca avatarov pre VRChat niečo, čo robím veľmi často, sú rigové postavy na použitie v Unity! Každá postava je iná, ale zisťujem, že najčastejšie sa všetky riadia základným dizajnom. To je to, čím sa budem zaoberať v tomto návode: základný postup pre začiatočníkov pri manipulácii s vašimi avatarmi, či už s vážením alebo s kosťou! (Ak nerozumiete tomu, čo som tam povedal, nebojte sa, vysvetlím to neskôr.)
Krok 1: Spustite mixér a prineste si svoj model

V tomto návode použijem Blender na vytvorenie základnej súpravy pre moju postavu The Time Spirit! tento tutoriál bude fungovať na akomkoľvek humanoidnom modeli, pokiaľ má dve nohy, hrudník, ruky, ruky, krk a hlavu! Súpravy môžu robiť aj iné programy, ale pre funkcie, ktoré chcem, mám pocit, že Blender je najlepšia voľba.
V tomto prípade už mám model v Blenderi, na ktorom som pracoval, ale ak máte model, ktorý je potrebné vložiť do mixéra, jednoducho kliknite na položku Súbor v ľavom hornom rohu okna Blender a potom importujte, a vyberte si typ modelu, ktorý je váš model (fbx alebo obj najbežnejšie používam). Potom nájdite svoj model v systéme Windows a importujte ho!
Krok 2: Zarovnajte to

Jednou z prvých vecí, ktoré by ste mali vždy urobiť s novým modelom (najmä pre VRChat), je zarovnať ho s rovinou pôvodu. (kde sa x, y a z pretínajú v mriežke mixéra, ak ste nevedeli)
Najjednoduchším spôsobom, ako to urobiť, je vybrať všetky časti modelu (ak je scéna prázdna, postačí jednoduché dvojité poklepanie na tlačidlo a) a potom, aby ste sa presvedčili, že ho pohybujeme rovno, stlačte Klávesom 5 na numerickej klávesnici (ak ju máte) vstúpte do ortografického režimu (neperspektívne 3D, menej ako fps kamera a viac ako CAD kamera) a potom stlačením klávesu 1 na numerickej klávesnici prepnite na predné orto zobrazenie. To vám poskytne najrovnejší pohľad na vašu postavu priamo, a (dúfame), že vám bude jednoduchšie vidieť nohy. Potom jednoducho zarovnajte chodidlá tak, aby bola podrážka chodidla/topánky priamo na vrchole červenej čiary.
Tým sa zaistí, že keď beží Unity, postava vždy zostane nad základnou rovinou v nečinnosti. Ak máte postavu na polceste pod základnou rovinou, môžu sa vyskytnúť problémy s animáciou vo VRChat alebo v iných hrách Unity.
Krok 3: Vycentrujte pôvod
Jednou z posledných úprav, ktoré je potrebné vykonať, je zaistiť, aby bol pôvod modelu správne vycentrovaný dovnútra modelu.
Ak to chcete urobiť, jednoducho vyberte všetky časti modelu, stlačte kombináciu klávesov ctrl+alt+shift+c a potom kliknite na položku „Počiatky geometrie“.
(Dávajte pozor, aby ste neklikli na „geometria na pôvod“, inak sa váš model môže pohybovať!)
Akonáhle ste si istí, že váš pôvod je vycentrovaný, môžeme začať s modelovou výstrojou!
Krok 4: Začnite v bokoch
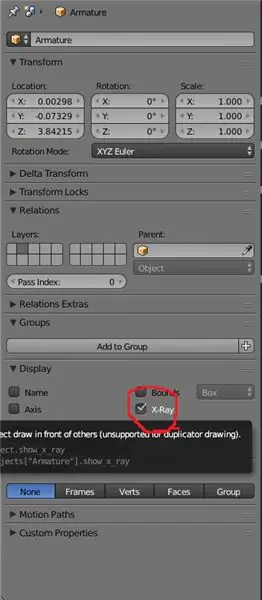
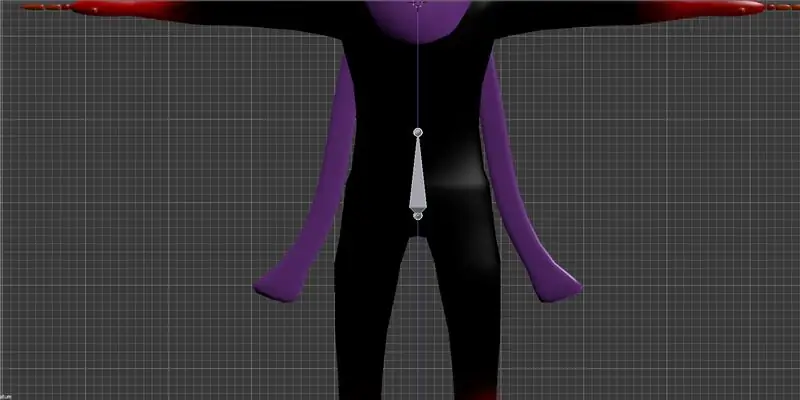
Dobre, teraz môžeme konečne začať vyrábať zostavu našej postavy!
Pri humanoidných súpravách vždy začínam v bokoch (ako by mal každý) a idem hore k hlave a pažiam a potom skončím pri nohách a zostúpim k chodidlám. To je to, čo tu urobíme.
Ak chcete vycentrovať svoj 3D kurzor, aby sme rozložili zostavu tam, kde ju chceme, uistite sa, že je vybratý váš model (a iba model pre avatara), umiestnite kurzor myši na zobrazovací priestor 3D a stlačte shift+s. Zobrazí sa ponuka, zvoľte „kurzor na výber“a 3D kurzor sa presunie priamo na miesto pôvodu modelu! Vo väčšine prípadov by mala byť tesne nad bokmi.
Teraz začína zábava! Stlačením Shift+a vstúpte do ponuky spawn a zvoľte „armatúra“a „jednoduchá kosť“.
Zrazu budete mať na obrazovke sadu prekladateľských šípok, ale asi nič iné nevidíte, však?
Prejdite do ponuky na pravej strane obrazovky mixéra a mali by ste vidieť, že je vybratá nová „armatúra“! Teraz musíme zmeniť jedno nastavenie, aby sme ho videli. Prejdite na kartu Objekt (oranžová kocka) a v rozbaľovacej ponuke „Zobraziť“by ste mali začiarknuť políčko s názvom „xray“, ktoré nie je začiarknuté. Skontrolujte to a v strede vašej postavy by ste mali vidieť pyramídu!
to je začiatok vašej súpravy, kosť! Teraz sa pozrite na druhú fotografiu tohto kroku. Posuňte armatúru nadol kliknutím a ťahaním modrej šípky, kým sa nedostane do všeobecnej oblasti bokov vašej postavy, potom uvoľnite!
Krok 5: Volá sa Galore
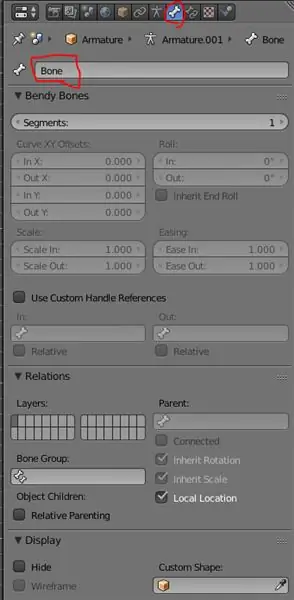
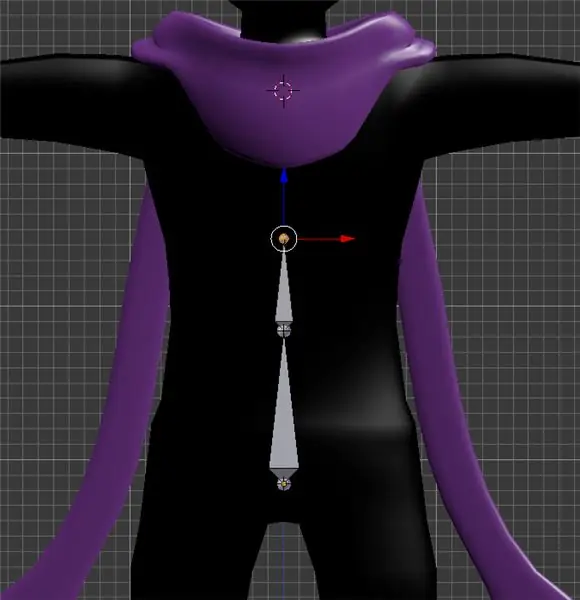
Bedrová kosť je skvelá a všetko, ale sama o sebe nám veľmi nepomôže, však?
Očividne teda chceme pridať viac kostí, aby naša postava mala väčšiu flexibilitu! Ak to chcete urobiť, stlačením klávesu tab na klávesnici vstúpte do režimu ÚPRAVY! mali by ste vidieť, ako sa malá oranžová kocka v ľavom dolnom rohu 3D zobrazenia zmení na sivú kocku s oranžovými bodkami v rohoch.
Teraz, keď sme v režime úprav, chceme tejto konkrétnej kosti dať konkrétny názov iný ako „armatúra“. urobiť to, kliknite na záložku v hornej časti inšpektora s jedinou kosťou. (kosť)
Uvidíte, že táto kosť je teraz pomenovaná jednoducho ako kosť. kliknite a zmeňte ho tak, aby povedal hip!
Teraz Blender robí svoje kosti dedičnými, čo znamená, že všetky nové kosti vytvorené z predchádzajúcej kosti budú niesť názov kosti, z ktorej pochádzajú. Napríklad druhá kosť bokov by sa nazývala bedro.001. Neskôr to využijeme vo svoj prospech na rýchlejšie dokončenie! Zatiaľ však zmeníme názvy na také, aké ich potrebujeme.
V tejto ďalšej časti sa vráťte do zobrazovacej oblasti a vyberte iba horný kruh kosti (nie celú vec, ktorá by zlomila súpravu) a stlačte kláves e+z. Táto kombinácia začne vytláčať novú kosť a uzamkne ju iba k osi z, čo znamená, že ju môžeme natiahnuť nahor, ale nie dopredu/dozadu alebo zo strany na stranu. (dobrá vec pre chrbticu).
Pretiahnite ho do spodnej časti oblasti hrudníka a kliknutím ľavým tlačidlom ho uvoľnite. (hore by to malo vyzerať ako na obrázku 2) Ak sa pozriete späť na inšpektora, vidíte, že teraz máme vybratú „kosť.001“. Zmeníme to na „chrbticu“. Každá kostná minulosť tu urobí niečo také, takže nezabudnite!
Krok 6: Pokračujte ďalej
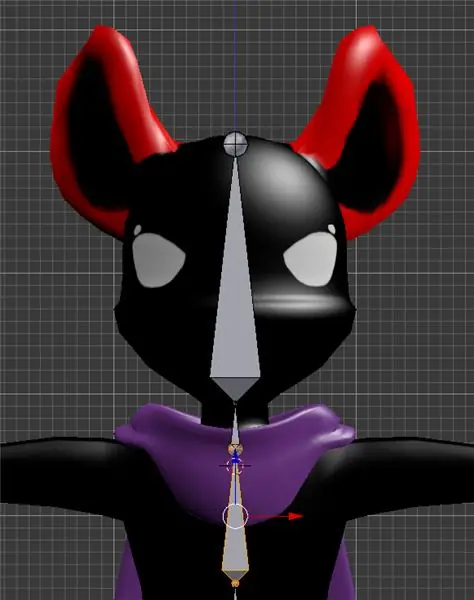
Na túto priamu čiaru potrebujeme ďalšie 3 kosti:
1. Hrudník
2. Krk
3. Hlava
Pokiaľ nie je váš avatar super zdeformovaný (čo nie vždy funguje dobre pri humanoidných súpravách), pokračujte v hre rovno s tými kosťami. (Aj keď je vaša postava ženská a má hrudník, pri tejto základnej súprave sa bude všetko pohybovať iba s jednou hrudnou kosťou. Hlava by mala byť v podstate iba jeden veľký prút, ktorý prechádza celou lebkou hore.
Krok 7: Zbrane preč
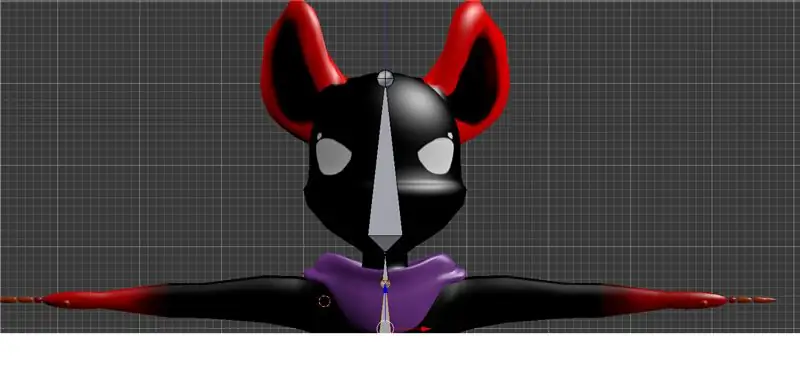

Teraz to tu začína byť trochu zložitejšie. Pamätáte si, ako sme vycentrovali kurzor, aby sa zobrazila súprava?
Musíme urobiť to isté s ramenami, ibaže v skutočnosti nie je nič, na čo by sa kurzor mohol zachytiť (pokiaľ nemáte úplne valcové ramená, v takom prípade by ste mohli vybrať niektoré vrcholy, ale to je mimo rozsahu tohto tutoriál, tak ideme na to krídlo!
Teraz to vlastne nebudeme tak obmedzovať, ako len sami vyberať, kde začať s ramenami. U väčšiny modelov môže umiestnenie ramena s očnými viečkami skutočne fungovať 100% v poriadku (pokiaľ teda dobre odhadnete vzdialenosť!)
Kliknite ľavým tlačidlom myši na miesto, kde chcete, aby začal kurzor na pravom ramene. Pamätajte si, že ramenná kosť je viac kľúčnou kosťou ako skutočným ramenom, preto jej dajte dostatok miesta pred začiatkom ramena! Pozrite sa na umiestnenie kurzora na obrázku vyššie, aby ste mali predstavu, kam by mal smerovať. Potom stlačením klávesu shift+a vložte kosť na miesto kurzora!
Teraz chceme túto kosť otočiť a presunúť na miesto. Presuňte to, pýtate sa? Áno! Najprv stlačte r a potom -90, aby ste ho otočili o deväťdesiat stupňov, a potom na numerickej klávesnici stlačte 7.
Ako by ste mali vidieť, kosť nie je nikde v strede paže! Ak to chcete napraviť, kliknite ľavým tlačidlom na stred kosti, potom jednoducho uchopte zelenú šípku (y) a potiahnite kosť na miesto. Kdekoľvek blízko stredu bude fungovať dobre, snažte sa ho dostať čo najbližšie (tu vám môže pomôcť stlačenie z, aby ste sa dostali do režimu wireframe). pravdepodobne ho budete musieť posunúť aj v osi x, aby sa vyrovnal s miestom, kde ste pôvodne umiestnili zadnú časť kosti.
Teraz si pravdepodobne všimnete, že kosť je teraz príliš veľká (chceme, aby táto kosť skončila presne tam, kde sa hrudník stretáva s pažou v podpazuší, len vyššie), aby ste to napravili, znova kliknite na loptu a koniec kosť a potiahnite ju späť. (Nebojte sa, ak bude skutočne malý, mal by byť).
V minulosti mala ruka tri hlavné kosti (aj keď prsty prídu neskôr):
1. r.upperarm (uistite sa, že to pomenujete týmto spôsobom, aby sme neskôr mohli názov na ľavej strane prevrátiť!)
2. r.arm
3. r.ruka
Horná časť ramena by mala končiť v lakti, „paža“v zápästí a ruka v mieste, kde začínajú prsty, alebo niekde v polovici tohto bodu v dlani. (buď je v poriadku). Ak chcete byť v tejto záležitosti presní, stlačením klávesu e+x vytlačíte kosti iba v osi x.
Akonáhle budete mať tieto kosti pomenované, rýchlo vyberte svoju ramennú kosť a skontrolujte, či je x miesto. Budeme to potrebovať neskôr, aby ste dostali kosti na správne miesto na druhej strane, tak na to nezabudnite! Moje bolo niečo ako -.7.
je načase ich všetky duplikovať! Áno! Ak chcete duplikovať kosti paží, oddiaľte zobrazenie, aby ste ich mohli všetky vidieť, a stlačte+ ľavé kliknutie na všetky kosti, počínajúc rukou a vráťte sa späť, kým sa nedostanete k ramenu, a potom stlačte kláves Shift+ d! Potom sa urobí duplikát kostí, ktoré ste vybrali, a pripevnite ich k myši, aby ste s nimi mohli pohybovať. Zatiaľ ich nechceme presunúť, takže ich kliknutím pravým tlačidlom myši vrátite na pôvodné miesto.
Krok 8: Zmena mierky a duplikácia

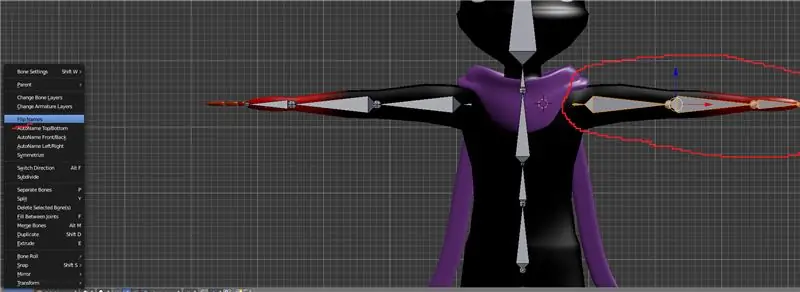
Keďže ste vydali duplikát, v súčasnosti by ste mali vidieť iba jednu sadu kostí, ale nebojte sa, druhá sada tam určite je! Aby boli tieto kosti použité na druhej strane tela, musia kosti otočiť opačným smerom. Veľmi jednoduchý spôsob, ako to urobiť, som zistil, že stlačím s (pre mierku) a potom x a -1. To efektívne zmení veľkosť kostí na -1 -násobok iba na osi x, iba ich prevráti. teraz by ste ich mali vidieť sedieť dozadu v pôvodných kostiach!
Teraz, keď sú vybraté všetky kosti, posuňte svoje kosti pozdĺž osi x, kým sa číslo v poli x napravo nepriblíži k kladnej verzii záporného čísla, na ktoré sme sa predtým pozerali. potom ich kliknutím nastavte!
Potom, keď sú všetky kosti pre nové rameno stále vybraté, prejdite na kartu armatúry dole vľavo dole a zvoľte „Prevrátiť mená“(možnosť by mala byť asi do dvoch tretín cesty nahor v ponuke). Mali by ste vidieť r. obrátiť sa na l. a niektoré z čísel sa menia, ak nejaké máte! (obe sú v poriadku).
Teraz poslednou vecou, ktorú zatiaľ treba urobiť s pažami, sú ich rodičia „s odsadením“na hrudník.
Ak to chcete urobiť, vyberte jedno z ramien a posunutím kliknite na hrudník, aby ste ho tiež vybrali, a potom stlačte ctril+p a zvoľte „offset“.
Ak ste to urobili správne, mala by sa objaviť čierna bodkovaná čiara spájajúca koniec ramena s hornou stranou hrudníka! Urobte to na druhej strane a práve ste vyrobili dvojramenné súpravy! Tieto čierne čiary neskôr udržia paže v pohybe s hrudníkom.
Krok 9: Nohy

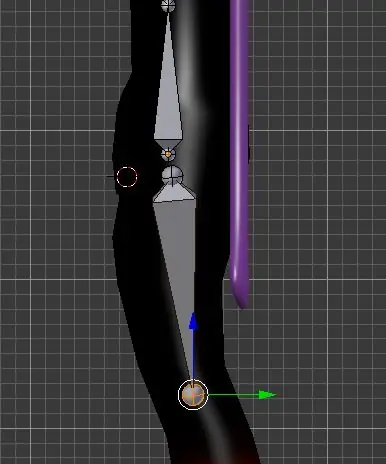
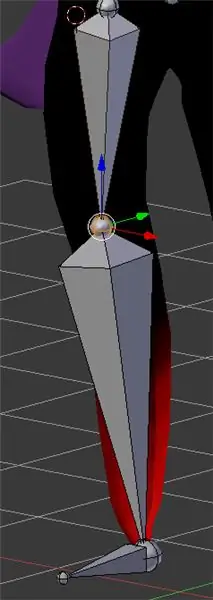

Teraz k nohám! Znovu skontrolujeme umiestnenie kĺbu, takže klikneme ľavým tlačidlom myši na požadované miesto a posunutím+a pridáme kosť. Všimnete si, že je otočená priamo hore! Otočte toho zlého chlapca o 180 stupňov tak, že prejdete na r potom o 180 a vstúpite tak, aby smeroval nadol k vašim nohám. Potom môžete koniec kosti potiahnuť kamkoľvek chcete, aby ste ju pomocou klávesu g umiestnili na presne správne miesto. (Rád by som tiež prepol pohľad na stranu aj s 3, aby som sa ubezpečil, že je v strede v oboch smeroch)
Môj avatar tu má viac nôh podobných zvieratám, takže moje kosti nôh sa ohýbajú o niečo viac ako obvykle, ale pre väčšinu humanoidných súprav by ste mali byť v poriadku, ukazovať väčšinou priamo dole. Táto kosť, podobne ako rameno, sa nazýva r.upperleg (podľa referenčnej fotografie vyššie) a potom ďalšie dve by mali byť:
1. r.leg
2. r.noha
Moja postava vlastne nemá nohu, končí sa bodom pre nohy, ale kosti predsa len potrebujem
aby zariadenie správne fungovalo. jednoducho sedia šikmo dopredu (ale ak máte nohu, dajte ju tam, kde začínajú prsty na nohách).
Ešte raz si zapíšte hodnotu x pre horný kĺb nohy a potom, začínajúc v spodnej časti, shift, vyberte ich všetky až po hornú časť nohy a shift +d!
Ak máte akékoľvek ohýbanie nohy v x, uistite sa, že kosti upravíte na -1 v x, inak jednoducho začnite presúvať kosti nohy na príslušnú nohu a zmeňte názvy!
Ak chcete dokončiť nohy, vyberte ľavú hornú nohu, potom posuňte výber a presuňte ju nadradenú a opakujte znova pre pravú hornú časť nohy!
Rýchly spôsob, ako otestovať, či vaši offsetoví rodičia pracovali, je prejsť na režim pózy stlačením klávesu ctrl+. Potom vyberte bedrovú alebo hrudnú kosť a stlačením r otáčajte! Ak sa vaše ruky otáčajú hrudníkom a nohy a ruky sa otáčajú bokmi, všetko funguje dobre!
A tým ste úspešne vytvorili základný kostrový systém pre humanoidnú súpravu v Blenderi! Je tu neskoro, takže dnes už nejdem do kostí rúk, ale to príde asi na druhý deň! zatiaľ skočíme priamo k rodičovstvu vášho modelu k vašej armatúre!
Krok 10: Príloha
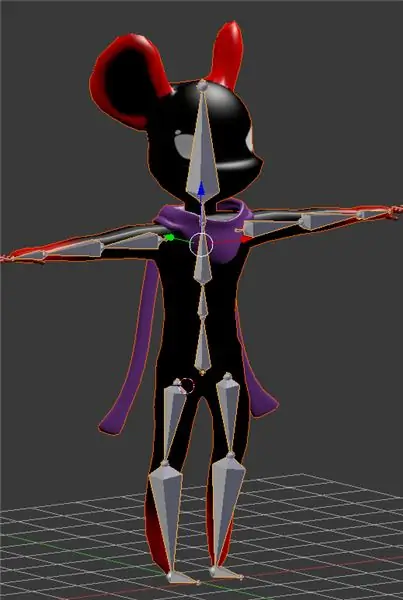

Teraz sa začína tá pravá zábavná časť! s kompletnou súpravou je čas pripojiť k nej našu sieťku a začať pózovať!
Poznámka: tu sa bude návod líšiť od robotických súprav/ súprav s položkami, ktoré sa nerozťahujú. Vytvorím pre vás samostatný návod a prepojím ho tu, chlapci. Čoskoro to bude hore!
Vráťte sa do režimu objektu stlačením tab. Teraz by vám to malo umožniť vybrať model, ktorý chcete rodičovsky priradiť k súprave. Vyberte ho (všetky kusy, ak nejde o jeden súvislý model) a potom posúvajte+pravé tlačidlo, kým nevyberiete aj súpravu.
Potom znova stlačte ctrl+p a zvoľte „deformácia kotvy s automatickými závažiami“. Toto je veľmi základný a nie vždy fantastický vážiaci systém na vybavenie, ale na to, aby ste mohli začať s lanovím a/alebo so začatím váženia, svoju prácu dokončí!
Teraz znova vyberte iba zariadenie a stlačením klávesovej skratky ctrl+karta znova zadajte režim pózy. ak vyberiete ľubovoľný kĺb a pohnete ním, súprava tiež posunie model!
zatiaľ sa snažte nepohybovať kosťami natrvalo, pretože na správne používanie súpravy budeme potrebovať avatara v T-póze pre programy ako Unity. Ak hýbete kosťou a chcete zrušiť, kliknite pravým tlačidlom myši. Ak už máte ohyby, stačí párkrát stlačiť ctrl+z. len dávajte pozor, aby ste neodparovali súpravu! xD
A tým sme skončili s týmto základným návodom na manipuláciu! Dúfam, že ste sa toho veľa naučili a užili ste si to! V nasledujúcich týždňoch plánujem priniesť oveľa viac návodov na tému Instructables na tému modelovania. Som nadšený, že vám s vami môžem ukázať viac! Čoskoro to budem tiež nahrávať na môj youtube, takže ak vás baví sledovanie videí, sledujte to! ďakujem vám všetkým za čítanie a veľa šťastia pri vašich modelingových dobrodružstvách!
Odporúča:
Ako si vytvoriť jednoduchý cieľový postup Nintendo LABO: 13 krokov

Ako si vytvoriť jednoduchý cieľový postup LABO pre Nintendo: Moja sestra a ja sme si nedávno kúpili Nintendo Switch. Samozrejme, že k tomu máme niekoľko hier. A jedným z nich bola Nariďo LABO Variety Kit. Nakoniec som narazil na garáž Toy-Con. Vyskúšal som niekoľko vecí a vtedy som
Postup kalibrácie ES Atlas Scientific EZO EC: 5 krokov

Postup kalibrácie Atlas Scientific EZO EC: Tento návod popisuje postup kalibrácie. Predpokladá sa, že používateľ pracuje s hardvérom a kódom a je pripravený kalibrovať snímač. Teória Najdôležitejšou súčasťou kalibrácie je sledovanie hodnôt počas kalibrácie
Postup: Spájkovanie: 10 krokov (s obrázkami)

Postup: Spájkovanie: Naučenie sa základov spájkovania je jednoduchšie, ako by ste si mohli myslieť. Nasleduje nárazový kurz o spájkovaní dvoch drôtov dohromady. Toto je základná zručnosť, ktorú je potrebné vedieť na začiatku elektroniky, a je to zručnosť, ktorá sa často používa pri
Postup montáže pre vyrovnávací blok: 30 krokov
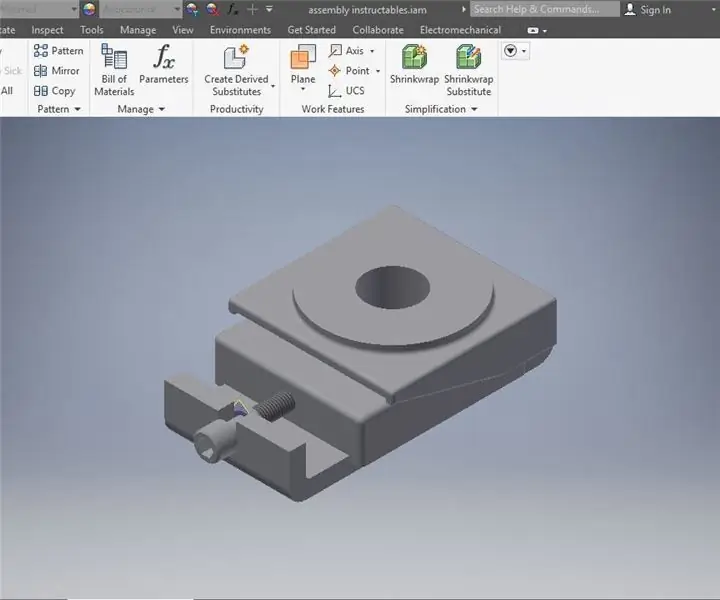
Postup montáže pre vyrovnávací blok: Toto je konečný technický zápis pre doktora Douglasa Lecorchicka z triedy Berea College TAD 330, ktorý doplnil Karmadri Santiago 28. apríla 2020
Ako opraviť subwoofer? Jednoduchý postup: 9 krokov

Ako opraviť subwoofer? Jednoduchý postup: Ahoj, dnes v tejto video epizóde vám ukážem, ako opraviť subwoofer alebo zosilňovač. Takže začnime. Môžete vidieť, že zvukový systém nefunguje, uvidíme, čo sa s ním stalo?
