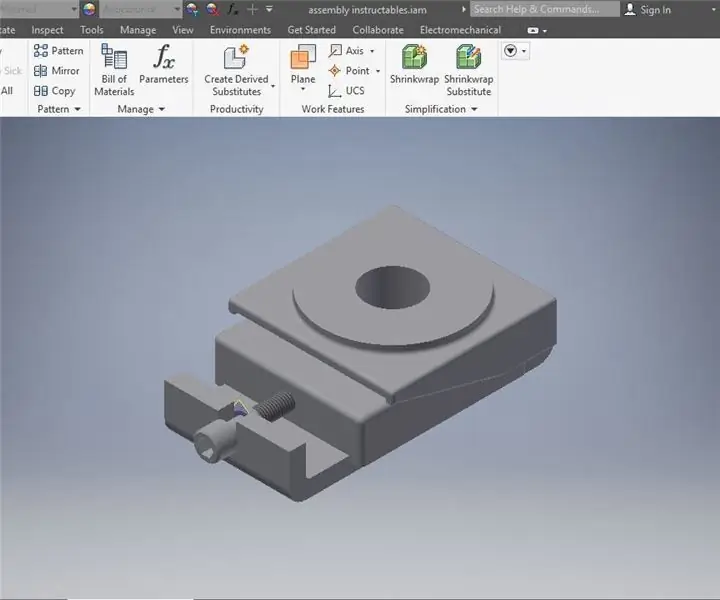
Obsah:
- Krok 1: Otvorte aplikáciu Inventor a spustite novú zostavu
- Krok 2: Umiestnite prvú časť
- Krok 3: Umiestnená prvá časť
- Krok 4: Umiestnite posuvný blok
- Krok 5: Usporiadajte vo vesmíre
- Krok 6: Zarovnajte diely
- Krok 7: Príprava na obmedzenie
- Krok 8: Zúžte diely navzájom
- Krok 9: Skontrolujte model
- Krok 10: Umiestnite tretiu časť
- Krok 11: Usporiadajte časť na obmedzenie
- Krok 12: Voľný pohyb a bezplatné otáčanie
- Krok 13: Obmedzte tretiu časť
- Krok 14: Vizuálna kontrola
- Krok 15: Druhá vizuálna kontrola
- Krok 16: Vyberte štvrtú a poslednú časť
- Krok 17: Plánujte vo vesmíre
- Krok 18: Rozhodnite sa, ako sa pripraviť na obmedzenie
- Krok 19: Otočte
- Krok 20: Pripojte diel k zostave
- Krok 21: Vyberte skrutku
- Krok 22: Vyberte tanier
- Krok 23: Vizuálna kontrola
- Krok 24: Voľný pohyb
- Krok 25: Vizuálna kontrola
- Krok 26: Súbor
- Krok 27: Uložiť ako
- Krok 28: Uložte
- Krok 29: Zatvorte program
- Krok 30: Záverečná kontrola
- Autor John Day [email protected].
- Public 2024-01-30 11:57.
- Naposledy zmenené 2025-01-23 15:05.
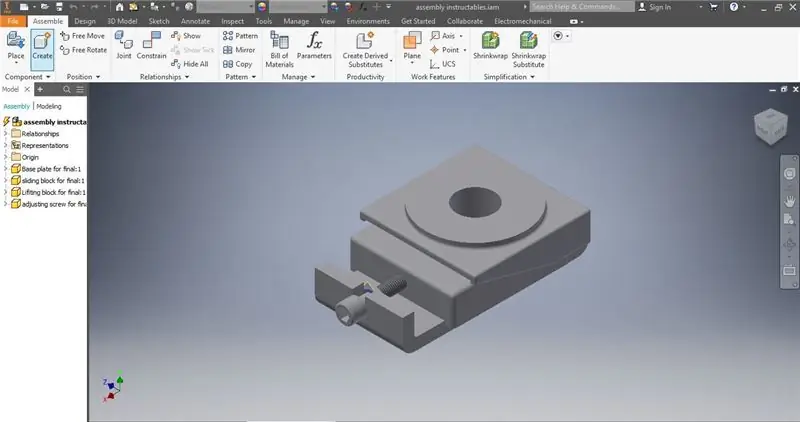
Toto je konečný technický zápis pre doktora Douglasa Lecorchicka z triedy Berea College TAD 330, ktorý doplnil Karmadri Santiago 28. apríla 2020.
Krok 1: Otvorte aplikáciu Inventor a spustite novú zostavu
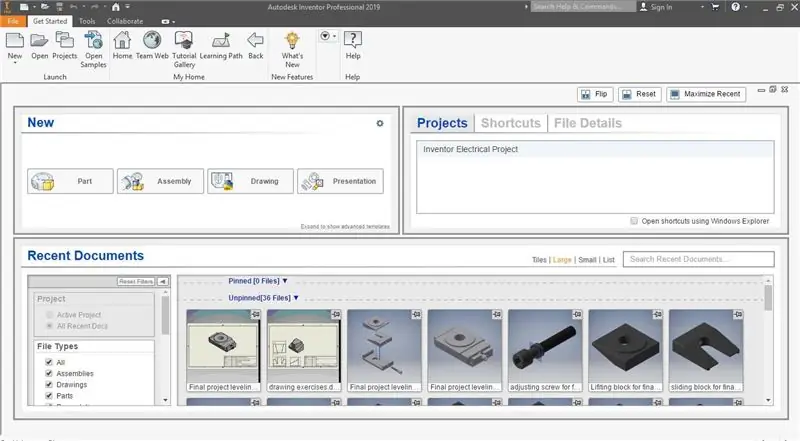
Je dôležité, aby všetky diely, ktoré chcete mať v zostave, boli vyrobené a uložené.
Krok 2: Umiestnite prvú časť
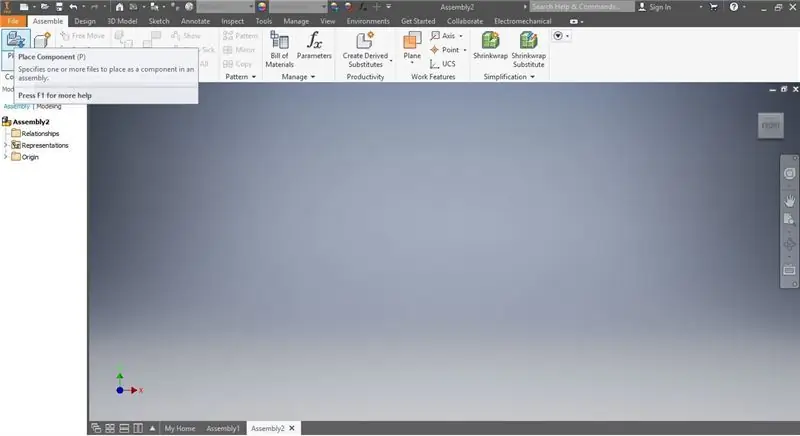
V tomto scenári. prvá časť je základná doska. Bol navrhnutý a uložený, takže je teraz pripravený na použitie v montážnom prostredí. Keď vyberiete funkciu umiestnenia, zobrazí sa zoznam uložených dielov. Pre túto zostavu budete chcieť vybrať základnú dosku. Po výbere sa zobrazí základná doska a ďalším krokom je kliknúť kdekoľvek na pracovný priestor a umiestniť tam časť.
Krok 3: Umiestnená prvá časť
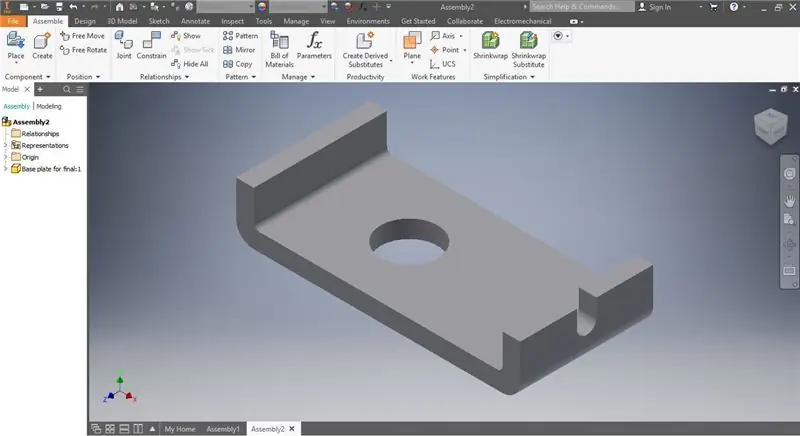
Tu je základná doska zavesená v priestore a poskytuje izometrický pohľad. To nám umožňuje vidieť časť a predvídať, kam by sme mali umiestniť ďalšiu časť.
Krok 4: Umiestnite posuvný blok
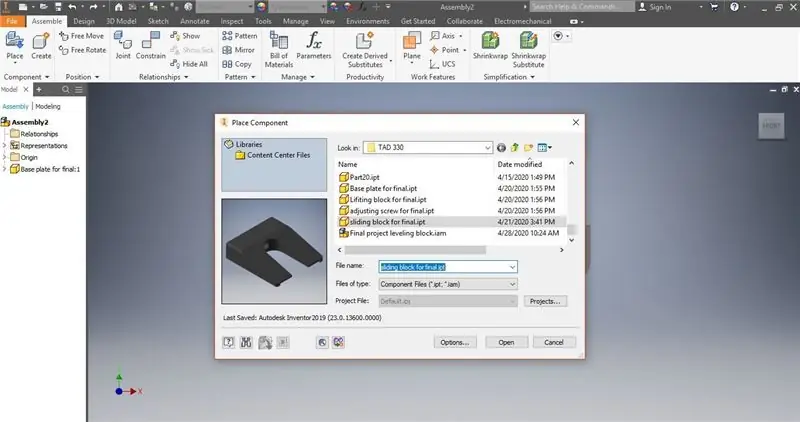
Pretože už máme základnú dosku nasadenú, môžeme pridať ďalšiu časť. Tentoraz zopakujeme ten istý postup z posledného snímky, pričom sa zameriame iba na posuvný blok.
Krok 5: Usporiadajte vo vesmíre
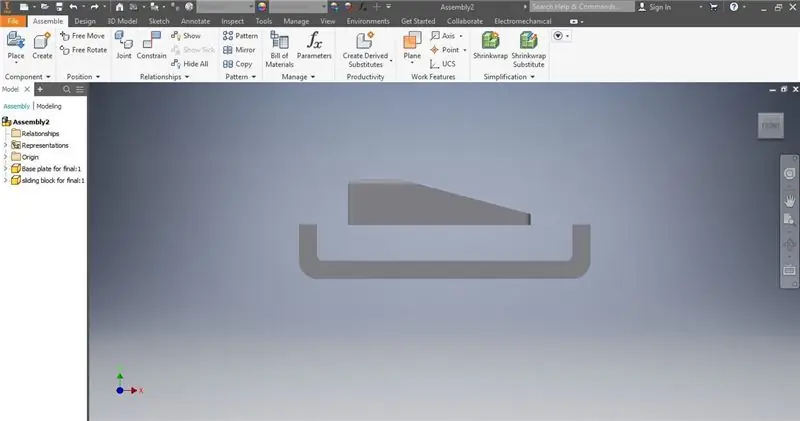
Tu sú obe časti zavesené v priestore. Predtým, ako sa dostaneme k ďalšiemu kroku, musíme sa uistiť, že diely sú zarovnané s otvorom pre nastavovaciu skrutku.
Krok 6: Zarovnajte diely
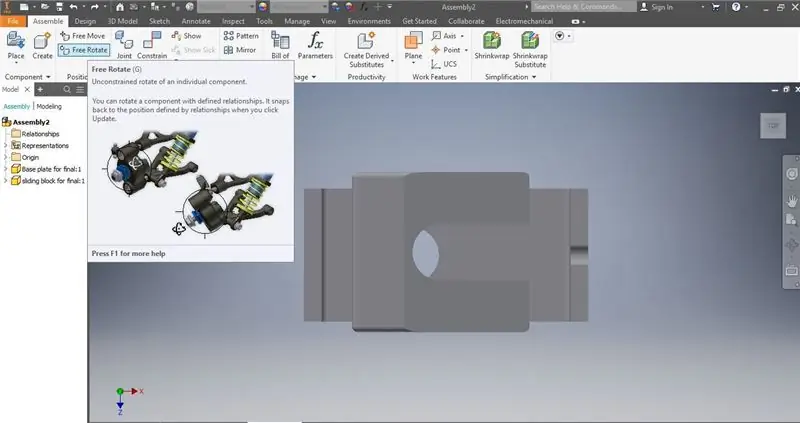
Pomocou funkcie voľný tvar a voľne sa pohybujúce objekty môžete manipulovať s umiestnením predmetov v priestore, aby ste ich mohli jednoduchšie obmedzovať. Softvér funguje dobre, ale nie je dokonalý.
Krok 7: Príprava na obmedzenie
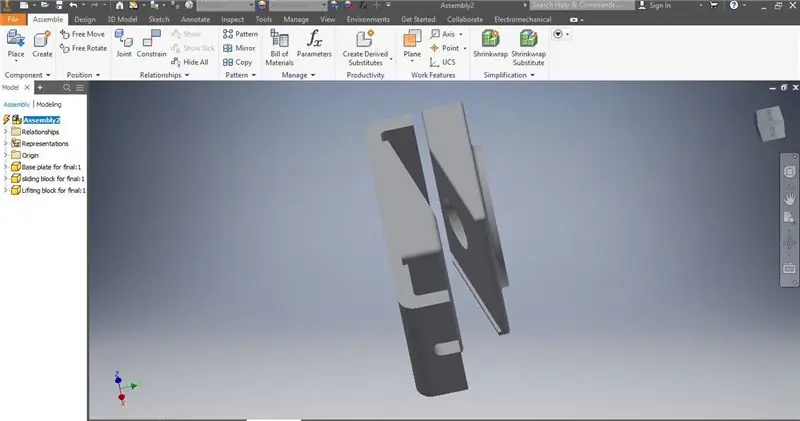
Takto by mala vyzerať obrazovka, kým sa pustíte do obmedzovania. S dvoma vybranými časťami blízko seba a zoradenými zhruba rovnako.
Krok 8: Zúžte diely navzájom
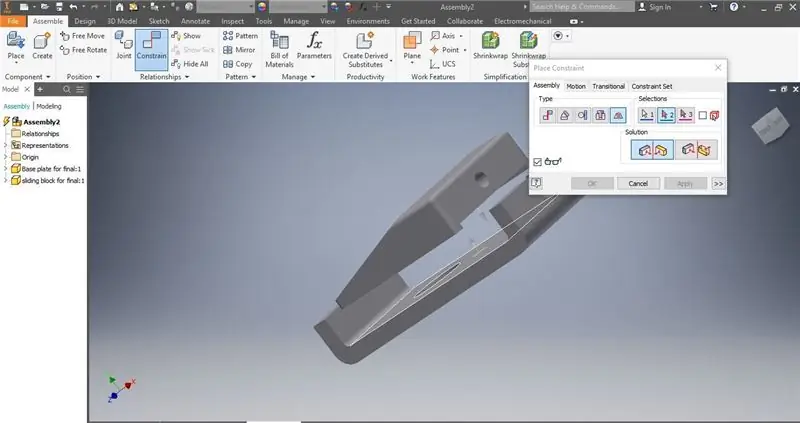
Takto by to malo zhruba vyzerať, keď sú diely umiestnené do vesmíru. Tento krok je dôležitý, pretože určuje, kde by mali byť jednotlivé diely vo vzájomnom vzťahu. Nasledovaním a zvolením rovnakého tlačidla v okne na obmedzenie by sa mali diely spojiť. V tomto prípade chceme vybrať spodnú stranu posuvného bloku a hornú stranu základovej dosky.
Krok 9: Skontrolujte model
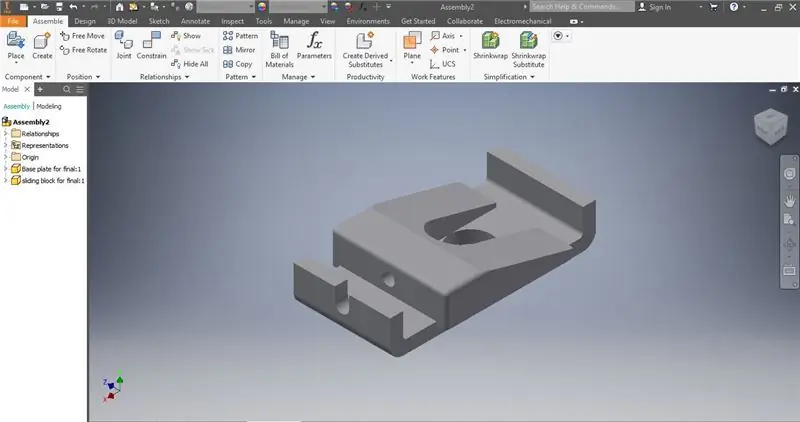
Akonáhle sú diely upnuté, je dôležité zabezpečiť, aby boli otvory zarovnané a vodidlá na boku. Ak je model vypnutý, môže to spôsobiť ďalšie problémy.
Krok 10: Umiestnite tretiu časť
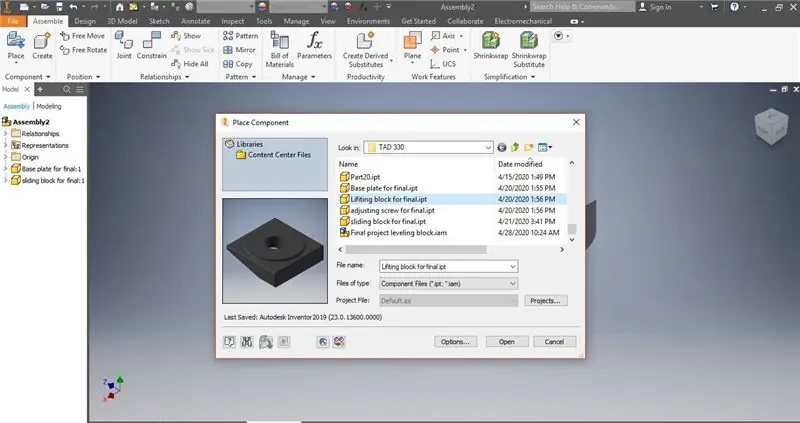
Zdvíhací blok je treťou súčasťou tohto modelu a je umiestnený na vrchu posuvnej dosky a oproti zvislej časti základnej dosky. Postupujte podľa rovnakých krokov ako pri použití funkcie miesta a pozastavení kdekoľvek v priestore, pokiaľ to neprekáža iným častiam.
Krok 11: Usporiadajte časť na obmedzenie
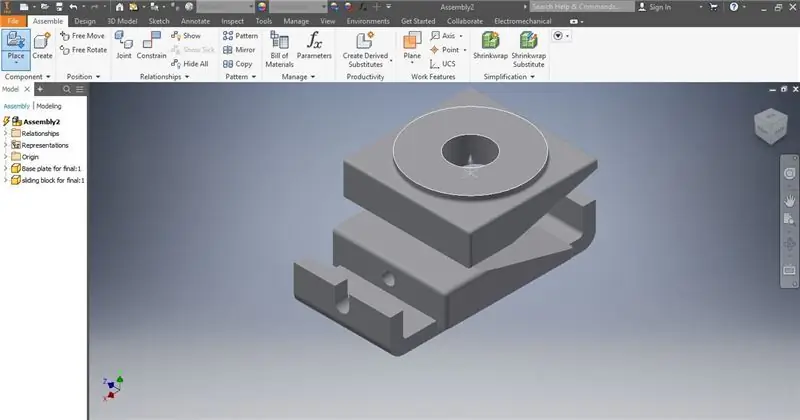
Tu vidíte, že časť nie je otočená správnym smerom a môže byť na mieste kvôli obmedzeniu. Aby ste predišli chybám, použite voľný pohyb a voľné otáčanie, aby ste sa presvedčili, že sú diely na správnom mieste.
Krok 12: Voľný pohyb a bezplatné otáčanie
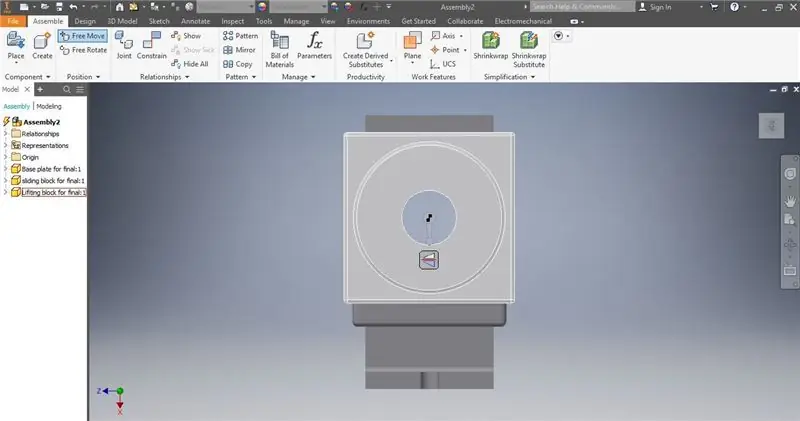
Tu môžete vidieť, ako to vyzerá, keď použijete voľný pohyb na zarovnanie posuvného bloku s hlavným otvorom v strede.
Krok 13: Obmedzte tretiu časť
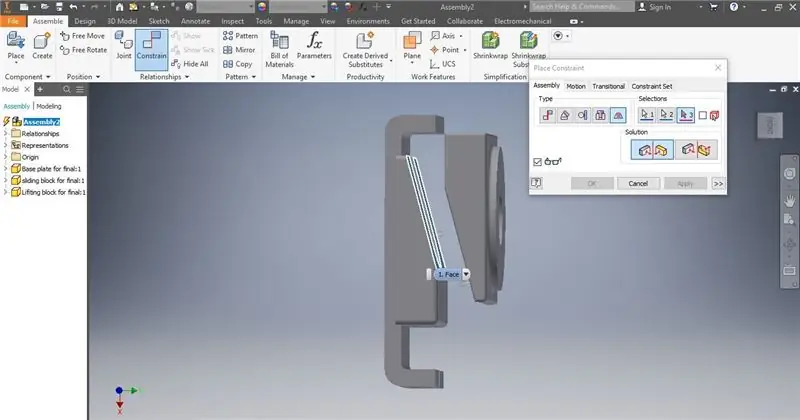
Je to podobné ako v prvom procese obmedzenia, okrem toho, že sa musíte uistiť, že vybrané tváre sú tie, ktoré chcú navzájom položiť. Uistite sa, že diely nie sú zamotané alebo zle reagujú, a ak áno, použite predtým voľné otáčanie alebo voľný pohyb. Ak to urobíte neskôr, môže to narušiť obmedzenie, ktoré ste uviedli.
Krok 14: Vizuálna kontrola
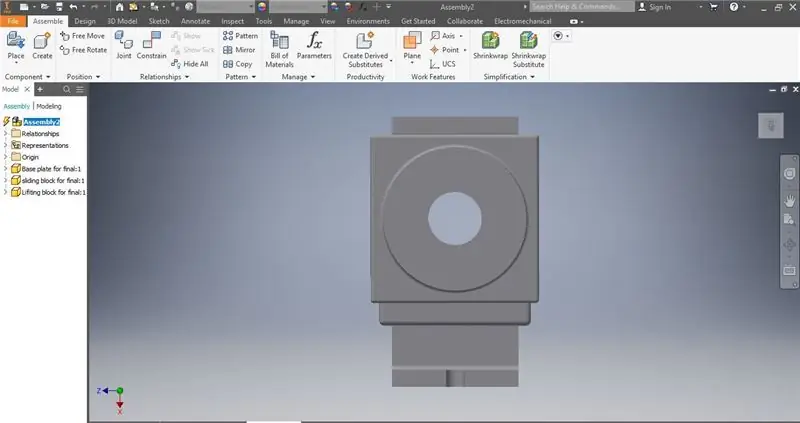
Takto by to malo vyzerať, ak je vykonané správne. Mala by existovať dokonalá symetria a nemali by existovať žiadne dôkazy o slabo interagujúcich častiach.
Krok 15: Druhá vizuálna kontrola
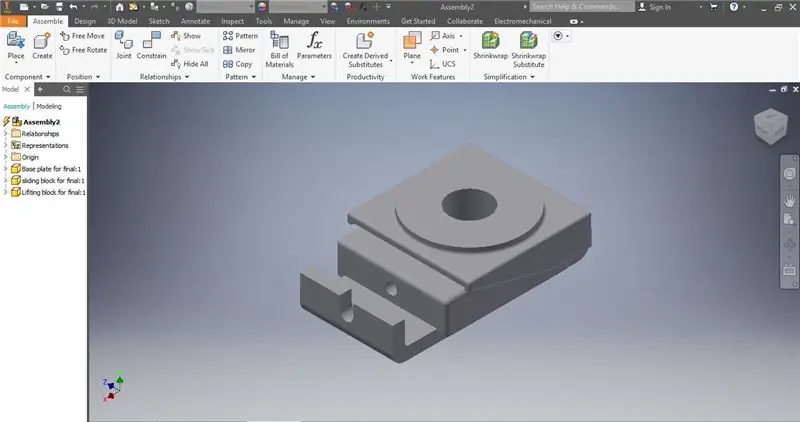
Pozeranie sa na to z mnohých rôznych uhlov pohľadu vám umožní zistiť, či sa v procese vyskytli nejaké chyby, a dáva vám šancu ich opraviť.
Krok 16: Vyberte štvrtú a poslednú časť
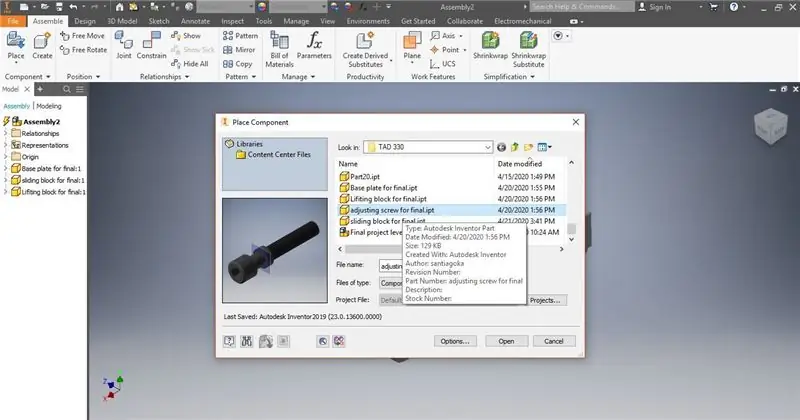
Posledná časť, ktorú treba pridať, je nastavovacia skrutka. Prejdite na funkciu umiestnenia, vyberte ju zo súborov a umiestnite ju do priestoru blízko aktuálnej zostavy, ale uistite sa, že nereaguje s ostatnými časťami.
Krok 17: Plánujte vo vesmíre
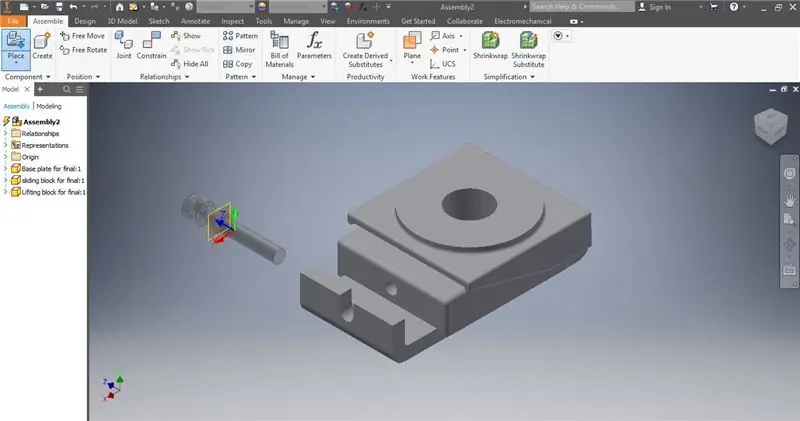
Keď máte vybranú časť, je na vašom rozhodnutí, kam ju umiestnite. V tomto prípade bude súčiastka umiestnená úplne vľavo od zostavy, čo umožní jednoduchú manipuláciu pred umiestnením na zostavu.
Krok 18: Rozhodnite sa, ako sa pripraviť na obmedzenie
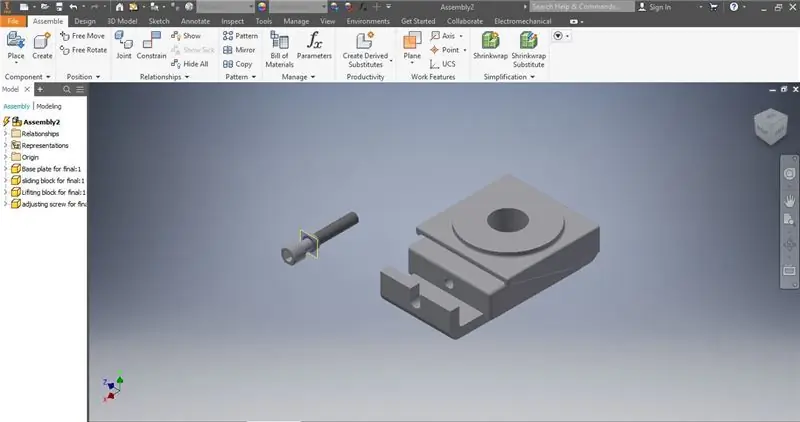
Tu vidíme, že časť bola umiestnená, ale musí byť presunutá, aby mohla byť obmedzená.
Krok 19: Otočte
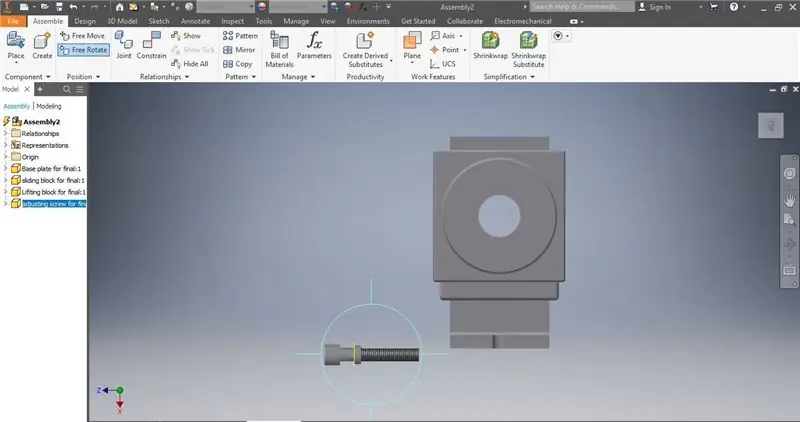
V tomto prípade je potrebné skrutku otočiť o 90 stupňov vľavo pri pohľade zhora
Krok 20: Pripojte diel k zostave
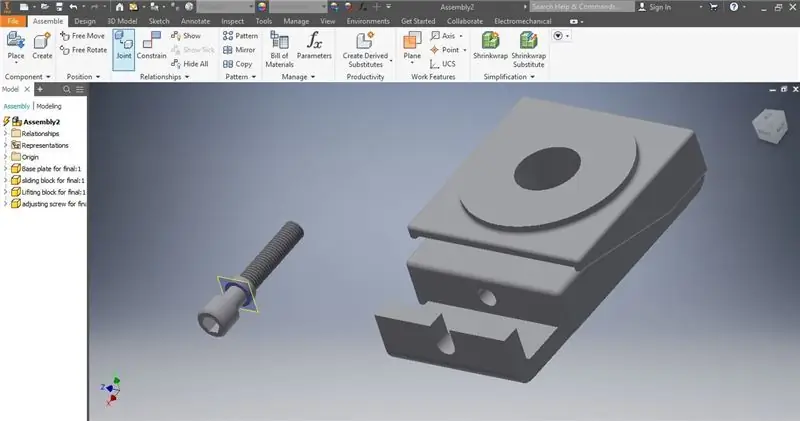
Ak chcete skrutku umiestniť na základnú dosku a do zostavy, zvoľte funkciu spojenia
Krok 21: Vyberte skrutku
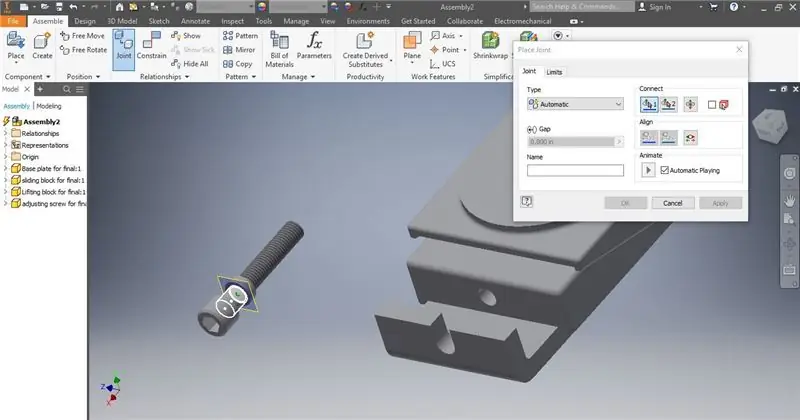
V tomto kroku uistite sa, že vyberiete časť skrutky, ktorá má sedieť v jamke základnej dosky, aby sa umožnilo voľné otáčanie. V tomto prípade som vybral hlaveň a prednú stranu skrutky.
Krok 22: Vyberte tanier
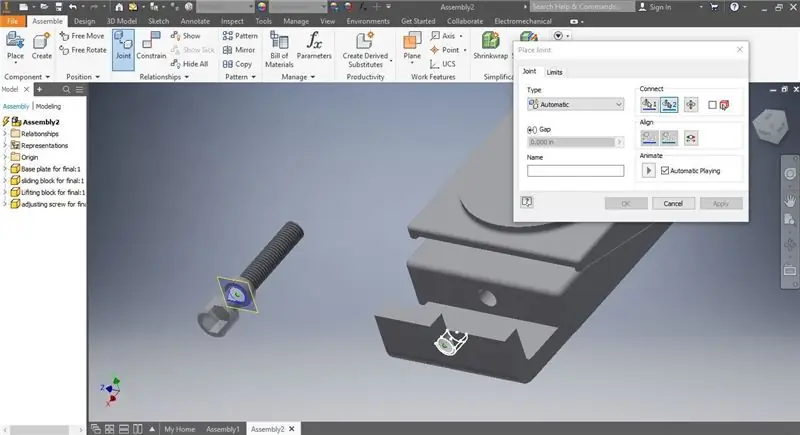
V tomto kroku pokračujte v procese spájania a vyberte časť základnej dosky, ktorá má držať skrutku na mieste. Uistite sa, že akákoľvek tvár a hlaveň, ktoré ste vybrali predtým, bude fungovať, keď ich umiestnite.
Krok 23: Vizuálna kontrola
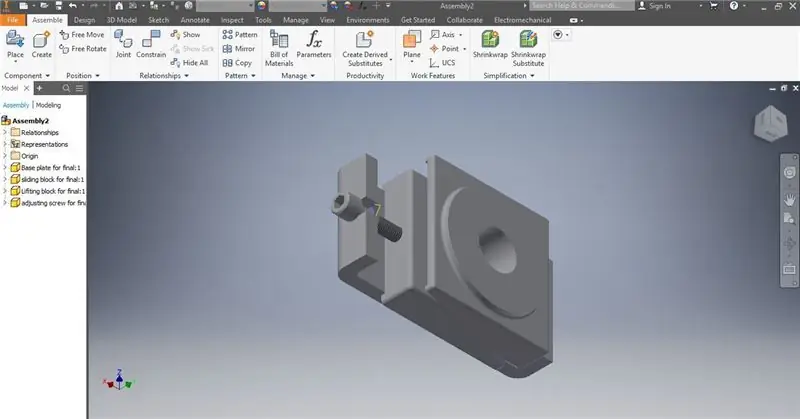
Po operácii spojenia skontrolujte, či sú všetky súčasti stále správne umiestnené. Tu sa zdá, že sa posuvný blok z nejakého dôvodu posunul.
Krok 24: Voľný pohyb
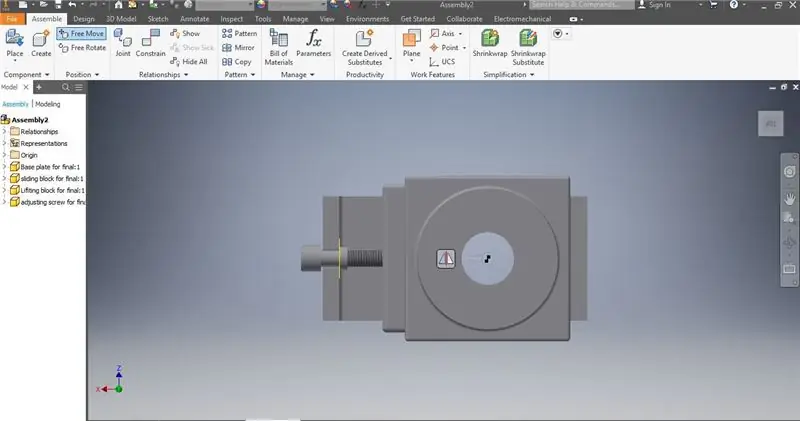
Použitie voľného pohybu v tomto kroku zaistí, že spojenie s doskou sa neposunie iba úpravou tejto osi. Zarovnajte otvory a pokračujte.
Krok 25: Vizuálna kontrola
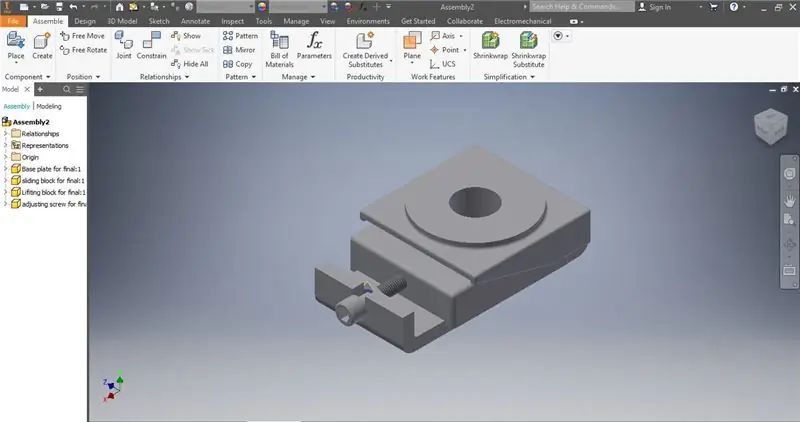
Opäť skontrolujte, či zostava vyzerá kompletne a či sa diely neposunuli. Venujte osobitnú pozornosť ktorejkoľvek z častí skôr a premýšľajte o tom, čo sa mohlo zmeniť na základe práce vykonanej v tomto bode.
Krok 26: Súbor
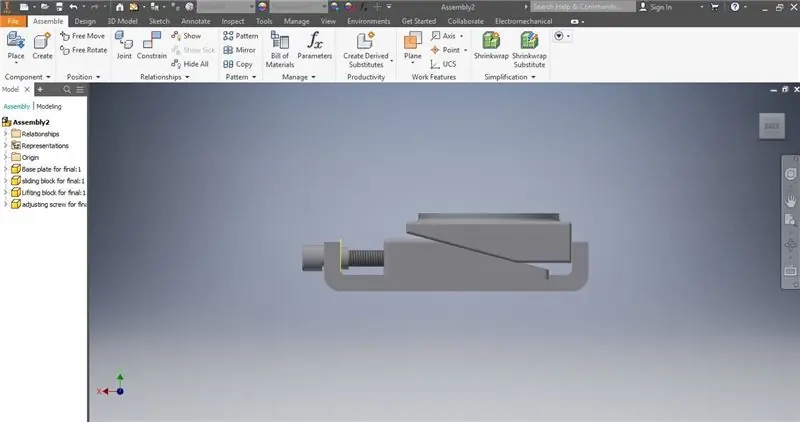
Keď je vizuálna kontrola dokončená a zostava sa zdá byť pripravená na uloženie, kliknite na tlačidlo súboru v ľavom hornom rohu
Krok 27: Uložiť ako
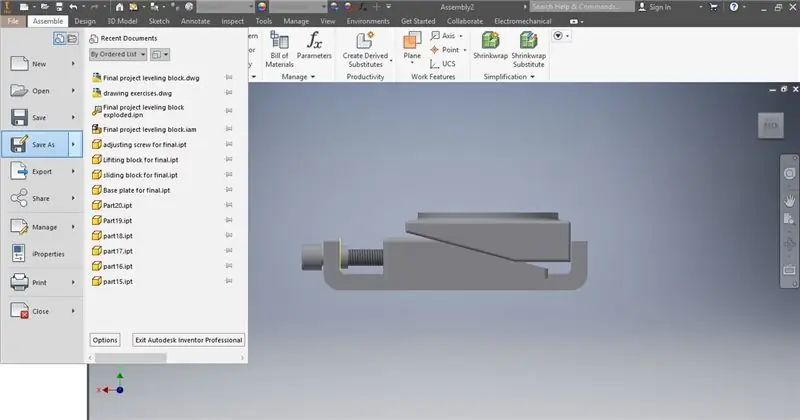
Uložiť ako umožňuje používateľovi diktovať, aké meno a kde je súbor uložený
Krok 28: Uložte
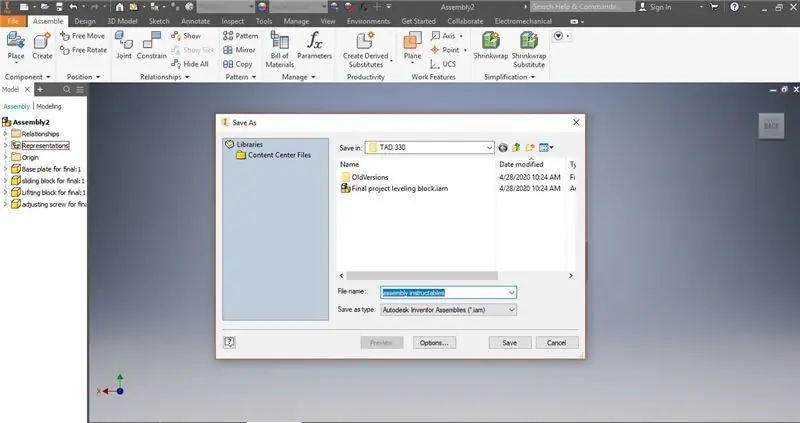
To zaisťuje, že váš komponent bol uložený lokálne, ale stále je vo formáte súboru zostavy. Ak to chcete zmeniť, teraz je ten správny čas.
Krok 29: Zatvorte program
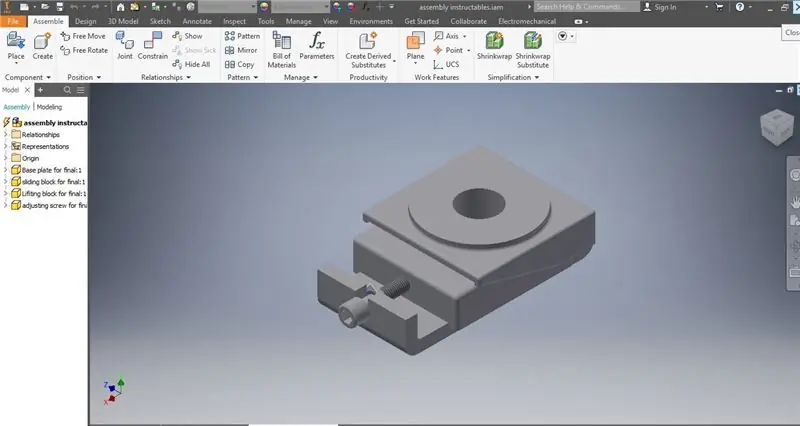
Po dokončení úlohy a uložení všetkých súborov môžete program zavrieť a kedykoľvek sa k nemu vrátiť.
Krok 30: Záverečná kontrola
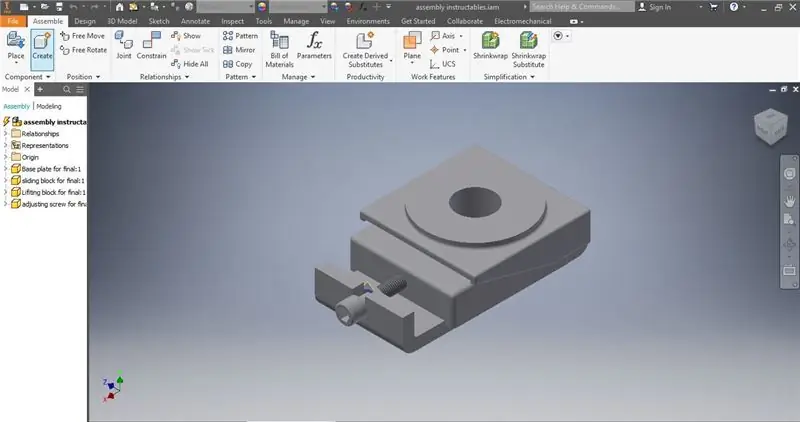
Uistite sa, že ste uložili všetky súbory priradené k zostave a žiadne úpravy neovplyvnili zostavu. Akonáhle je to hotové a súbor je uložený a premenovaný, proces montáže je dokončený.
Odporúča:
Ako si vytvoriť jednoduchý cieľový postup Nintendo LABO: 13 krokov

Ako si vytvoriť jednoduchý cieľový postup LABO pre Nintendo: Moja sestra a ja sme si nedávno kúpili Nintendo Switch. Samozrejme, že k tomu máme niekoľko hier. A jedným z nich bola Nariďo LABO Variety Kit. Nakoniec som narazil na garáž Toy-Con. Vyskúšal som niekoľko vecí a vtedy som
ZÁKLADNÝ NÁVOD O JAZYKU ZNAČKY ZNAČKY UMELEJ INTELIGENCIE (AIML) PRE Poznámkový blok: 8 krokov
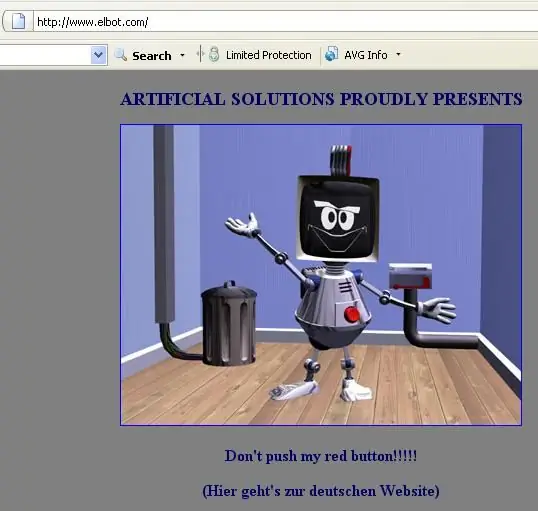
ZÁKLADNÝ NÁVOD O JAZYKU ZNAČKY UMELECKEJ INTELIGENCIE (AIML) PROSTREDNÍCTVO: Artificial Intelligence Markup Language (AIML) je programovací jazyk, ktorý je špecifikáciou Extensible Markup Language (XML) a používa ho chatbot, verbot, pandorabot, superbot a ďalší hovoriaci robot. Bol vyvinutý Dr. Richardom Wallaceom a â € ¦
Sledovanie objektu - ovládanie montáže na kameru: 4 kroky
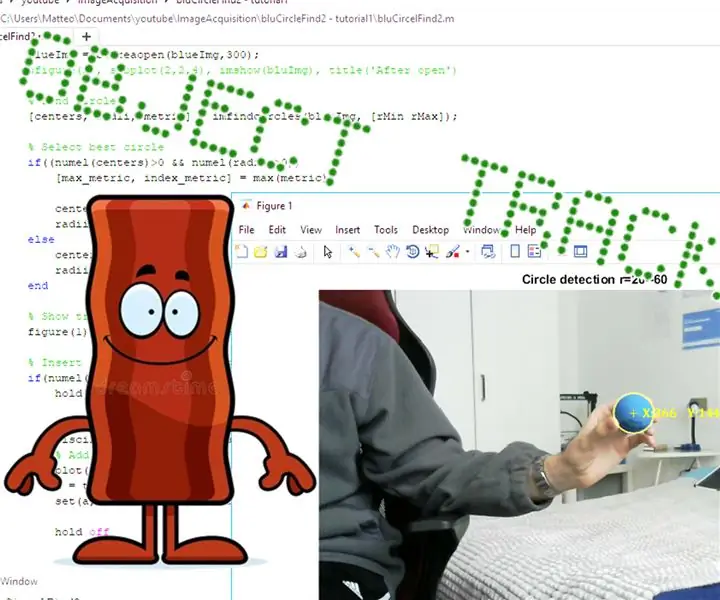
Sledovanie objektu - ovládanie montáže na kameru: Dobrý deň, všetci, v tomto návode vám ukážem pokroky dosiahnuté v mojom projekte sledovania objektov. Tu nájdete predchádzajúci návod: https://www.instructables.com/id/Object-Tracking/ a tu nájdete zoznamy skladieb na YouTube so všetkými t
Súčasti povrchovej montáže Salvage: 6 krokov (s obrázkami)

Salvage Surface Mount Components: Poviem vám, ako zachraňujem komponenty zo starých obvodových dosiek a ukladám ich na opätovné použitie. Ako príklad uvedieme dosku zo starého (relatívne nového, to znamená) pevného disku. Fotografia (nasnímaná pomocou môjho skenera) zobrazuje jednu takú dosku po tom, ako som
Vyrovnávací modul POV CAM: 6 krokov

Vysávač POV CAM: používané na YouTube a YouTube. Máte väčšiu šancu na to, aby ste si to užili? Máte radi nejaké hlavné hrdinské skupiny, ktoré by vás mohli sprevádzať? Si la respuesta es " SI ", lo que necesitas es
