
Obsah:
- Krok 1: Prehľad nastavenia
- Krok 2: Hardvérové požiadavky
- Krok 3: Pripojenie komponentov
- Krok 4: Nastavenie webových služieb Amazon (AWS)
- Krok 5: Nastavenie IBM Bluemix
- Krok 6: Nastavenie databázy IBM Cloudant NoSQL
- Krok 7: Nastavenie aplikácie Twilio na upozornenie SMS
- Krok 8: Raspberry Pi Node Red Flow
- Krok 9: Hlavný panel IBM Node Red
- Krok 10: Dokončite
- Autor John Day [email protected].
- Public 2024-01-30 11:59.
- Naposledy zmenené 2025-01-23 15:06.

Táto aplikácia Smart Home zapína svetlo, v tomto prípade LED, keď je tma a detekuje sa pohyb. Pomáha to, keď je oblasť tmavá, takže používatelia nemusia nájsť vypínač svetiel, ktoré môžu byť v tme náročné.
Táto aplikácia navyše dokáže sledovať teplotu a vlhkosť okolia. Ak je vlhkosť vysoká, znamená to, že čoskoro môže prísť dážď. To umožňuje užívateľovi zostať informovaný a pripravený udržať svoju bielizeň, ktorá je umiestnená vonku, suchú, než príde dážď.
Jeho webové rozhranie používa IBM Node Red, kde bude užívateľ môcť ovládať LED diódy a tiež zobrazovať údaje v reálnom čase a historické údaje zhromaždené aplikáciou.
Krok 1: Prehľad nastavenia

Po dokončení krokov v našom návode by malo vaše nastavenie vyzerať takto, ako je uvedené vyššie.
Krok 2: Hardvérové požiadavky
- MCP3008 ADC x1
- Svetlo závislý odpor x1
- Senzor DHT11 x1
- PIR senzor x1
- Svetelná dióda (LED) x1
- Rezistor 10k Ω x2
- Rezistor 330 Ω x1
Krok 3: Pripojenie komponentov




Pripojenie dielov krok za krokom
Obrázky uvedené vyššie sú postupnými krokmi k pripojeniu všetkých požadovaných komponentov pre túto aplikáciu.
Obrázok 1: Pripojenie MCP3008 ADC a LDR
Obrázok 2: Pripojenie snímača DHT11
Obrázok 3: Pripojenie PIR senzora
Obrázok 4: Pripojenie LED
Krok 4: Nastavenie webových služieb Amazon (AWS)




- Prihláste sa do AWS a kliknite na služby
- Vyberte IoT Core
- Na hlavnom paneli prejdite na položku „Spravovať“a kliknite na položku Veci
- Kliknite na vytvoriť *Poznámka: Ak ešte nič nemáte, kliknite na „Zaregistrovať vec“
- Kliknite na „Vytvoriť jednu vec“
- Pomenujte svoju vec a kliknite na „Ďalej“
- Na ďalšej obrazovke kliknite na „Vytvoriť certifikát“v prvom riadku
-
Nezabudnite si stiahnuť všetky 3 certifikáty vrátane koreňovej certifikačnej autority
Ak chcete root-ca, navštívte tento odkaz
Pravým tlačidlom myši kliknite kdekoľvek na webovú stránku a uložte ako, do názvu súboru vložte rootca.pem a pre typ súboru vložte všetky súbory, kliknite na položku uložiť.
- Aktivujte svoj certifikát a kliknite na Hotovo
- Ďalej prejdite na „Zabezpečené“a kliknite na pravidlá
- Vytvorte politiku
- Zatiaľ čo ste stále na karte „Zabezpečené“, prejdite na Certifikáty
- Prejdite na certifikát, ktorý ste práve vytvorili, kliknite na tri bodky a kliknite na priložiť politiku, vyberte zásadu, ktorú ste práve vytvorili, a priložte ju.
- Teraz znova kliknite na 3 bodky a kliknite na priložiť vec, vyberte vec, ktorú ste práve vytvorili, a priložte ju.
- Vráťte sa k veci, ktorú ste vytvorili, a kliknite na ňu v časti správy-> veci.
- Prejdite na interakciu, použite odkaz https, tento odkaz slúži na interakciu s brokerom aws.
- Váš aws je teraz pripravený na použitie.
Krok 5: Nastavenie IBM Bluemix
- Prihláste sa do IBM bluemix a prejdite na stránku
- Zadajte jedinečný názov aplikácie a názov hostiteľa, pre obe z týchto polí môžete vybrať sp-yourstudentid a kliknúť na položku vytvoriť
- Počkajte, kým sa aplikácia nespustí, ak sa nespustí, možno ju budete musieť reštartovať
-
Na hlavnom paneli kliknite na iotf-service v rámci cloudových zlievárenských služieb a spustite platformu Watson IoT
- Poznamenajte si URL môjho webu, ktorý je
- V časti zariadenia najskôr prejdite na typy zariadení a kliknite na položku pridať typ zariadenia
- Vyberte typ brány a zadajte názov ako gw-yourstudentid. Kliknite na Ďalej a potom kliknite na Hotovo
- Teraz choďte na prehliadanie a pridanie zariadenia
- Vyberte nový typ zariadenia, ktorý ste vytvorili, a ako identifikátor zariadenia zadajte gwid-yourstudentid a až do zabezpečenia kliknite na tlačidlo Ďalej.
- Ako autentifikačný token zadajte AUTHTOKEN-gw-yourstudentid, potom kliknite na tlačidlo ďalej a potom hotovo.
- Všimnite si ID organizácie, typu zariadenia, spôsobu autentifikácie ID zariadenia a autentifikačného tokenu
- Bluemix je teraz pripravený na použitie
Krok 6: Nastavenie databázy IBM Cloudant NoSQL


Na ukladanie údajov odoslaných vašimi senzormi bude slúžiť databáza IBM Cloudant NoSQL. Táto časť vás prevedie nastavením.
- Prihláste sa do IBM bluemix a prejdite na konzolu/dashboard
- Kliknite na Cloudant-jy
- Kliknite na položku spustiť cloudový informačný panel
- Ďalej prejdite na databázu
- Vpravo hore kliknite na položku Vytvoriť databázu
- Vytvoríme 4 databázy, takže krok musíte zopakovať štyrikrát, štyri názvy databáz (lightsensor1, lightsensor2, vlhkostný senzor1, vlhkostný senzor2)
- Potom ste pripravení odoslať údaje do štyroch databáz.
Krok 7: Nastavenie aplikácie Twilio na upozornenie SMS




- Prihláste sa do Twilio, ak nie, zaregistrujte sa do Twilia
- Skopírujte si SID účtu a overovací token, ktoré sú zobrazené na paneli konzoly
- Prejdite na runtime-> api kľúče, potom kliknite na vytvoriť nový kľúč api, zadajte ľubovoľný názov, ktorý chcete, ako priateľský názov
- Kliknite na tlačidlo Vytvoriť api
- Nezabudnite si všimnúť bočný a tajný kľúč
- Dostanete náhodné číslo, stačí kliknúť na vybrať toto číslo
- Telefónne číslo si skopírujte
- Prejdite na tento odkaz https://www.twilio.com/console/sms/settings/geo-permissions a pridajte Singapur do sekcie o geografickej polohe.
Krok 8: Raspberry Pi Node Red Flow




Spustite Node Red na svojom Raspberry Pi
uzol-červený štart
V prehliadači počítača zadajte nasledujúcu adresu URL.
x.x.x.x predstavuje IP adresu vášho Raspberry Pi.
x.x.x.x: 1880
Keď ste na webovej stránke Node-Red, prejdite na položku Import> Schránka pomocou tlačidla ponuky vpravo hore.
Prilepte nasledujúci tok
[{"id": "201c473b.092328", "type": "tab", "label": "CA2"}, {"id": "58439df3.32af14", "type": "mqtt out", " z ":" 201c473b.092328 "," name ":" Odosielať svetelné hodnoty "," téma ":" senzory/lightRoom2 "," qos ":" 1 "," ponechať ":" "," maklér ":" 15d3961c.c2373a "," x ": 835," y ": 453," drôty ": }, {" id ":" 492090f5.064b3 "," typ ":" pimcp3008 "," z ":" 201c473b. 092328 "," názov ":" MCP3008 "," kolík ": 0," dnum ": 0," x ": 634,3333129882812," y ": 453,3333435058594," drôty ":
Váš tok Node-Red by mal byť dokončený po importe vyššie uvedeného kódu.
Konfigurácia TLS
Po dokončení postupu vytvorte priečinok na vlastnom Raspberry Pi. Do tohto priečinka vložte pri inštalácii AWS certifikáty AWS.
Pokračujte v úprave uzla brokera MQTT a úprave konfigurácie TLS.
Skopírujte a prilepte príslušné cesty k súborom na svojom Pi pre „Certifikát“, „Súkromný kľúč“a „Certifikát CA“.
Teraz ste pripravení nasadiť tento tok!
Krok 9: Hlavný panel IBM Node Red




- Získajte prístup k svojmu IBM Node-Red
- V ponuke vpravo hore prejdite na položku „Spravovať palety“.
- Nainštalujte uzol „dashboard-node-red-dashboard“
- Do svojho IBM Node-Red importujte nasledujúci tok z textového súboru pripojeného v tejto časti.
- Upravte konfiguráciu TLS pre všetky uzly MQTT a nahrajte príslušné certifikáty AWS, ktoré ste si predtým stiahli pri nastavovaní AWS.
- Pokračujte kliknutím na „Nasadiť“
- Teraz budete môcť prejsť na palubnú dosku. Vo svojom vlastnom prehliadači zadajte nasledujúcu adresu URL, kde x je trasa vášho IBM Bluemix
x/ui
Krok 10: Dokončite


Gratulujem Toto je koniec tutoriálu.
Keď sú nasadené 2 toky Node-Red, 1 z nich by mal odosielať údaje a druhý vám umožniť zobrazovať údaje na palubnej doske, ako je vidieť na obrázkoch vyššie.
Odporúča:
Ako si vyrobiť inteligentný domov pomocou reléového modulu Arduino - Myšlienky domácej automatizácie: 15 krokov (s obrázkami)

Ako vytvoriť inteligentný domov pomocou reléového modulu Arduino | Nápady na automatizáciu domácnosti: V tomto projekte automatizácie domácnosti navrhneme reléový modul inteligentnej domácnosti, ktorý dokáže ovládať 5 domácich spotrebičov. Tento reléový modul je možné ovládať z mobilného telefónu alebo smartfónu, diaľkového ovládača IR alebo televízora, manuálneho prepínača. Toto inteligentné relé môže cítiť aj
DIY inteligentný domov s asistentom Google a Arduino: 6 krokov

DIY inteligentný domov s asistentom Google a Arduino: Kto by nechcel inteligentný domov? Jednou z najkrajších vecí, ktoré môžete urobiť, je prepínať svetlá alebo iné spotrebiče vo vašom dome hlasovým ovládaním. S pomocou aplikácie Google Home a asistenta Google je to skutočne hračka …… Nechcete
Inteligentný domov s Arduino MKR1000 a M.I.T. Aplikácia pre Android: 4 kroky

Inteligentný domov s Arduino MKR1000 a M.I.T. Aplikácia pre Android: V tomto návode popisujem, ako vylepšiť svoju inteligentnú domácnosť iba pomocou niekoľkých komponentov. Srdcom tohto dizajnu inteligentnej domácnosti je doska Arduino MKR1000, ovládaná pomocou aplikácie, navrhnutej na vývojovom webe M.I.T. (Massachusetts Institu
[HASS.IO] Začnite stavať svoj inteligentný domov bez kódovania za menej ako 100 dolárov: 6 krokov
![[HASS.IO] Začnite stavať svoj inteligentný domov bez kódovania za menej ako 100 dolárov: 6 krokov [HASS.IO] Začnite stavať svoj inteligentný domov bez kódovania za menej ako 100 dolárov: 6 krokov](https://i.howwhatproduce.com/images/003/image-8860-20-j.webp)
[HASS.IO] Začnite stavať svoj inteligentný domov bez kódovania za menej ako 100 dolárov: V poslednej dobe sa tu motám a úspešne robím svoj dom menej „idiotským“. Preto sa podelím o to, ako vytvoriť inteligentný domáci systém s nízkou cenou, vysokou kompatibilitou, ktorý by fungoval bezproblémovo a stabilne
Inteligentný domov založený na IoT za 20 dolárov oproti Amazon Alexa: 5 krokov
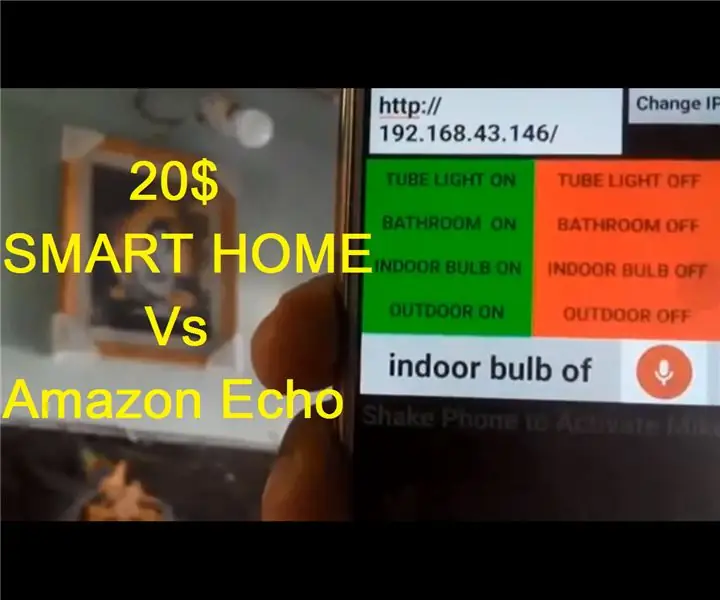
20 $ Smart Home Vs Amazon Alexa: Ahoj všetci Dúfam, že tento projekt prinesie obrovskú revolúciu v oblasti automatizácie s nízkym cenovým pohľadom. Tento projekt môžete umiestniť vedľa akéhokoľvek rozvádzača a ovládať všetky pripojené spotrebiče na dosku. Tento projekt využíva e
