
Obsah:
2025 Autor: John Day | [email protected]. Naposledy zmenené: 2025-01-23 15:06

Toto je podrobný návod na vytvorenie jednoduchého programu Python pomocou PyCharm Community Edition.
Krok 1: Stiahnite si PyCharm Community Edition

PyCharm si môžete zadarmo stiahnuť z webovej stránky JetBrains na nasledujúcom odkaze:
www.jetbrains.com/pycharm/download/#sectio…
Ak si chcete stiahnuť komunitnú edíciu PyCharm, jednoducho kliknite na čierne tlačidlo sťahovania.
Krok 2: Nájdite inštalačný súbor

Keď PyCharm dokončí sťahovanie, inštalačný súbor by ste mali nájsť v priečinku Na stiahnutie.
Dvakrát kliknite na inštalačný súbor PyCharm.
Krok 3: Inštalácia



Po otvorení inštalácie sa vám zobrazí okno Nastavenie PyCharm Community Edition.
Prvá obrazovka predstavuje úvod.
Kliknite na Ďalej.
Druhá obrazovka slúži na výber umiestnenia inštalácie. Je to užitočné, ak je v počítači málo miesta.
Vyberte, kam chcete nainštalovať PyCharm, a kliknite na Ďalej.
Tretia obrazovka ponúka možnosti skratiek a dáva možnosť priradiť súbory.py k programu PyCharm.
To znamená, že ak sa vo vašom počítači otvorí súbor s príponou.py, pokúsi sa ho otvoriť pomocou programu PyCharm.
Kliknite na Ďalej.
Štvrtá obrazovka slúži na vytvorenie priečinka ponuky pre PyCharm.
Kliknite na Ďalej.
Piata obrazovka potvrdí, že program PyCharm bol úspešne nainštalovaný.
Začiarknite políčko vedľa položky „Spustiť komunitnú edíciu PyCharm“
Potom kliknite na Ďalej.
Krok 4: Počiatočné nastavenie


Pri prvom otvorení programu PyCharm sa zobrazí úvodné konfiguračné okno.
Toto okno umožňuje užívateľovi zmeniť niektoré estetické atribúty programu PyCharm.
Kliknite na tlačidlo OK.
Okno počiatočnej konfigurácie zmizne a zobrazí sa uvítacia obrazovka.
Kliknutím na „Vytvoriť nový projekt“spustíte vytváranie programu.
Krok 5: Vytvorte projekt


Teraz sa vám zobrazí okno Nový projekt.
Predvolené umiestnenie bude na konci obsahovať „bez názvu“.
Toto miesto je možné zmeniť takmer na čokoľvek, ale my ho zmeníme na „myfirstprogram“.
Kliknite na položku Vytvoriť.
Krok 6: Vytvorte súbor Python



PyCharm a ďalšie IDE (integrované vývojové prostredie) sa zvyčajne otvárajú pomocou okna „Tip dňa“. Tieto sú užitočnejšie pre skúsených programátorov, zvyčajne sú uvedené tipy týkajúce sa skratiek, ktoré urýchľujú programovací proces.
Pokračujte a zatvorte okno „Tip dňa“.
Aby sme vytvorili náš súbor python tam, kde ho chceme mať, klikneme pravým tlačidlom myši na priečinok myfirstprogram, umiestnime kurzor myši na nový a potom vyberieme súbor Python.
Otvorí sa okno „Nový súbor Python“, v ktorom môžete súbor pomenovať.
Pomenujme ho „HelloWorld“a zvoľte OK.
Krok 7: Kódujte svoj program

Python je veľmi výkonný programovací jazyk, ktorý umožňuje programátorovi vykonať veľa pomocou veľmi malého kódu.
Pre náš jednoduchý program budeme potrebovať iba jeden riadok kódu:
vytlačiť („Ahoj, svet!“)
Napíšte to do HelloWorld.py a budeme pripravení spustiť náš program.
Krok 8: Spustite program



V hornej časti obrazovky kliknite na položku Spustiť.
V rozbaľovacej ponuke kliknite na položku Spustiť.
V zobrazenom okne kliknite na HelloWorld.
Váš program sa teraz spustí v spodnej časti obrazovky.
GRATULUJEME! Dokončili ste svoj úplne prvý program Python!
Odporúča:
Víťazné návody na kreatívnu tvorbu 01: Hello World! Blink, Hacemos Parpadear Nuestro Primer Led Con Arduino: 4 kroky

Víťazné návody na kreatívnu tvorbu 01: Hello World! Blink, Paradear Nuestro Primer Led Con Arduino: En tutorial tutorials a aprender como hacer parpadear (blink) un diodo LED con una placa Arduino Uno. Všetky možnosti simulácie a simulácie paralelných obvodov Tinkercad (bezplatné využitie). Pokračovanie
Vytvorte základnú aplikáciu „Hello World“od začiatku v Flutter: 7 krokov

Vytvorte základnú aplikáciu „Hello World“od začiatku v programe Flutter: Dobrý deň, chlapci, vytvoril som Flutter Tutorial pre začiatočníkov. Ak chcete začať s vývojom flutteru teraz, pomôže vám to Flutter Tutorial pre začiatočníkov
Hello World - Java: 5 krokov

Hello World - Java: V tomto programe sa naučíme, ako tlačiť na konzolu v jazyku Java
Java - Hello World !: 5 krokov

Java - Hello World !: Prvým krokom pri učení sa akéhokoľvek programovacieho jazyka je nechať si vytlačiť " Hello World! &Quot; Tento návod vás prevedie všetkými potrebnými krokmi k vytlačeniu ahoj sveta v jave
Hello World! na LCD displeji pomocou CloudX M633: 4 kroky
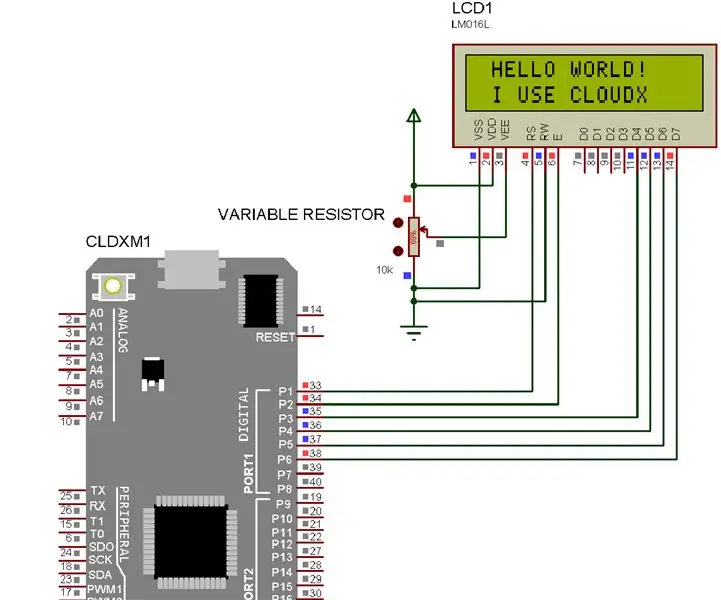
Hello World! na LCD pomocou CloudX M633: V tomto návode sa chystáme zobraziť na LCD displeji (displej z tekutých kryštálov)
