
- Autor John Day [email protected].
- Public 2024-01-30 11:59.
- Naposledy zmenené 2025-01-23 15:06.

Toto sú inteligentné hodiny, ktoré som vyrobil pre súťaž o hodiny, dúfam, že sa vám budú páčiť!
Má Raspberry Pi, v ktorom je spustený program Processing a Python na prístup k mojim údajom z Kalendára Google a vytlačenie nasledujúcich 10 dní, ktoré máte niečo na obrazovke.
Program python pristupuje k údajom kalendára a uloží ich do súboru na Raspberry Pi, ktorý Processing načíta a umiestni na obrazovku.
Krok 1: Všetko potrebné
Malinový koláč:
www.amazon.com/Raspberry-Pi-MS-004-0000002…
(ak chcete, môžete získať 3 B+, ktoré môžu byť rýchlejšie)
Obrazovka:
www.amazon.com/Elecrow-RPA05010R-800x480-D…
A ak nemáte napájací zdroj, nájdete ho tu:
www.amazon.com/CanaKit-Raspberry-Supply-Ad…
Budete tiež potrebovať myš a klávesnicu USB (nezáleží na tom, akej značky sú)
Krok 2: Programovanie
Ak máte väčší monitor, veľmi by som vám odporučil použiť ho v tomto kroku, pretože obrazovka je taká malá a ťažko vidíte text.
Najprv budete musieť nainštalovať Processing:
processing.org/download/
V zozname systémov Linux vyberte položku (Running on a Pi?), Potom kliknite na položku Stiahnuť a postupujte podľa sprievodcu nastavením.
Keď máte spracovanie, môžete si stiahnuť program, ktorý je na konci tohto kroku, môžete si tiež stiahnuť program python a potom ho presunúť do domovského priečinka.
Budete musieť používať Python 2.7, pretože Python 3 nie je podporovaný rozhraním Google Python Calendar API.
Choďte sem a postupujte podľa pokynov na nastavenie rozhrania API (povedal by som, ako to urobiť, ale iba Google môže nastaviť rozhranie API)
developers.google.com/calendar/quickstart/…
Ak máte všetko hotové, mali by ste byť schopní spustiť program python bez akýchkoľvek chýb.
Budete to musieť vložiť do súboru ~/.config/lxsession/LXDE-pi/autostart:
/usr/local/bin/processing-java --sketch =/home/pi/Clock.pde --run
a to v súbore /etc/rc.local:
python /home/pi/Clock.py &
A to je k tomuto kroku všetko!
Krok 3: Testovanie
Tento krok je veľmi jednoduchý, stačí zapojiť Pi na obrazovku a zapnúť ho (Na bočnej strane obrazovky môže byť vypínač na zapnutie a vypnutie podsvietenia) a TADA! máte hodiny Kalendára Google!
Ak to nefunguje, opýtajte sa, rád pomôžem!
Krok 4: Balenie

To je všetko! kľudne sa pýtajte, a ak vás prípad zaujíma, práve som ten svoj vystrihla z kartónu. (P. S. nezabudnite hlasovať v súťaži o hodiny!)
Odporúča:
Ako vyrobiť analógové hodiny a digitálne hodiny s LED pásikom pomocou Arduina: 3 kroky

Ako vyrobiť analógové hodiny a digitálne hodiny s LED pásikom pomocou Arduina: Dnes vyrobíme analógové hodiny & Digitálne hodiny s LED pásikom a modulom MAX7219 Dot s Arduino. Opraví čas s miestnym časovým pásmom. Analógové hodiny môžu používať dlhší LED pás, takže ich možno zavesiť na stenu a stať sa umeleckým
Hodiny pre odchod do dôchodku / Hodiny s odpočítavaním / Dn: 4 kroky (s obrázkami)

Hodiny pre odchod do dôchodku / Hodiny počítania / Dn: V zásuvke som mal niekoľko týchto 8x8 LED bodových displejov a premýšľal som, čo s nimi. Inšpirovaný inými pokynmi, dostal som nápad postaviť displej odpočítavania/odpočítavania, ktorý bude odpočítavať do budúceho dátumu/času a ak cieľový čas p
Sieťové hodiny ESP8266 bez akéhokoľvek RTC - Hodiny Nodemcu NTP Žiadne RTC - PROJEKT INTERNETOVÝCH HODÍN: 4 kroky

Sieťové hodiny ESP8266 bez akéhokoľvek RTC | Hodiny Nodemcu NTP Žiadne RTC | PROJEKT INTERNETOVÝCH HODÍN: V rámci projektu sa bude realizovať projekt hodín bez RTC, bude to trvať nejaký čas z internetu pomocou wifi a zobrazí sa to na displeji st7735
Hodiny Gixie: Najkrajšie hodiny so žiarovkou: 4 kroky

Hodiny Gixie: Najkrajšie hodiny so žiarivými trubicami: Hodinky Nixie Tube sa mi veľmi páčia, ale sú príliš drahé, nemôžem si to dovoliť. Strávil som teda pol roka vytváraním týchto hodín Gixie. Hodiny Gixie sa dosahujú použitím osvetlenia ws2812 na výrobu akrylového svetla. Snažím sa, aby bola trubica RGB tenšia
Premeňte svoje obyčajné hodiny na atómové hodiny: 3 kroky
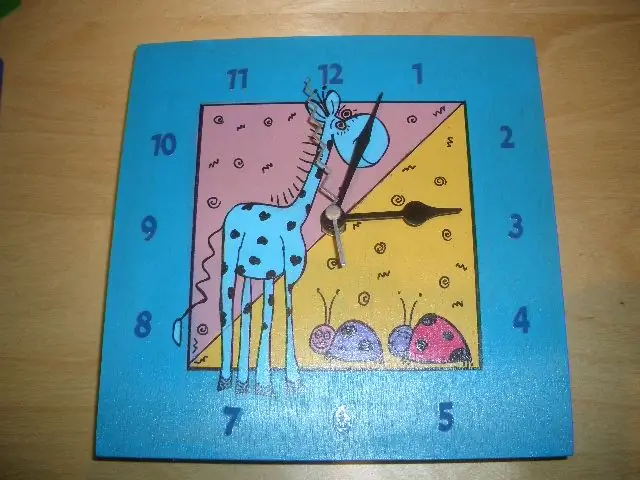
Premeňte svoje obyčajné hodiny na atómové hodiny: Sú vaše nástenné hodiny pomalé, rýchle alebo vypnuté do hodiny, pretože nastal letný čas? Vyrobte si hodiny Atomic s touto jednoduchou náhradou za 18 dolárov, ktoré sú dodávané na klockit.com Čas je prijatý z atómových hodín v Colorade a nastavuje hodiny až na 5 časov
