
Obsah:
2025 Autor: John Day | [email protected]. Naposledy zmenené: 2025-01-23 15:06



Podľa appshedAppShed Nasledovať viac od autora:





O aplikácii: Appshed je vzdelávacia platforma, kde sa študenti a učitelia môžu učiť vytváranie aplikácií, vytváranie hier a IoT/robotika. Viac o aplikácii appshed »
Pochopenie analógových vstupov je zásadnou súčasťou pochopenia toho, ako veci okolo nás fungujú, väčšinou, ak nie všetky senzory sú analógové senzory (niekedy sú tieto senzory konvertované na digitálne). Na rozdiel od digitálnych vstupov, ktoré môžu byť iba zapnuté alebo vypnuté, analógovými vstupmi môže byť čokoľvek od 0 do 1024 (v závislosti od vášho mikrokontroléra), čo nám umožňuje načítať oveľa viac údajov zo senzorov.
V tomto projekte sa teda pozrieme na to, ako čítať analógové hodnoty pomocou zariadenia IoT a odoslať údaje späť do nášho telefónu.
Krok 1: Analógové alebo Digitálne



Analógové a digitálne sú úplne odlišné, ale obidva majú svoje vlastné použitie. Napríklad všetky tlačidlá sú digitálne vstupy, pretože digitálne vstupy môžu mať iba 0 alebo 1, zapnuté alebo vypnuté, a ako vieme, tlačidlá môžu byť otvorené alebo zatvorené, opäť 0 alebo 1.
Niektoré vstupy sú však o niečo komplikovanejšie než iba 0 alebo 1, napríklad senzory odosielajú späť široký rozsah hodnôt, ktoré by sa stratili, ak by ste ich čítali prostredníctvom digitálneho vstupu, ale analógový vstup vám umožňuje čítať hodnoty od 0. až 1024. To nám umožňuje získať oveľa viac hodnôt.
Príklad toho možno vidieť na poskytnutých obrázkoch, prvá fotografia zobrazuje digitálny vstup, hodnota môže byť iba 0 alebo 1, kde druhá hodnota zobrazuje analógový vstup a ako vidíte, má peknú krivku vytvorenú s hodnotami medzi 0 a 1024.
Krok 2: Plán a to, čo potrebujeme

Na to, aby sme mohli čítať analógové hodnoty, však samozrejme potrebujeme nejaký snímač, ktorý ich vyplivne. Budeme teda používať potenciometer, ktorý je premenlivým odporom, týmto spôsobom môžeme vidieť, ako sa hodnoty pohybujú gombíkom.
Budeme tiež musieť vytvoriť aplikáciu pre náš telefón, ktorá bude prijímať hodnoty z dosky IoT, ale to sa dá docela ľahko urobiť pomocou nástroja na tvorbu aplikácií AppSheds.
Aby sme to uviedli do prevádzky, budeme potrebovať nasledovné:
- IoT Board (Používame NodeMCU, ale tento je testovaný a funguje s vecou Sparkfun 8266, perím Adafruit a generickými zariadeniami ESP 8266.
- Malý potenciometer (čokoľvek od 50 do 500 k bude fungovať dobre)
- Breadboard
- Niektoré mužské až mužské prepojky
Plán je prepojiť všetko na nepájivom poli, nahrať kód do uzla a potom ho pripojiť k našej aplikácii, ktorú budeme vytvárať. Začnime
Krok 3: Inštalácia knižníc
Na nahranie nášho kódu použijeme veľmi populárne IDE Arduino, ktoré si môžete stiahnuť tu. Pretože teraz budeme používať webovú stránku AppShed na ovládanie a úpravu spôsobu, akým doska funguje, nemusíme sa zameriavať na skutočný kód, ktorý do dosky vstupuje. Kód, ktorý nahrávame, je hlavný náčrt AppShed, ktorý umožňuje webovej stránke ovládať všetky piny na doske.
Teraz, aby sme mohli nahrávať kód na našu dosku prostredníctvom IDE Arduino, musíme nainštalovať jeho knižnicu, ktorá umožní IDE hovoriť s našou konkrétnou doskou. To sa robí nasledovne:
- Spustite Arduino IDE
- Prejdite na položku Súbor a kliknite na položku Predvoľby
- Dole by ste mali vidieť „Adresy URL ďalších správcov dosiek“a za nimi prázdne miesto
- Skopírujte to a prilepte do prázdneho priestoru
Teraz musíme dosky nainštalovať pod správcu dosky.
- Prejdite na Nástroje, potom na položku Board a potom kliknite na položku Board Manager
- Teraz vo vyhľadávacom paneli vyhľadajte ESP8266
- Kliknite na prvú možnosť a potom na Inštalovať
Teraz je naša doska schopná komunikovať s Arduino IDE
Krok 4: Odovzdanie kódu

V tomto mieste sme teda stiahli knižnice, ktoré sú potrebné na to, aby Arduino IDE komunikovalo s našou doskou IoT, a stiahli sme si knižnice, ktoré umožňujú spustenie hlavného náčrtu AppShed. Teraz všetko, čo musíme urobiť, je zmeniť v kóde názov a heslo vášho zariadenia IoT, ak to neurobíte, vaše wifi meno zariadenia IoT bude „Your_device_name_here“.
Na to potrebujeme nasledujúce:
- Pripojte dosku IoT k počítaču
- Stiahnite si a otvorte hlavný náčrt Appshed (ktorý nájdete tu)
- Prejdite na nástroje a kliknite na palubu
- Prejdite nadol, kým neuvidíte tabuľu, potom na ňu kliknite (používam NodeMCU, takže kliknem na NodeMCU)
- Teraz prejdite späť na nástroje a kliknite na port, odtiaľ by ste mali vidieť svoju dosku (mala by vyzerať takto „com 9“, ak máte Windows a „/dev/cu.wchusbserial1410 'pre Mac)
- Odovzdajte kliknutím na šípku smerujúcu bokom a počkajte, kým sa tak stane.
Ak sa vám zhruba po 2 - 3 minútach zobrazí správa, že nahrávanie bolo dokončené, všetko fungovalo perfektne! Ak chcete znova skontrolovať, či naša doska funguje, môžeme tiež prejsť na naše nastavenie WiFi a vyhľadať názov, ktorý sme tabuli dali skôr, ak tam funguje.
Krok 5: Nastavenie našej aplikácie


Aby sme teda mohli aplikáciu vytvoriť, musíme webu AppShed povedať, z ktorého kolíka na doske budeme čítať. Ak to chcete urobiť, prejdeme na stránku www.appshed.com a prihlásime sa. Po prihlásení by sa vám mala zobraziť stránka s názvom Builder IoT, na ktorú budeme musieť kliknúť.
Keď sme v nástroji IoT Builder, začneme vytvorením novej dosky, pomenovaním „Vstup IoT“a následným uložením. V tomto mieste je nám predstavený mikrokontrolér s veľkým počtom kolíkov okolo neho. Tieto kolíky sú znázornením pinov na doske IoT. Ak napríklad nastavíme pin 1 na tejto doske na HIGH, pin 1 na vašej doske bude tiež VYSOKÝ.
Teraz v časti Analógové vstupy by ste mali vidieť možnosť potenciometra, klikneme naň a potom kliknutím na kolík 40 prepojíme hrniec s kolíkom 40. Kolík 40 predstavuje kolík A0.
S týmto prepojením môžeme kliknúť na položku Uložiť a prejsť na stránku vecí, ktoré sa týkajú vytvárania aplikácií
Krok 6: Vytvorenie aplikácie



Úplne prvá vec, s ktorou by ste sa mali dostať na stránku vytvárania aplikácií, je simulovaný telefón. Prvá vec, ktorú budeme chcieť urobiť, je kliknúť na ikonu plus v spodnej časti obrazovky a spustiť novú aplikáciu.
Akonáhle sa nová aplikácia načíta, prepojíme dosku, ktorú sme práve vytvorili v programe IoT Builder, urobíme to kliknutím na dosky a potom kliknutím na dosku, ktorú sme práve vytvorili. S týmto teraz prepojeným môžeme prejsť do poľa formulárov a kliknúť na vstupné pole. Vstupnému políčku dáme názov „Vstup IoT“a musíme mu dať rovnaký názov premennej, ako sme dali potenciometru v nástroji na vytváranie IoT, takže do poľa s názvom premennej zadajte „pot“. pretože to prepojí dosku IoT so vstupným poľom.
Keď klikneme na tlačidlo Uložiť, aplikácia je hotová! Aby sme to dostali do telefónu, môžeme to zverejniť a keď to bude hotové, môžeme sa podeliť o zdieľanie a kliknúť na QR kód, ktorý môžeme naskenovať pomocou telefónu.
Krok 7: Zapojenie a pripojenie

Takže teraz posledná vec, ktorú musíme urobiť, je pripojiť náš potenciometer k našej doske IoT a potom pripojiť našu dosku IoT k telefónu.
Pripojenie nášho hrnca k nášmu zariadeniu IoT je skutočne jednoduché. Stačí pripojiť stredný kolík hrnca k A0 na doske IoT, potom pripojíme ľavý kolík hrnca k 3,3 voltu a nakoniec pripojíme pravú nohu pot to ground na našej doske IoT.
Teraz, keď chceme pripojiť našu dosku IoT k telefónu, stačí, aby sme váš telefón pripojili k sieti Wi -Fi na doskách IoT, čo by malo byť skutočne ľahké nájsť, pretože sme mu v nastavení kódu dali vlastný názov. (Ak ste mu nedali vlastný názov, predvolený názov siete Wi -Fi je YourDeviceName a heslo je YourDevicePassword). Akonáhle sú zariadenia pripojené, môžeme sa vrátiť k webovej aplikácii a mali by ste vidieť, ako sa hodnoty začnú streamovať.
Krok 8: Posunutie ďalej

V tomto projekte sme sa teda naučili odosielať nespracované údaje zo senzora do nášho telefónu, v súčasnom stave to však nie je príliš užitočné, ale predstaviť si zapojenie senzora a nastavenie aplikácie, aby urobila niečo, keď senzor dosiahne určitá hodnota - veci budú oveľa zaujímavejšie
Ďakujem vám veľmi pekne za sledovanie, ako vždy, ak máte nejaké otázky, budeme vám k dispozícii v komentároch, ktorí vám pomôžu.
Odporúča:
DIY AC/ DC Hack „Mod“RD6006 Napájací zdroj a puzdro S06A W/ S-400-60 PSU Zostavenie a vylepšený DC vstup: 9 krokov

DIY AC/ DC Hack „Mod“RD6006 napájací zdroj a puzdro S06A W/ S-400-60 PSU Build & upgraded DC Input: Tento projekt je skôr základnou zostavou RD6006 s použitím skrinky S06A a napájacieho zdroja S-400-60 . Ale naozaj chcem mať na výber pripojenie batérie pre prenosnosť alebo výpadok napájania. Preto som tiež hackol alebo upravil puzdro tak, aby akceptovalo DC alebo batériu
556 čas poskytuje hodinový vstup do 2 desaťročných počítadiel, ktoré budú riadiť 20 LED diód: 6 krokov
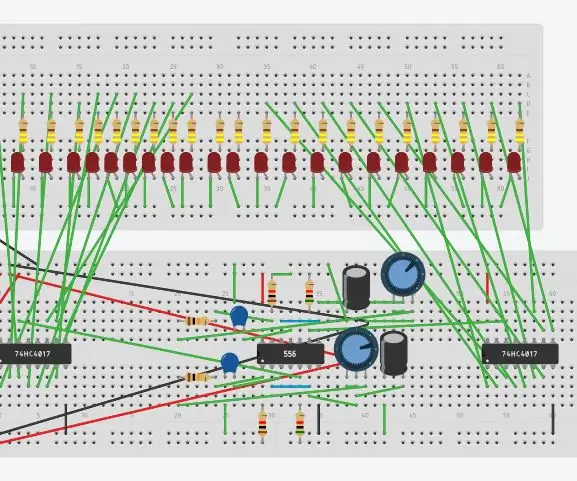
556 čas poskytuje hodinový vstup do 2 dekádových počítadiel, ktoré budú riadiť 20 LED diód: Tento návod ukáže, ako časovač 556 poskytne hodinové vstupy do 2 dekádnych počítadiel. Počítadlá dekád budú poháňať 20 LED diód. LED diódy budú blikať v poradí 10
Systém Ambilight pre každý vstup pripojený k televízoru. WS2812B Arduino UNO Raspberry Pi HDMI (aktualizované 12.2019): 12 krokov (s obrázkami)

Systém Ambilight pre každý vstup pripojený k televízoru. WS2812B Arduino UNO Raspberry Pi HDMI (Aktualizované 12.2019): Vždy som chcel svojmu televízoru dodať funkciu ambilight. Vyzerá to tak cool! Nakoniec som to urobil a nebol som sklamaný! Videl som veľa videí a veľa návodov na vytvorenie systému Ambilight pre váš televízor, ale nikdy som nenašiel úplný návod na moje presné otázky
Zariadenie LED s Bluetooth: Vstup do iného rozmerového priestoru: 6 krokov

Zariadenie LED s Bluetooth: Vstup do iného rozmerového priestoru: Toto je umelecké dielo o svetelnom zariadení LED pre môj sochársky projekt s názvom Sacred Object. Toto zariadenie používam na predstavenie záznamu pre nový svet. Keď zapnem LED svetlo, vidíme v betónovom boxe nekonečný tunel. LED pás je ovládací
Pre Arduino použite 1 analógový vstup na 6 tlačidiel: 6 krokov

Použite 1 analógový vstup na 6 tlačidiel pre Arduino: Často ma zaujímalo, ako by som mohol pre svoj Arduino získať viac digitálnych vstupov. Nedávno ma napadlo, že by som mal byť schopný použiť jeden z analógových vstupov na zapojenie viacerých digitálnych vstupov. Rýchlo som hľadal a zistil, kde sú ľudia
