
Obsah:
- Krok 1: Materiál potrebný na vybudovanie tohto systému
- Krok 2: Aké počítačové programy budú potrebné
- Krok 3: Uvedenie Raspberry Pi do prevádzky
- Krok 4: Hyperion a konfiguračný súbor
- Krok 9: Pripojenie k prepínaču HDMI (voliteľné)
- Krok 10: Kód Arduino a Arduino
- Krok 11: Zjednotenie všetkého a testovanie
- Krok 12: Ovládajte svoj LED pásik z telefónu
- Autor John Day [email protected].
- Public 2024-01-30 11:57.
- Naposledy zmenené 2025-01-23 15:05.





Vždy som chcel do svojho televízora pridať Ambilight. Vyzerá to tak cool! Nakoniec som to urobil a nebol som sklamaný!
Videl som veľa videí a veľa návodov na vytvorenie systému Ambilight pre váš televízor, ale nikdy som nenašiel úplný návod pre moje presné potreby.
Ide o to, či je systém vyrobený iba pre 1 jeden zdroj (PS4 alebo Xbox alebo televízor atď.), Alebo nepoužíva rovnaké diódy LED, aké som chcel použiť, preto som sa rozhodol vytvoriť návod a dať dohromady všetky informácie a skúsenosti, ktoré som získal pri vytváraní tohto projektu na jednom mieste.
Systém, ktorý som vytvoril, je možné pripojiť až k 5 rôznym zdrojom. Mám to tu nastavené tak, aby fungovalo s mojím systémom PS4 alebo mojim domácim kinom/prehrávačom blu-ray, mojím Foxtelom (austrálska káblová televízia) alebo s počítačom a zostal mi náhradný vstup na niečo iné. To všetko jednoducho stlačením tlačidla.
Pridal som LCD obrazovku na zobrazenie aktuálneho zdroja, ktorý je pripojený k ambilight, a tlačidlo ON/OFF systému.
Ak chcete mať k dispozícii funkciu Ambilight pre všetky rôzne vstupy pripojené k televízoru, chcete použiť LED pásy WS2812, potom už nehľadajte, tento návod je pre vás
Tento návod som zadal do súťaže Raspberry PI 2016, takže ak sa vám páči, rýchlo mi dajte hlas! Vopred veľmi cenené.
Krok 1: Materiál potrebný na vybudovanie tohto systému




Nie všetky zdroje majú výstup HDMI, pretože môj počítač je stále pripojený cez starý konektor VGA a moja jednotka Foxtel je stále pripojená pomocou káblov AV. Musel som si kúpiť niekoľko rôznych adaptérov, aby všetko fungovalo, ale nakoniec je výsledok úžasný a stojí za to !!
Nie všetko tu bude potrebné v závislosti od vášho vlastného systému a toho, či by ste chceli LCD alebo nie. Voliteľné položky oddelím.
- 1x 4 -metrový pás WS2812B 30 l/min. (to stačilo na môj 55 palcový televízor) Kúpil som si svoj z Aliexpress. LED pás
- 1x Doska Arduino UNO.
- 1x Raspberry Pi model 2 alebo 3.
- 1x SD karta. (8 GB je dobré)
- 1x Video grabber typu STK1160. (Buďte opatrní pri výbere drapáka, niektoré modely nebudú fungovať !!) Toto je ten, ktorý som dostal a funguje správne. Video grabber
- Napájanie 1x 5V 10amp. Znova som dostal ten svoj z Aliexpressu a funguje to dobre. Zdroj
- 1x rozdeľovač HDMI 1 x 2. rozdeľovač
- 1x Prepínač HDMI 5 v 1. prepínač
- 1x prevodník HDMI na AV. prevodník
- 1x 10uF elektrolytický kondenzátor
káble a hardvér:
- 4x 25 cm HDMI kábel. kábel
- 2x HDMI konektor medzi zásuvkou a zásuvkou. konektor
- 1x vstupný konektor 220 V (tavený)
- 1x projektová skriňa (môže byť odlišná, záleží na vás, moja je 424 mm x 203 mm x 86 mm)
- Jednožilový vodič na pripojenie 5 V k rôznym prevodníkom atď.
- Pásové káble alebo rozšírenia na drôtové vstupy k príkladu Arduino
voliteľné doplnky:
- 1x prevodník AV na HDMI. prevodník
- 1x prevodník VGA na HDMI. prevodník
- 2x 25 cm HDMI kábel. kábel
- 1x LCD displej 16 znakov x 2 riadky. LCD
- 1x I2C rozhranie pre LCD. rozhranie
- 1x chladiaci ventilátor pre puzdro.
Krok 2: Aké počítačové programy budú potrebné



Pre tento projekt bude potrebných niekoľko rôznych programov.
Musíte si ich stiahnuť a nainštalovať (ak ho ešte nemáte)
- WinSCP je možné stiahnuť tu
- Tmel je možné stiahnuť tu (kliknite na odkaz putty.exe v zozname)
- SDFormatter je možné stiahnuť tu
- Win32DiskImager je možné stiahnuť tu
- Arduino IDE je možné stiahnuť tu (vtedy som používal verziu 1.8.10)
- HyperCon je možné stiahnuť tu
- Poznámkový blok ++ (voliteľný) si môžete stiahnuť tu
Budete si musieť stiahnuť aj obrázok disku Raspberry Pi. Vyberte súbor s názvom „OpenELEC 8.0.3 pre RPI2 / RPI3“, ktorý si môžete stiahnuť v spodnej časti stránky tu
Krok 3: Uvedenie Raspberry Pi do prevádzky



Začneme tým, že uvedieme Raspberry Pi do prevádzky
1) Napíšeme openELEC na kartu SD.
- Rozbaľte obraz disku Raspberry Pi.
- Pripojte kartu SD k počítaču.
- Spustite program SDFormatter.
- Vyberte písmeno jednotky SD karty.
- Kliknite na možnosť a zvoľte „Úprava veľkosti“na ZAPNUTÉ.
- Kliknite na tlačidlo OK.
- Kliknite na položku Formátovať.
- Spustite program Win32DiskImager.
- Vyberte obrázok Raspberry Pi a písmeno jednotky vašej karty SD.
- Vyberte položku Napísať.
2) Vyberte kartu SD z počítača a zapojte ju do Raspberry Pi.
Pripojenia, ktoré je potrebné vykonať na Pi:
- Pripojte k počítaču Pi ethernetový kábel zo siete.
- Pripojte port HDMI vášho Pi k televízoru alebo obrazovke.
- K portom USB zapojte klávesnicu a myš. (Používam kombináciu bezdrôtovej myši a klávesnice a nechal som dongle pripojený k Pi, týmto spôsobom, keď je Pi zabalené, nemusím ho všetko otvárať, ak chcem získať prístup k svojmu Pi.)
- Pripojte USB koniec video grabberu k vášmu Pi.
3) Pripojte k počítaču Pi napájanie 5 V a postupujte podľa pokynov na obrazovke, kým sa nespustí. Mala by sa vám zobraziť obrazovka podľa mojej fotky.
Teraz musíme skontrolovať vaše internetové pripojenie. Sledujte cestu Nastavenia (ozubené koliesko) - systémové informácie - súhrn a napíšte si svoju IP adresu, bude potrebná v budúcnosti.
Uistite sa, že je SSH povolený, postupujte podľa pokynov v nastaveniach (ozubené koliesko) - openELEC - služby a skontrolujte, či je aktivované „povoliť SSH“.
Teraz nainštalujeme HyperCon a skontrolujeme naše pripojenie video grabberu k Pi
Na tento účel použijeme tmel. Aby to fungovalo, musí byť váš Pi zapnutý a pripojený k vašej sieti.
- Zadajte adresu IP, ktorú ste si zapísali tesne predtým, pre svoj Pi. podľa priloženého obrázku a kliknite na Otvoriť.
- Potom by sa vám malo zobraziť okno s výzvou na zadanie používateľského mena podľa priloženého obrázku. napíšte root a stlačte Enter.
- potom budete požiadaní o heslo. (Všimnite si toho, že znaky sa pri zadávaní hesla nezobrazia, je to normálne). Zadajte príkaz openelec a stlačte kláves Enter.
- Ak chcete skontrolovať všetky porty USB, zadajte príkaz lsusb a stlačte kláves Enter. V zozname by ste mali nájsť svoje zariadenie na uchopenie videa podľa priloženého obrázku.
- Teraz môžete spojenie ukončiť.
Tým je nastavenie Raspberry PI dokončené. Neskôr sa k tomu vrátime a nahráme konfiguračný súbor našej LED.
Krok 4: Hyperion a konfiguračný súbor



Zostavenie vášho projektu bude na vás. Pokúsil som sa vložiť čo najviac komentárov k obrázkom, aby ste získali predstavu o tom, ako je moje nastavenie zostavené.
Jednou veľmi dôležitou vecou je zaistiť, aby vstup preberača videa k Pi nebol spojený s ničím iným. Mal som chyby veľkosti rámu a dialo sa mnoho ďalších podivných vecí, keď som mal k druhému portu USB pripojené čokoľvek iné. Musí dosiahnuť limit šírky pásma alebo niečo také, ale nefungovalo by to, keď som sa pokúsil zapojiť WiFi dongle do tohto USB alebo dokonca výstupný kábel smerujúci k Arduinu
Odporúčam umiestniť všetky prevodníky atď. A začať najskôr tým, že všetkým dodám energiu. Väčšina týchto meničov bola dodávaná s napájacím zdrojom do zásuvky. Odrezal som kábel a použil som iba konektor na strane prevodníka a rozhodol som sa postaviť malú dosku s veľkým počtom prepojení +5 V a GND, z ktorých ich budem napájať všetky. Ušetrilo to veľa miesta.
Rôzne prevodníky som prilepil 2 -zložkovým lepidlom a pomocou plastových podstavcov Arduino priskrutkoval. Kvôli väčšej pridanej tuhosti som tiež pridal nejaké lepidlo na zadnú stranu konektora IEC. Môj konektor IEC má vstavaný vypínač ON/OFF, ktorý môžem použiť na vypnutie celej jednotky. Má tiež poistku, kde som vložil poistku 1,6 A /250 V na ochranu, ak by sa niečo muselo pokaziť s mojím lacným zdrojom napájania.
Použil som svoj nástroj dremel a niekoľko súborov, aby som urobil otvory do krytu a aby to vyzeralo pekne. Tiež som vyrezal otvor pre IR senzor v prednej časti krytu nad LCD.
Nenakreslil som správnu schematickú kresbu zapojenia k Arduinu, dajte mi vedieť, či by niekto radšej používal ten, ktorý som vymyslel.
V prípade potreby neváhajte komentovať a ja rád zodpoviem otázky a aktualizujem tento návod, aby bol úplnejší alebo zrozumiteľnejší.
Krok 9: Pripojenie k prepínaču HDMI (voliteľné)



Aby naše Arduino zistilo, ktorý zdroj prepínač HDMI skutočne zobrazuje, potrebujeme spôsob, ako odoslať tieto informácie z prepínača do Arduina. Našťastie prepínač, ktorý má prepínač, má 5 LED diód na zobrazenie zdroja 1 až 5, keď je vybratý, a tieto signály použijeme pre Arduino.
Zachytil som signál z 5 diód LED, ale neskôr, keď som písal kód Arduino, som zistil, že nepotrebujem signál z diódy LED číslo 1, ak sa pozriete pozorne na pripojenie plochého kábla k Arduinu, vidíte, že hnedý drôt na pravej strane nie je v skutočnosti pripojený. Máme iba LED2 pripojené k A0, LED3 k A1, LED4 k A2 a LED5 k A3.
Pripojil som ich k analógovým vstupom bez ďalších dôvodov, kvôli pohodlnosti zapojenia do môjho projektového boxu.
Ak sa rozhodnete postaviť tento projekt a nechcete mať na prednom paneli LCD displej, tento krok nie je potrebný a je možné ho preskočiť. Bude ťažké vedieť, ktorý zdroj je vybraný na prepínači HDMI, ak LED diódy na ňom nie sú viditeľné, ako v mojom projekte, kde je prepínač umiestnený vo vnútri krytu.
Krok 10: Kód Arduino a Arduino



Stiahnite si náčrt z nasledujúceho odkazu. tu
Na správne zostavenie skici Arduino budete potrebovať 2 knižnice:
Adafruit_NeoPixel.h, ktorý si môžete stiahnuť tu
LiquidCrystal_I2C.h, ktorý si môžete stiahnuť tu (verzia 2.0)
Pokúsil som sa pridať čo najviac komentárov prostredníctvom kódu. Ak vám niečo nie je jasné, neváhajte napísať komentár a položiť otázky. Môžu pomôcť mnohým ľuďom.
Pozrite sa na kód, ktorý som pripojil k tomuto kroku.
Datapin je pin, ku ktorému bude pripojený Din nášho LED pásu
#define DATAPIN 5
Počet LED je skutočný počet LED diód vo vašom systéme
#define LEDCOUNT 113
Prenosová rýchlosť sa nesmie meniť, alebo ju bude potrebné zmeniť aj v konfiguračnom súbore Hyperion
#define BAUDRATE 500000
Toto je úroveň jasu, pri ktorej má váš pás LED fungovať. Testovanie požadované vo vašom prostredí. Výber 0 až 100
#define BRIGHTNESS 100
Riadok 24 budete musieť upraviť pomocou vlastnej predvoľby.
Pomocou priloženého súboru predpony vyhľadajte svoj počet diód LED a skopírujte hodnoty zo súboru do riadku s predponou. Aby sa súbor zobrazil správne, musíte ho otvoriť pomocou programu Notepad ++.
Príklad pre 113 LED diód: predpona konštantného znaku = {0x41, 0x64, 0x61, 0x00, 0x70, 0x25};
Príklad pre 278 LED diód: predpona konštantného znaku = {0x41, 0x64, 0x61, 0x01, 0x15, 0x41};
Na konci kódu v rutine check_source () je miesto, kde môžete pre každý zdroj zmeniť informácie, ktoré sa budú zobrazovať na LCD displeji, keď je zvolený zdroj, napríklad TV alebo PS4 alebo počítač atď.
Môžete tiež nastaviť kurzor LCD tak, aby sa vytlačené meno vytlačilo v strede displeja LCD.
Keď ste so svojim kódom spokojní, môžete ho nahrať do svojho Arduina a skontrolovať, či zatiaľ funguje správne aspoň s LCD displejom.
Akonáhle je vaše Arduino naprogramované, pridajte kondenzátor 10uF medzi piny GND a RESET. (Pin reset je + kondenzátora).
To zabráni reštartu Arduina pri sériových údajoch pochádzajúcich z Pi pri spustení systému.
Ak potrebujete preprogramovať Arduino, najskôr vyberte kondenzátor a po dokončení ho vymeňte.
Krok 11: Zjednotenie všetkého a testovanie
Raspberry Pi a Arduino je teraz možné prepojiť pomocou kábla USB.
LED pás bol pripojený k skrini a k Arduinu.
Arduino a Raspberry sú naprogramované.
Napájanie 5 V zo zdroja napájania prejde na všetky rôzne meniče Arduino a Raspberry.
Keď je do projektového boxu zapojené napájanie, rozsvieti sa zdroj LED prepínača HDMI, zdrojový kanál je možné zmeniť pomocou diaľkového ovládača alebo tlačidla na prepínači.
Vyberte na televízore zdroj, ku ktorému ste pripojili hlavný kábel, z výstupu projektového boxu a zistite, či sa na obrazovku zobrazuje obraz z akéhokoľvek zdroja, ktorý ste vybrali na prepínači.
Po niekoľkých sekundách by sa pás LED mal postupne rozsvietiť a vypnúť. To znamená, že Arduino sa spustilo a spojenie s LED pásom je dobré.
Čoskoro potom by mal pás LED začať zobrazovať farby podľa informácií odovzdaných malinou.
Uspech !! Teraz ste dokončili svoj projekt a môžete si začať užívať zábavnú televíznu svetelnú šou
Krok 12: Ovládajte svoj LED pásik z telefónu




Aby to bolo trochu zábavné, môžete si stiahnuť aplikáciu do iPhonu, som si istý, že musí byť k dispozícii aj pre iné zariadenia.
Ovládanie je veľmi jednoduché, uistite sa, že sú vaše pí a LED pásiky ZAPNUTÉ a stlačte tlačidlo Zistiť vľavo hore. Mal by detekovať server, ktorý môžete pomenovať, ako chcete.
Vyberte ho a máte všetko pripravené, môžete si vybrať farby z farebného kolieska a pásik sa podľa toho rozsvieti alebo si môžete vybrať z rôznych efektov, ktoré sa majú zobraziť.


Druhá cena v súťaži Raspberry Pi 2016
Odporúča:
Sťahovanie softvéru Arduino a Drive Station, ktorý budete potrebovať pre MiniFRC (AKTUALIZOVANÉ 13/18/18): 5 krokov

Sťahovanie softvéru Arduino a Drive Station, ktorý budete potrebovať pre MiniFRC (AKTUALIZOVANÉ 13/18/18): MiniFRC je dvojročná súťaž malých robotov, ktorú organizuje tím FRC 4561, TerrorBytes. Tímy stavajú štvrtinové roboty, aby súťažili na štvrtinovom poli FRC. V tomto návode vám ukážem, ako stiahnuť a nainštalovať všetok potrebný softvér
Nástenné hodiny RGB LED O-R-A a ďalšie ** aktualizované v júli 2019 **: 6 krokov (s obrázkami)

Nástenné hodiny RGB LED O-R-A s maticou a ďalšie ** aktualizované júla 2019 **: Dobrý deň. Tu som s novým projektom s názvom O-R-AI Jedná sa o nástenné hodiny RGB LED Matrix, ktoré zobrazujú: hodinu: minútu teplotu vlhkosť aktuálnu ikonu počasia Udalosti kalendára Google a 1 hodinu upozornenia na konkrétny čas, ktorý ukazuje:
Kapacitný dotykový vstup ESP32 pomocou „zástrčiek s kovovou dierou“pre tlačidlá: 5 krokov (s obrázkami)

Kapacitný dotykový vstup ESP32 pomocou „zástrčiek s kovovou dierou“pre tlačidlá: Keď som finalizoval rozhodnutia o návrhu pre nadchádzajúci projekt ESP32 WiFi Kit 32 vyžadujúci vstup s tromi tlačidlami, jedným z výrazných problémov bolo, že WiFi Kit 32 nemá jediné mechanické tlačidlo, napriek tomu tri mechanické tlačidlá,
DIY vstup Aux pre hlavnú jednotku skladového automobilu: 5 krokov (s obrázkami)

DIY vstup Aux pre hlavnú jednotku automobilu: Ak by ste chceli hrať svoj telefón alebo ipod (stále ich vyrábajú) a ďalšie zvukové prehrávače a vaša hlavná jednotka je stará AF, potom toto je riešenie, ktoré hľadáte
Pripojený systém IDC2018IOT pre krmivo pre domáce zvieratá, vodu a monitor: 7 krokov
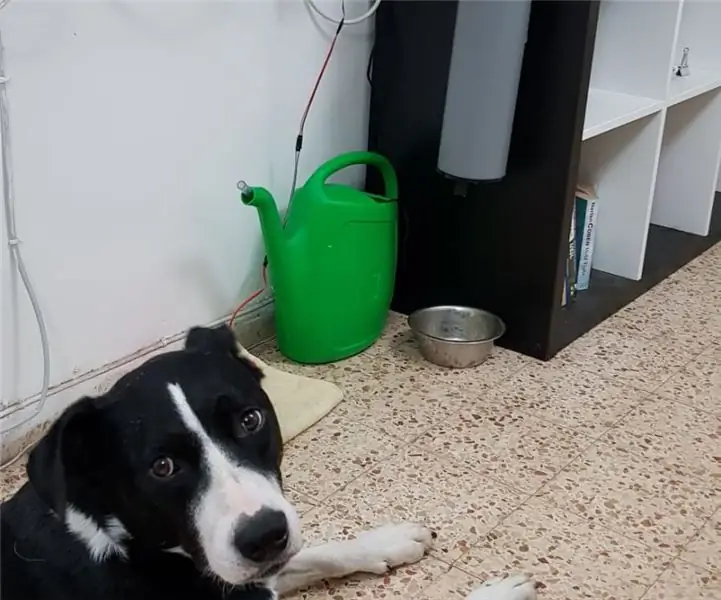
IDC2018IOT Connected Pet Food, Water and Monitor System: Úvod Bez ohľadu na to, či ste študentom pod tlakom, tvrdo pracujúcim človekom alebo jednoducho ďaleko od domova viac ako niekoľko hodín denne. Ako starostliví majitelia domácich zvierat sa chceme uistiť, že naši milovaní zostanú zdraví, kŕmení a, samozrejme, NIE ležať na
