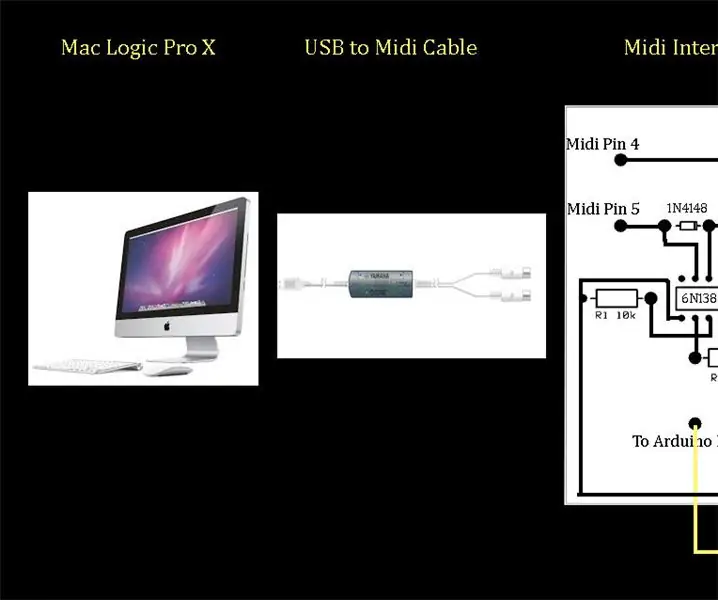
Obsah:
- Autor John Day [email protected].
- Public 2024-01-30 12:00.
- Naposledy zmenené 2025-01-23 15:06.
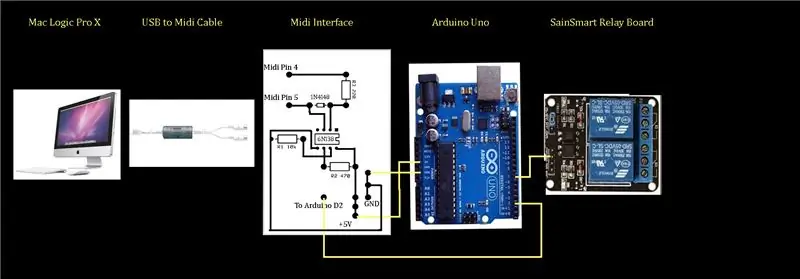
Tento tutoriál poskytuje informácie o tom, ako vytvoriť a naprogramovať základné MIDI rozhranie na ovládanie nahrávacieho svetla pomocou Logic Pro X. Na obrázku je bloková schéma celého systému z počítača Mac so systémom Logic Pro X vľavo až po relé SainSmart, ktoré budú použité na zapnutie a vypnutie svetla vpravo. Logic Pro X používa funkciu nazývanú kontrolné povrchy na odosielanie MIDI dát pri spustení alebo zastavení nahrávania. Kábel USB na MIDI spája počítač s MIDI rozhraním na prenos signálu. Rozhranie používa čip optoizolátora 6N138 na fyzické oddelenie vstupu MIDI od počítača a výstupu na dosku ovládača Arduino Uno. Okrem hardvéru a schematického diagramu rozhrania MIDI budeme diskutovať o programe alebo „náčrte Arduino“nahratom na dosku ovládača Arduino slúžiaceho na interpretáciu MIDI signálov z Logic Pro X a následne na zapnutie a vypnutie relé.
Na svoj kanál YouTube (Chris Felten) uverejním dve sprievodné videá týkajúce sa tohto projektu, ktoré by mohli pomôcť pri budovaní projektu. Tiež ich vložím na konci tohto tutoriálu. Pozrite sa tiež na odkazy na poslednej stránke tohto návodu, ktoré budú veľmi užitočné pri lepšom porozumení MIDI a obvodu rozhrania
Krok 1: Schéma
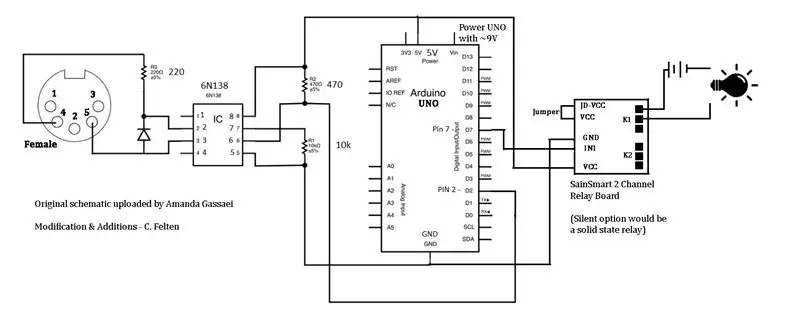
MIDI vstup vľavo je orientovaný, akoby vyzeral zo zadnej strany ženského MIDI konektora namontovaného na šasi, kde budú pripojené vodiče. Predná zásuvka konektora MIDI teda smeruje k obrazovke. Kolík 4 konektora MIDI je pripojený k odporu 220 ohmov, ktorý je pripojený k pásikovej strane diódy 1N4148 a k kolíku 2 optoizolátora. Pin 5 MIDI konektora je pripojený k dióde oproti pásikovej strane a ku kolíku 3 optoizolátora. Uistite sa, že nájdete pásmo na malej dióde a správne ho orientujete!
Všimnite si, že doska ovládača Arduino Uno poskytuje výstup 5 V, ktorý sa používa na napájanie čipu optoizolátora na pine 8 a 2 -kanálovej reléovej dosky SainSmart na kolíku VCC. Uzemnenie Arduino Uno sa spája s kolíkom 5 optoizolátora a kolíkom GND dosky relé SainSmart. Pin 7 optoizolátora je spojený so zemou cez odpor 10 000 ohmov. Výstup optoizolátora na pine 6 je pripojený na pin 2 Arduino Uno. Niektoré ďalšie podobné schémy obvodov môžu ukázať, že ide do pinu 0 Arduina, ale naša konkrétna skica (program) priraďuje vstup na pin 2. Výstupný pin 7 na Arduino Uno sa pripája na pin IN1 dosky relé SainSmart.
Prepojka na doske relé SainSmart by mala zostať na svojom mieste. Reléový výstup je medzi dvoma skrutkovými konektormi, ako je znázornené na obrázku. Keď je prijatý príslušný MIDI signál, Arduino Uno urobí pin 7 kladný (vysoký), čím dá pokyn relé, aby zatvorilo a dokončilo obvod medzi svetlom a jeho zdrojom energie a rozsvietením svetla. Možno budete chcieť použiť nízkonapäťové svetlo, aby ste nemuseli privádzať 110 V striedavého prúdu do krytu rozhrania MIDI, aj keď verím, že reléová doska SainSmart použitá v tomto projekte je dimenzovaná na 110 V striedavého prúdu.
Arduino Uno je napájané cez valcový konektor zabudovaný na doske. Štandardný nástenný napájací zdroj 9 V by mal stačiť. Väčšina z nich je dodávaná s niekoľkými hrotmi hlavne, z ktorých jeden pojme konektor hlavne na Arduine.
Krok 2: Zoznam dielov
Zoznam dielov pre kontrolku nahrávania rozhrania MIDI:
MIDI konektor: Digikey CP-2350-ND
Rezistor 1/4watt 220 Ohm: Digikey CF14JT220RCT-ND
1N4148 dióda: Digikey1N4148-TAPCT-ND (náhradníci: 1N914, 1N916, 1N448
Rezistor 10k Ohm 1/4watt: Digikey CF14JT10K0CT-ND
Odpor 1/4watt 470 Ohm: Digikey CF14JT470RCT-ND (namiesto toho som použil 2x220)
Optoizolátor 6N138: Digikey 751-1263-5-ND (Frys-NTE3093 časť#: 1001023)
Arduino Uno - R3+: OSEPP (OSEPP.com) a Frys: #7224833
2-kanálový 5V reléový modul SainSmart: Nájdete ho na Amazone. Tichú prevádzku v štúdiu môžete nahradiť polovodičovým relé so vstupom 5-12 V. Fyzické relé je hlasné.
Doska na chlieb: Fry’s Electronics alebo iná
Prepojovacie vodiče: Fry’s Electronics alebo iné. Používam SchmartBoard -
Napájanie nástenným adaptérom 9 V DC: Fry's alebo iný (zvyčajne napája 600-700 mA, často je možné ho nastaviť tak, aby poskytoval rôzne napätia 3-12 voltov a mal rôzne tipy. Príklad: Fryho 7742538)
USB kábel A-B: Slúži na pripojenie počítača k doske Arduino na nahranie náčrtu (programu). Fry’s Electronics alebo iné
Príloha: Fry’s Electronics alebo iné. Použil som škatuľu z obchodu Michael’s Arts and Crafts Shop.
Matice, skrutky a rozpery na montáž dosiek: Fry’s Electronics alebo iné
Kontrolka záznamu: Akékoľvek svetlo bude fungovať. Prednostne niečo s nízkonapäťovým napájaním, aby ste do relé midi krytu nemuseli zapínať 110 V AC. Použil som červené, núdzové svetlo napájané batériou, ktoré som našiel lacno v spoločnosti fry, ale možno budete chcieť niečo vkusnejšie.
Krok 3: Arduino Uno

Na ľavej strane dosky Arduino Uno je valcový konektor pre napájanie 9V. Postačí jednoduchý nástenný napájací zdroj (pozri zoznam dielov). Veľký kovový port nad napájacím konektorom je port USB pre kábel USB A-B. Arduino Uno sa tak spojí s vašim počítačom, takže je možné nahrať skicu (program). Po nahraní programu do Arduino Uno je možné kábel odpojiť. Všimnite si toho, že budete chcieť namontovať koniec dosky Arduino Uno s napájacím konektorom a portom USB blízko bočnej strany krytu, aby ste mohli vyrezať otvory a mať k nim ľahký prístup. Na napájanie čipu optoizolátora 6N138 a reléovej dosky SainSmart budete používať 5V pin a GND piny v spodnej časti obrázku. Pin 2 prijímajúci výstup optoizolátora a pin 7 smerujúci von k relé sú v hornej časti obrázku. SchmartBoard vyrába prepojovacie vodiče, záhlavia a kryty vodičov, ktoré je možné pripojiť k doske Arduino Uno. Tieto záhlavia a prefabrikované prepojovacie vodiče rôznych dĺžok uľahčujú pripojenie rôznych modulov a môžu ušetriť nejaký čas spájkovania. Ak máte v blízkosti zariadenie Fry's Electronics, môžete si prezrieť uličku, kde majú zariadenia Arduino, a ďalšie malé projekty alebo robotiku, aby ste získali predstavu o dostupných hlavičkách, prepojovacích kábloch a konektoroch. Pozrite sa tiež na:
Krok 4: 2-kanálový reléový modul SainSmart

Výstup z pinu 7 Arduino Uno sa pripája na pin IN1 dosky relé SainSmart v ľavej časti obrázku. 5v napájaný z Arduino Uno sa pripája k VCC. Tiež by mali byť prepojené piny GND reléovej dosky Arduino Uno a SainSmart. Prepojka na doske relé SainSmart zostáva na svojom mieste, ako je znázornené na obrázku. Reléový výstup sú dva horné skrutkové konektory na hornom relé, ako je to znázornené na tomto obrázku. Dva skrutkové konektory sú v pravom hornom rohu obrázku. Jeden skrutkovací konektor je pripojený k svetlu, ktoré je potom pripojené k jednej strane zdroja energie svetla a potom späť k druhému skrutkovaciemu konektoru na relé, takže keď sa zatvorí, svetlo je napájané a rozsvieti sa. Pripojil som výstupné skrutky relé k 1/4 phono zástrčke namontovanej na kryte, ktorá sa potom pripojila k skutočnému svetlu a zdroju batérie. To mi umožňuje ľahko odpojiť svetlo od krytu rozhrania.
Táto reléová doska SainSmart je fyzické relé, takže v nastaveniach nahrávacieho štúdia je trochu hlasná. Tichšou možnosťou by bolo použiť polovodičové relé.
Krok 5: Stručný prehľad MIDI
MIDI - digitálne rozhranie hudobných nástrojov
POZNÁMKA: Podrobnejšie vysvetlenie MIDI nájdete v Návode Amandy Gassaeiovej na tému:
Toto je stručný prehľad formátu MIDI, ktorý by mal pomôcť pochopiť, ako skica (program) Arduino používa údaje MIDI odoslané programom Logic Pro X na ovládanie relé a následne záznamového svetla.
Informácie MIDI sa odosielajú v bajtoch, ktoré sú zložené z 8 bitov („xxxxxxxx“).
V binárnom formáte je každý bit buď „0“alebo „1“.
Prvý bajt je stavový alebo príkazový bajt, napríklad „NOTE-ON“, „NOTE-OFF“, „AFTERTOUCH“alebo „PITCH BEND“. Bajty, ktoré nasledujú za príkazovým bajtom, sú údajové bajty, aby poskytli viac informácií o príkaze.
Stavové alebo príkazové bajty vždy začínajú 1: 1sssnnnn
Príkazové bajty uchovávajú údaje pre príkaz v prvých 4 bitoch (1 s) a kanáli v posledných 4 bitoch (nnnn).
Ako príklad použijeme príkazový bajt „UPOZORNENIE“odoslaný na kanáli 2:
Ak je príkazový bajt: 10010001
Bajt začína na 1 a je interpretovaný ako príkazový bajt
Keď vie, že ide o príkazový bajt, MIDI vezme prvú polovicu ako 10 000 000
Toto = 144 v desatinnom čísle, čo je hodnota príkazu pre „POZNÁMKA-ZAPNUTÉ“
Druhá polovica bajtu sa potom interpretuje ako 00000001
Toto = 1 v desatinnom čísle, ktoré sa považuje za MIDI kanál „2“
Dátové bajty budú nasledovať po príkazových bajtoch a vždy začnú od 0: 0xxxxxxx
V prípade príkazového bajtu NOTE-ON sa odošlú ďalšie 2 bajty údajov. Jeden pre PITCH (poznámka) a jeden pre VELOCITY (hlasitosť).
Kontrolná plocha nahrávacieho svetla Logic Pro X pri spustení alebo zastavení nahrávania odosiela nasledujúce MIDI údaje:
Spustené (svetlo zapnuté): Príkazový bajt „NOTE-ON“/MIDI kanál, bajt Pitch ignorovaný, bajt rýchlosti = 127
Zastavené (svetlo vypnuté): Príkazový bajt „NOTE-ON“/MIDI kanál, bajt Pitch ignorovaný, bajt rýchlosti = 0
Všimnite si, že MIDI príkaz je vždy „NOTE-ON“a je to rýchlosť, ktorá sa mení tak, aby zapínala alebo vypínala svetlo. Pitch byte sa v našej aplikácii nepoužíva.
Krok 6: Skica Arduino (program)
Priložený dokument je pdf súbor skutočného náčrtu načítaného na dosku Arduino Uno na spustenie MIDI rozhrania. Staffan Melin obsahuje návod na MIDI, ktorý slúžil ako základ pre tento náčrt na adrese:
libremusicproduction.com/tutorials/arduino-…
Na úpravu a načítanie náčrtu na dosku Arduino Uno pomocou kábla USB A-B si budete musieť stiahnuť bezplatný softvér Arduino do počítača (https://www.arduino.cc/).
Tiež som na svojom kanáli YouTube (Chris Felten) vytvoril a uverejnil dve výukové videá, ktoré prechádzajú týmto projektom a podrobnejšie vysvetľujú náčrt Arduina. Ak vás zaujíma budovanie rozhrania MIDI a jeho programovanie, môžu vám pomôcť dve súvisiace videá.
Krok 7: Dokončené rozhranie
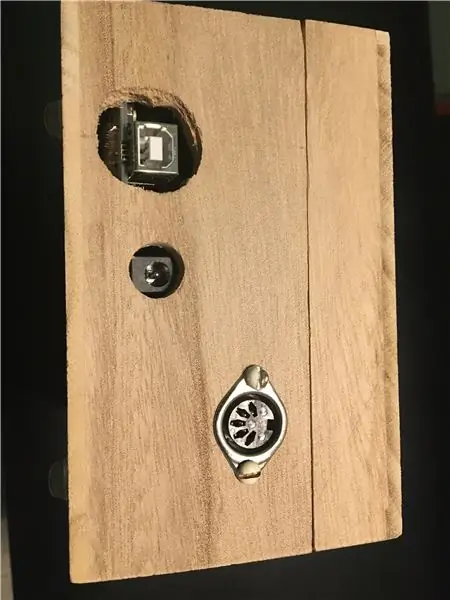
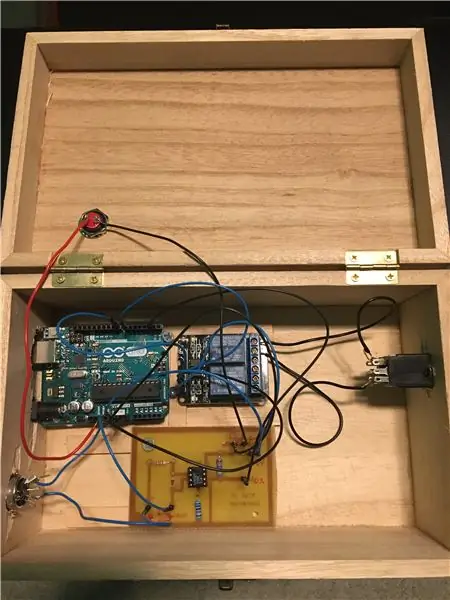
Rozhodol som sa umiestniť rozhranie MIDI do drevenej škatule od Michaelovho umenia a remesiel. Aj keď je drevený box pohodlný a lacný, pri prepnutí fyzického relé funguje ako nárazový nástroj! Polovodičové relé by bolo hodnotným vylepšením, ako sa zbaviť hluku pri spínaní.
Všimnite si pripojenia Arduino Uno na konci poľa vľavo. Otvory boli vyrezané, aby sa umožnil prístup k portu USB a napájaciemu konektoru. Na konci krabice je tiež vidieť ženský MIDI konektor pre montáž na podvozok.
Je tam aj obrázok zvnútra. Aj keď sa projekt dal ľahko prepojiť na dierovanej doske, mal som náhradnú medenú dosku a leptaný materiál, a tak som pre projekt vytvoril dosku s plošnými spojmi. Na prepojenie dosky rozhrania, dosky Arduino Uno a SainSmart Relay som použil prefabrikované prepojovacie vodiče a hlavičky od SchmartBoard (https://schmartboard.com/wire-jumpers/).
Krok 8: Logic Pro X
Logic Pro X má funkciu nazývanú ovládacie povrchy. Jednou z nich je kontrolná plocha záznamového svetla, ktorá po inštalácii bude odosielať MIDI signály, keď je nahrávanie zapnuté, spustené a zastavené. Ovládaciu plochu môžete nainštalovať kliknutím na položku „Logic Pro X“v hornom paneli ponuky, potom na položky „Ovládacie povrchy“a „Nastavenie“. Otvorí sa nové dialógové okno. Kliknutím na rozbaľovaciu ponuku „Inštalovať“nájdete v zozname ovládací prvok Recording Light a pridajte ho. Stojí za to pozrieť sa na moje video s riadeným záznamom MIDI na YouTube, aby ste získali úplné vysvetlenie, ako nastaviť parametre povrchu ovládania nahrávacieho svetla Logic Pro X tak, aby fungoval pre toto rozhranie.
Krok 9: Užitočné referencie

Odosielajte a prijímajte MIDI s Arduino od Amandy Gassaei:
www.instructables.com/id/Send-and-Receive-M…
Arduino a MIDI v tutoriále od Staffana Melina:
libremusicproduction.com/tutorials/arduino-…
Odporúča:
Bluetooth riadené RGB svetlo: 3 kroky

Bluetooth riadené svetlo RGB: Nastali chvíle, keď ste chceli zmeniť farbu a jas domáceho osvetlenia iba niekoľkými dotykmi na telefóne? Dobrou správou je-to sa dá ľahko vykonať pomocou mikrokontroléra s podporou Bluetooth, ako je Ameba RTL8722 od spoločnosti Realtek. Tu som
Svetlo animovanej nálady a nočné svetlo: 6 krokov (s obrázkami)

Svetlo animovanej nálady a nočné svetlo: S fascináciou, ktorá hraničí s posadnutosťou svetlom, som sa rozhodol vytvoriť výber malých modulárnych plošných spojov, ktoré by bolo možné použiť na vytváranie svetelných displejov RGB akejkoľvek veľkosti. Po vyrobení modulárnej dosky plošných spojov som prišiel na myšlienku usporiadať ich do
Bluetooth riadené svetlo RGB s aplikáciou pre Android: 4 kroky

Bluetooth riadené RGB svetlo s aplikáciou pre Android: Dobrý deň, tvorcovia, dnes sa naučíme vyrábať pásik RGB ovládaný Bluetooth, ktorý sa ovláda z nášho smartfónu. Základnou myšlienkou tohto projektu je vytvoriť osvetlenie pozadia/stola, ktoré divákovi dodá pocit tepla. Áno, toto svetlo
Svetlo reagujúce na hudbu -- Ako vytvoriť super jednoduché svetlo reagujúce na hudbu a urobiť z neho príjemného stolného počítača: 5 krokov (s obrázkami)

Svetlo reagujúce na hudbu || Ako vytvoriť super jednoduché svetlo reagujúce na hudbu na vytvorenie príjemnej pracovnej plochy .: Hej, chlapci, dnes postavíme veľmi zaujímavý projekt. Dnes budeme stavať svetlo reagujúce na hudbu. LED dióda zmení svoj jas podľa basy, čo je v skutočnosti nízkofrekvenčný zvukový signál. Postavenie je veľmi jednoduché. Budeme
MIDI 5V LED Strip Light Controller pre Spielatron alebo iný MIDI syntetizátor: 7 krokov (s obrázkami)

MIDI 5V LED páskový svetelný ovládač pre Spielatron alebo iný MIDI syntetizátor: Tento ovládač bliká trojfarebnými LED pásikovými svetlami po dobu 50 mS na notu. Modrá pre G5 až D#6, červená pre E6 až B6 a zelená pre C7 až G7. Ovládač je zariadenie ALSA MIDI, takže softvér MIDI môže na LED diódy vystupovať súčasne so zariadením MIDI syntetizátora
