
Obsah:
- Autor John Day [email protected].
- Public 2024-01-30 12:00.
- Naposledy zmenené 2025-01-23 15:06.

Rozmýšľali ste niekedy nad tým, že by ste postavili skvelého robota s kamerou? Tak ste na správnom mieste, krok za krokom vám ukážem, ako postaviť tohto robota.
Vďaka tomu môžete v noci loviť duchov ovládaním a sledovaním kanála videa vo svojom počítači alebo ho vyviesť von a skúmať, keď sedíte vo vnútri, je veľmi zábavné riadiť.
Krok 1: Potrebný materiál

1. Raspberry Pi
2. USB WiFi adaptér (ak používate Raspberry Pi 2)
3. Webová kamera USB
4. Karta SD s nainštalovaným Raspbianom
5. Power banka
6. Robotický podvozok s motormi (použil som motory s otáčkami 300 ot / min)
7. Ovládač motora L293D IC alebo L298
8. 9v batéria alebo batéria (Ak používate 9v batériu, potom by som odporučil zapojiť 2 paralelne)
9. Prepínač
10. Breadboard alebo PCB, ak dávate prednosť spájkovaniu
11. Prepojovacie vodiče M/M a M/F
Nástroje
1. Spájkovačka
2. Skrutkovač
3. Obojstranná páska
Krok 2: Zostavenie podvozku

Spájkujte vodiče na motory a namontujte motory na šasi. Ak nemáte spájkovačku, môžete drôty skrútiť a pripevniť elektrickou páskou, ale neodporúča sa to, pretože to bude dosť slabý spoj.
Krok 3: Príprava Raspberry Pi
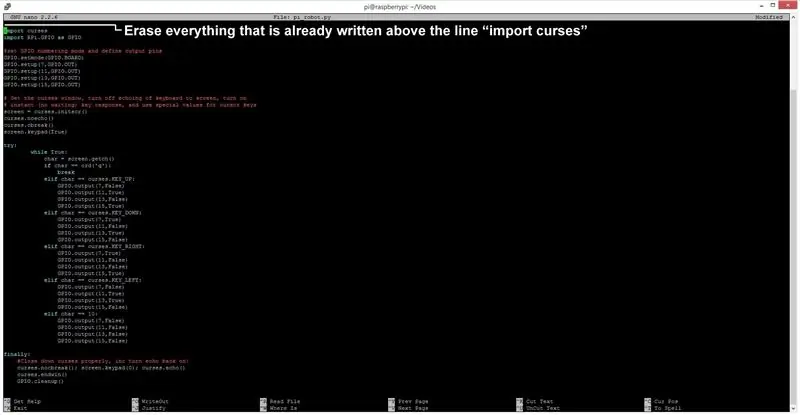

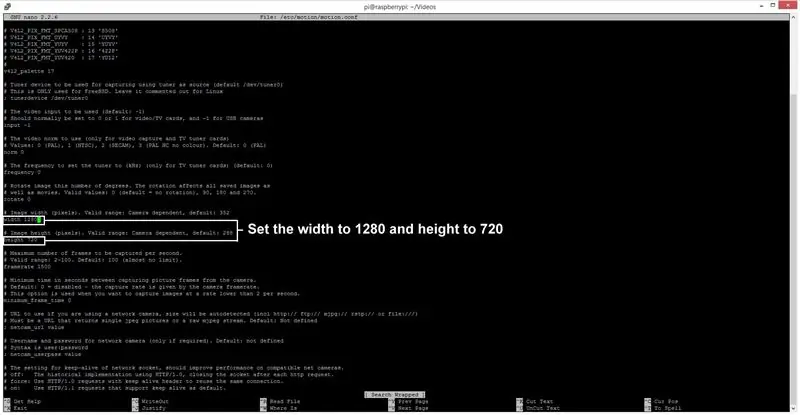
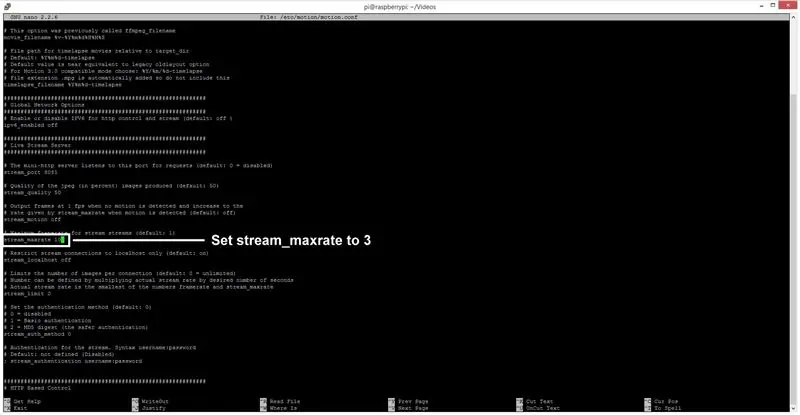
1. Nainštalujte Raspbian na kartu SD a spustite Raspberry Pi s pripojeným monitorom, klávesnicou, myšou, adaptérom wifi a webovou kamerou.
2. V ponuke raspi-config povoľte ssh
3. Prejdite na pracovnú plochu a pomocou možnosti wifi v pravom hornom rohu sa pripojte k svojej sieti Wi -Fi
4. Po pripojení skontrolujte IP adresu vášho Pi zadaním príkazu ifconfig do terminálu
5. Otvorte IDLE 2 na karte programovania na paneli úloh a skopírujte kód pi_robot a uložte ho
6. Ak si chcete nainštalovať webovú kameru, chcem, aby ste si pozreli toto video od Ananda Nayyara
7. Ostatné, čo som urobil, bolo zmeniť rozlíšenie na 720p namiesto 480p a vyhľadať „stream_maxrate“a zmeniť ho na 3. Aby som dosiahol vyššie fps pri streamovaní, pretaktoval som aj Pi na 1 GHz.
RIEŠENIE PROBLÉMOV
Keď som sa pokúsil spustiť kód v termináli pomocou príkazu „cd Videos“(Pretože som ho uložil), potom „python pi_robot.py“hlásilo chybu syntaxe, takže som otvoril kód v termináli príkazom „sudo nano pi_robot.py a vymazal riadky, ktoré už boli napísané v pythone a nie sú súčasťou kódu, a potom to fungovalo. Neviem, čo sa stalo, takže ak niekto vie, rád by som v komentároch počul vysvetlenie k tomuto.
Krok 4: Okruh
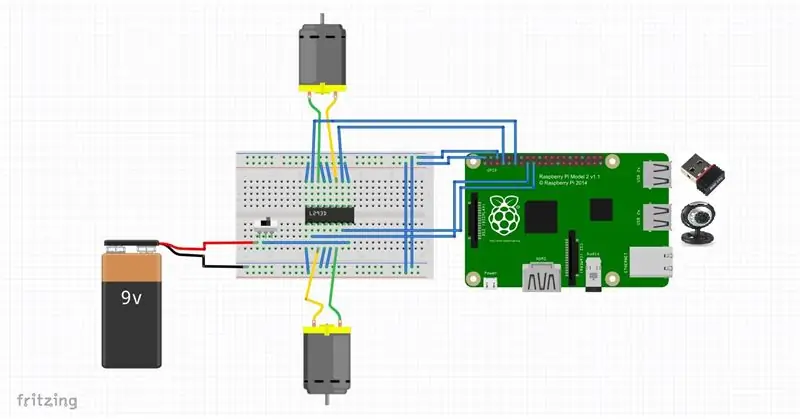
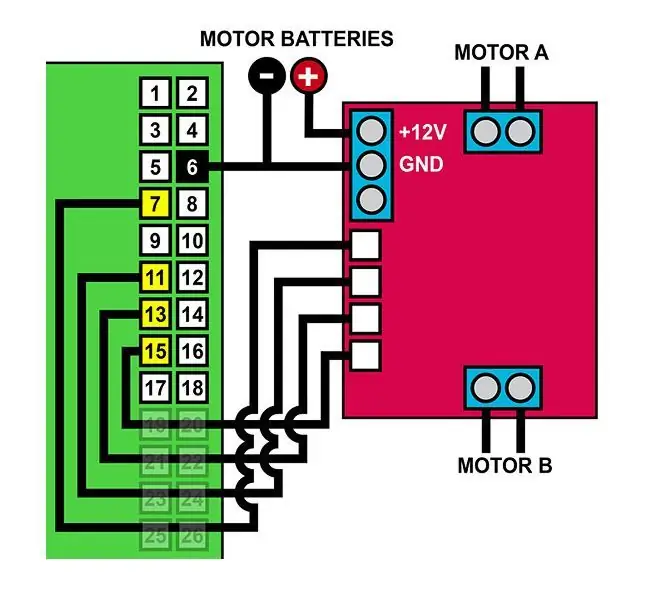

Obvod je veľmi jednoduchý a ešte jednoduchší je, ak použijete dosku ovládača motora L298. Ak používate dosku ovládača motora L298, stačí zapojiť kolíky gpio ako v druhej schéme.
Krok 5: Montáž všetkého na podvozok



Obrázky dobre hovoria o všetkom, ako som to zostavil, ale samozrejme, ten váš bude iný, ak použijete iný podvozok. Na pripevnenie všetkého na podvozok som použil obojstrannú penovú pásku a pokúsil som sa použiť kratšie drôty, takže to vyzerá lepšie.
Krok 6: Ako ho ovládať
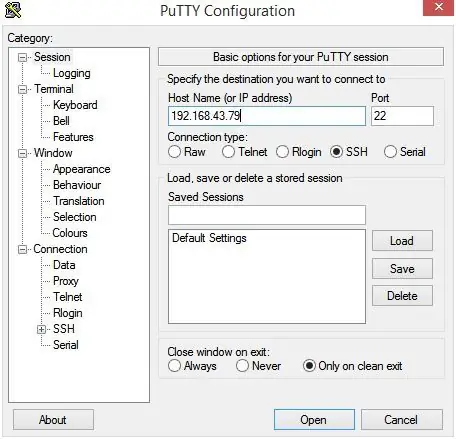
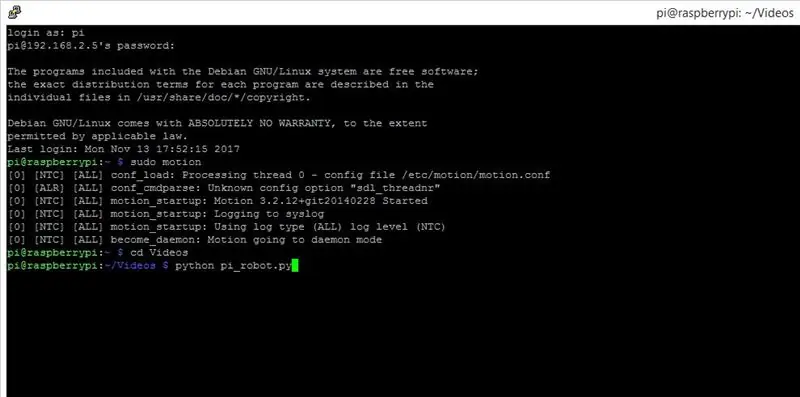
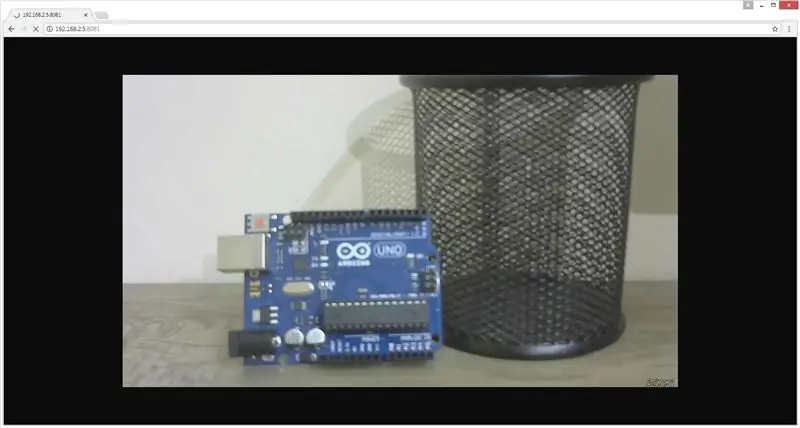
Ak chcete začať ovládať svojho robota, postupujte podľa týchto krokov -
1. Zapnite Raspberry Pi, ale zatiaľ nezapínajte prepínač, ktorý spája batériu s L293D
2. Pripojte sa k nemu prostredníctvom ssh pomocou programového tmelu, ak používate Windows
3. Zadajte príkaz „sudo motion“a potom otvorte internetový prehliadač a zadajte adresu IP svojho pí s číslom 8081 na konci, ako „192.168.45.64:8081“, a mali by ste dostať video kanál. Ak to nefunguje, zadajte 8080 namiesto 8081
4. Teraz sa vráťte na terminál a vyhľadajte miesto, kam ste uložili súbor pi_robot.py. Uložil som ho do priečinka Videos, takže príkaz je „cd Videos“a potom „python pi_robot.py“. Pamätajte si, že vo všetkom sa rozlišujú malé a veľké písmená
5. Potom sa program spustí. Teraz prepnite vypínač, teraz by ste mali byť schopní ovládať robota pomocou klávesov so šípkami na klávesnici
6. Stlačte šípku dopredu a skontrolujte, či sa oba motory pohybujú správnym smerom. Ak sa jeden z motorov pohybuje nesprávnym smerom, prepnite dve pripojenia motora, ktoré sa pripájajú k L293D
Krok 7: Ovládanie z telefónu
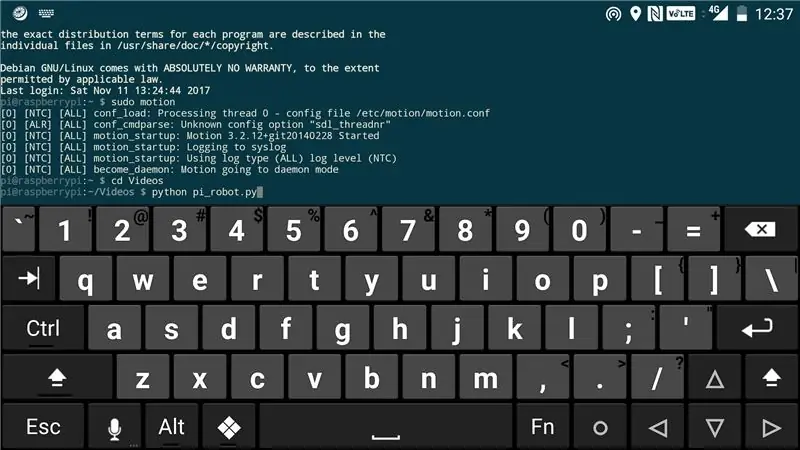
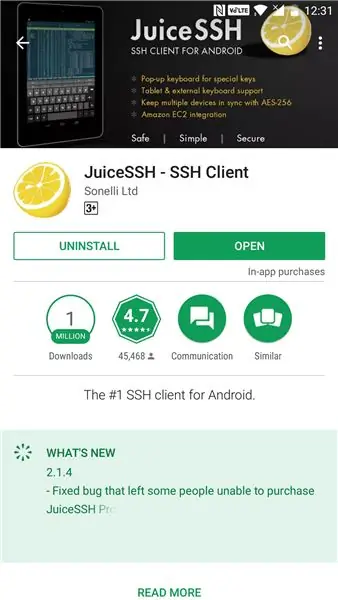
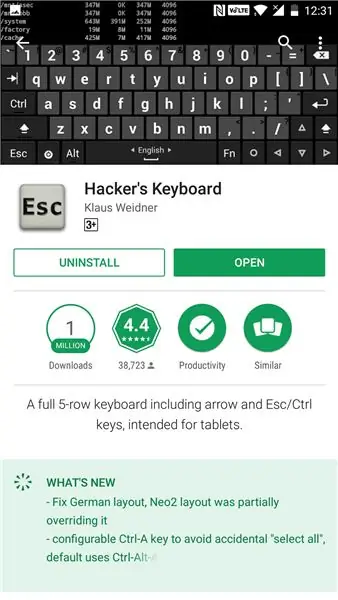
Všetky kroky sú rovnaké, stačí si stiahnuť aplikáciu „JuiceSSH“z obchodu Play. Na ovládanie robota potrebujete klávesy so šípkami, ale normálna klávesnica smartfónu nemá klávesy so šípkami, takže si musíme stiahnuť aplikáciu Hacker's Keyboard “. Potom sa k nemu pripojte rovnako ako v systéme Windows.
Krok 8: Niektoré obrázky a videá

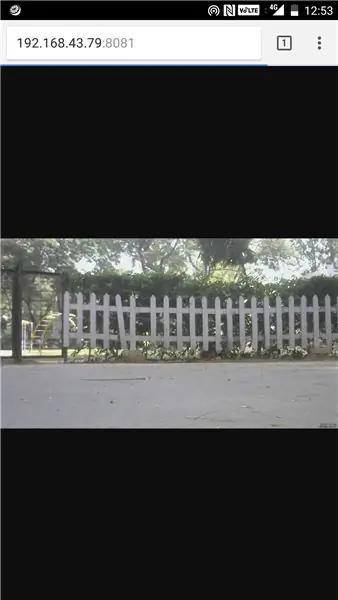

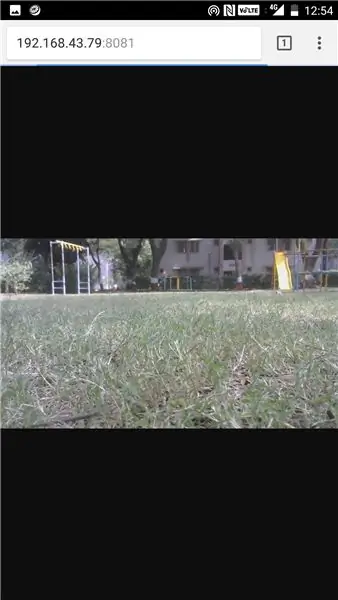
Kvalita videa z webovej kamery je klesajúca, ale fps sú iba 2 alebo 3. Kvalita videa je dobrá, keď je vonku, ale nie vo vnútri. Môže jazdiť v teréne, ale nie veľmi dobre, mohlo by to byť, ak na pohon motorov použijete vyššie napätie ako s malou 12 V batériou.
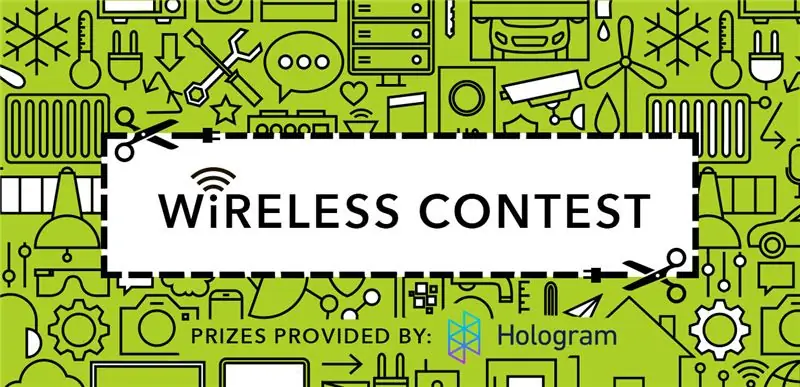
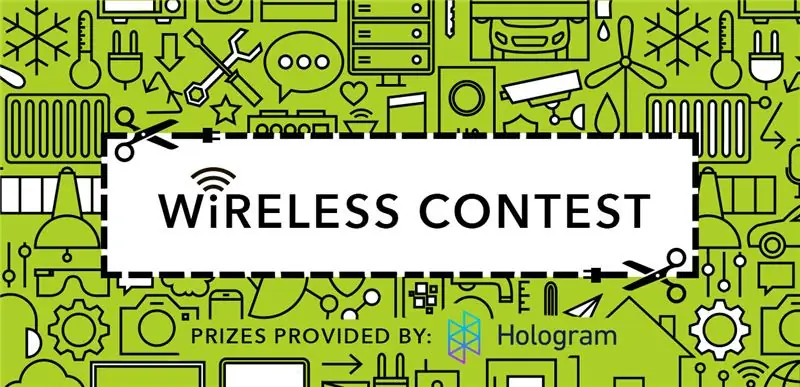
Druhý v súťaži o bezdrôtové pripojenie


Tretia cena v súťaži Make It Move 2017
Odporúča:
Zostavte si svojho robota na streamovanie videa riadeného internetom s Arduino a Raspberry Pi: 15 krokov (s obrázkami)

Zostavte si svojho robota na streamovanie videa riadeného internetom s Arduino a Raspberry Pi: I'm @RedPhantom (alias LiquidCrystalDisplay / Itay), 14-ročný študent z Izraela, ktorý sa učí na strednej škole Max Shein Junior High School pre pokročilé vedy a matematiku. Vytváram tento projekt, aby sa z neho každý mohol učiť a zdieľať! Môžete mať
Začíname s ESP32 CAM - Streamovanie videa pomocou ESP CAM cez Wifi - Projekt bezpečnostnej kamery ESP32: 8 krokov

Začíname s ESP32 CAM | Streamovanie videa pomocou ESP CAM cez Wifi | Projekt bezpečnostnej kamery ESP32: Dnes sa naučíme používať túto novú dosku ESP32 CAM a ako ju môžeme kódovať a používať ako bezpečnostnú kameru a získať streamované video cez wifi
Sada Raspberry Pi Web Stream - časť 2 (Streamovanie videa Pi): 6 krokov

Sada Raspberry Pi Web Stream - 2. časť (streamovanie videa Pi): Dobre, nemyslel som si, že to vyžaduje fotografie, ale web má rád obrázky. Väčšinou ide o sériu príkazov a krokov pre vás. Existuje niekoľko ďalších stránok, ktoré sa môžu zaoberať akýmikoľvek zvláštnosťami. To sa mi osvedčilo. Toto kombinuje ostatné
Kamera ESP 32 na streamovanie videa cez WiFi - Začíname s doskou ESP 32 CAM: 8 krokov

Streamovanie videa z kamery ESP 32 cez WiFi | Začíname s doskou ESP 32 CAM: ESP32-CAM je veľmi malý kamerový modul s čipom ESP32-S, ktorý stojí približne 10 dolárov. Okrem fotoaparátu OV2640 a niekoľkých GPIO na pripojenie periférnych zariadení obsahuje aj slot na kartu microSD, ktorý môže byť užitočný na ukladanie snímok nasnímaných
Zvukové vysielanie a streamovanie videa pomocou Raspberry Pi 3 .: 6 krokov

Vysielanie zvuku a streamovanie videa pomocou Raspberry Pi 3: Hlavným nástrojom tohto projektu je vysielanie zvuku do Raspberry Pi 3 z akéhokoľvek zariadenia pripojeného k spoločnej WiFi sieti a získavanie videa z Raspberry Pi 3 do akéhokoľvek zariadenia pripojeného k spoločnej WiFi sieti
