
Obsah:
- Autor John Day [email protected].
- Public 2024-01-30 11:59.
- Naposledy zmenené 2025-01-23 15:06.
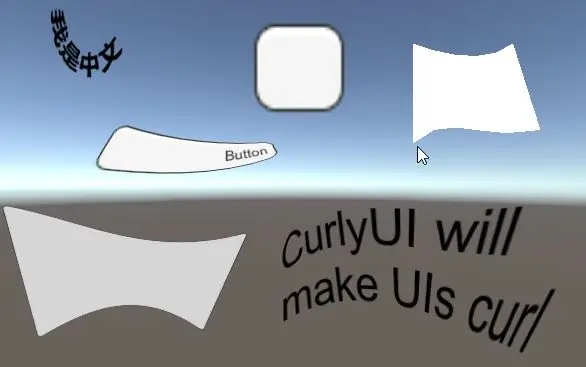
Ak hľadáte bezplatné a jednoduché riešenie na vytvorenie zakriveného používateľského rozhrania pre aplikáciu pre virtuálnu realitu alebo hru VR, ste na správnom mieste. V tomto blogu sa naučíte vytvárať zakrivený prvok ui v jednote pomocou rozšírení Unity UI Extensions. Nie je to také fantastické ako ostatné dostupné platené aktíva, ale funguje to naozaj dobre pre staticky zakrivené prvky používateľského rozhrania.
Krok 1: Stiahnite si balík rozšírení Unity UI
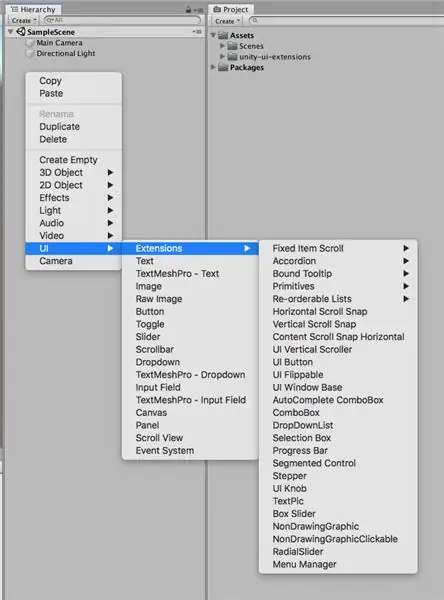
Z odkazu si stiahnite balík Unity UI Extensions. Keď si stiahnete balík, importujte ho do svojho projektu. Teraz, keď kliknete pravým tlačidlom myši na hierarchiu, v ui sa vám zobrazí nová možnosť s názvom „Rozšírenia“.
Krok 2: Pridajte prvok používateľského rozhrania
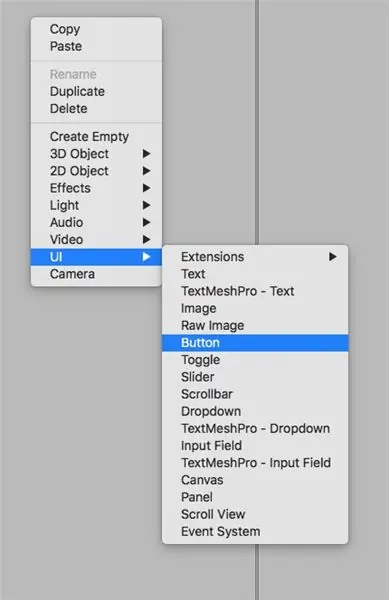
Pridajte prvok používateľského rozhrania, ktorý chcete ohnúť. Môže to byť obrázok, tlačidlo alebo dokonca text.
Krok 3: Pridajte kučeravý komponent používateľského rozhrania
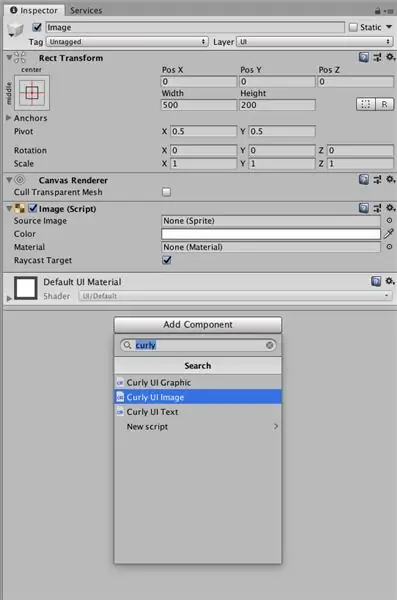
Vyberte prvok používateľského rozhrania a v inšpektorovi kliknite na položku Pridať komponent a vyhľadajte výraz „kučeravý“. Nájdete tu tri komponenty „Curly UI Graphic“, „Curly UI Image“a „Curly UI Text“. Použite Curly UI Graphic pre surový obrázok, Curly UI Image pre obrázok a Curly UI Text pre text. Jednoducho pridajte komponent pre svoj prvok používateľského rozhrania.
Krok 4: Ohnite prvok používateľského rozhrania
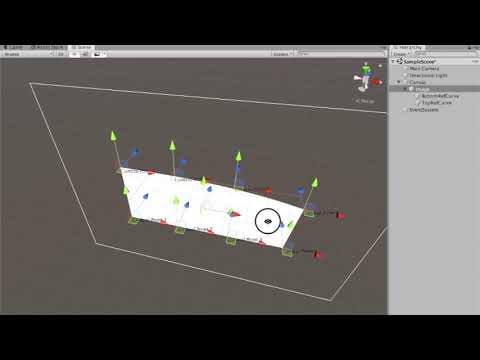
Po pridaní komponentu uvidíte dva nové podriadené objekty s názvom „BottomRefCurve“a „TopRefCurve“vytvorené pod vašim prvkom používateľského rozhrania. Úpravou kontrolných bodov môžete prvky ui ohýbať podľa svojej vôle.
Odporúča:
Výpočet vlhkosti, tlaku a teploty pomocou rozhrania BME280 a fotónového rozhrania .: 6 krokov

Výpočet vlhkosti, tlaku a teploty pomocou BME280 a fotónového rozhrania: Stretávame sa s rôznymi projektmi, ktoré vyžadujú monitorovanie teploty, tlaku a vlhkosti. Uvedomujeme si, že tieto parametre skutočne zohrávajú zásadnú úlohu pri odhade pracovnej účinnosti systému pri rôznych atmosférických podmienkach
Odraziť späť ! Hra pre virtuálnu realitu využívajúca Arduino a Acclerometer: 9 krokov

Odraziť späť ! Hra pre virtuálnu realitu využívajúca Arduino a Acclerometer: V tomto návode vytvoríme hru pre virtuálnu realitu pomocou Arduino a Acclerometer
Headset pre virtuálnu realitu-Google Cardboard: 4 kroky

Náhlavná súprava pre virtuálnu realitu-Google Cardboard: Ahoj, chlapci, tu je jednoduchý návod, ako vyrobiť Google Cardboard, domácu náhlavnú súpravu pre virtuálnu realitu. Sledovanie hororu v tejto náhlavnej súprave bude bolestivo zábavné. Tiež video s jazdou na horskej dráhe bude nezabudnuteľným zážitkom. Varovanie
Oblek pre virtuálnu realitu využívajúci Arduino: 7 krokov (s obrázkami)

Oblek pre virtuálnu realitu využívajúci Arduino: Vytvoril som tento projekt na hranie bežných počítačových hier v plnej VR. Tento projekt emuluje vaše pohyby do stlačenia alebo podržania klávesov na klávesnici Príklad- keď sa pohnete dopredu, napodobní sa stlačenie klávesu „w“. Mám emu
Vytvorte si vlastné okuliare pre virtuálnu realitu: 4 kroky

Vytvorte si vlastné okuliare na virtuálnu realitu: Materiály:- kartónový box na topánky- nožnice / nôž X-Acto- 2 45 mm bikonvexné šošovky- 4 pásy na suchý zips- Gluestick
