
Obsah:
2025 Autor: John Day | [email protected]. Naposledy zmenené: 2025-01-23 15:06
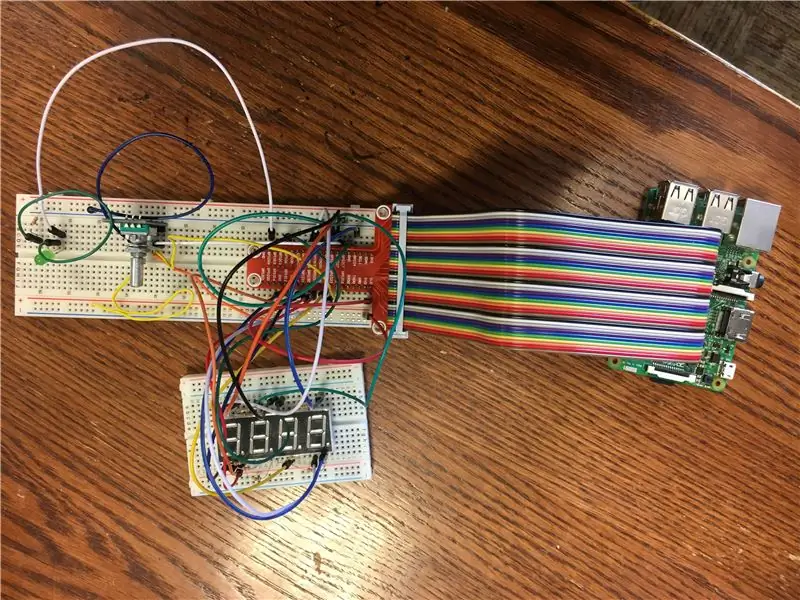
IoT alebo internet vecí je rastúcou oblasťou v oblasti počítačových vied. Nasledujúce pokyny umožňujú vytvoriť časť zariadenia IoT pre zariadenie. Samotné zariadenie je možné použiť na hranie hry s prerušovačom kódu. Jeden hráč môže nastaviť kód pomocou okna prehliadača, poskytnúť druhému hráčovi vodítka a potom nechať druhého hráča skúsiť zadať kód pomocou hardvérového zariadenia. Ak je druhý hráč správny, začne blikať kontrolka. Ak nie, hru je možné hrať znova. Toto jednoduché zariadenie je nielen zábavné, ale učí základnému hardvéru a navrhovaniu aplikácií pomocou softvéru z baniek Raspberry Pi a python.
Krok 1: Zhromaždite materiály pre hardvérové zariadenie
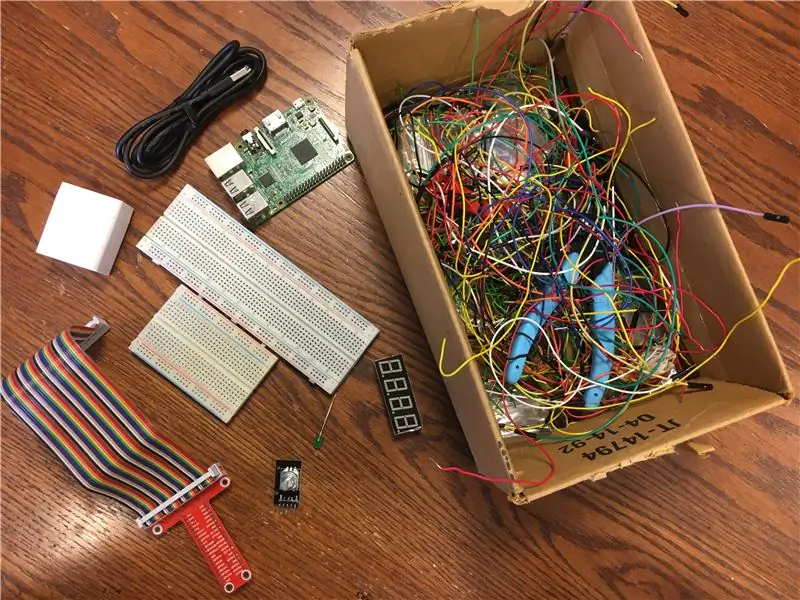
Najprv bude musieť staviteľ zhromaždiť potrebné materiály pre hardvérovú časť hry. Materiály sú uvedené nižšie.
- 1 malina Pi
- Karta SD pre Raspberry Pi
- 1 stuha dúhového drôtu
- 1 konektor Raspberry Pi na dosku na chlieb
- 1 Veľká doska na pečenie
- 1 malý prkénko
- 1 rotačný kodér
- 1 LED dióda
- 1 7 Segmentová LED obrazovka
- 9 330 Ohm rezistory
- Rôzne jednoduché drôty
Krok 2: Inštalácia rotačného snímača


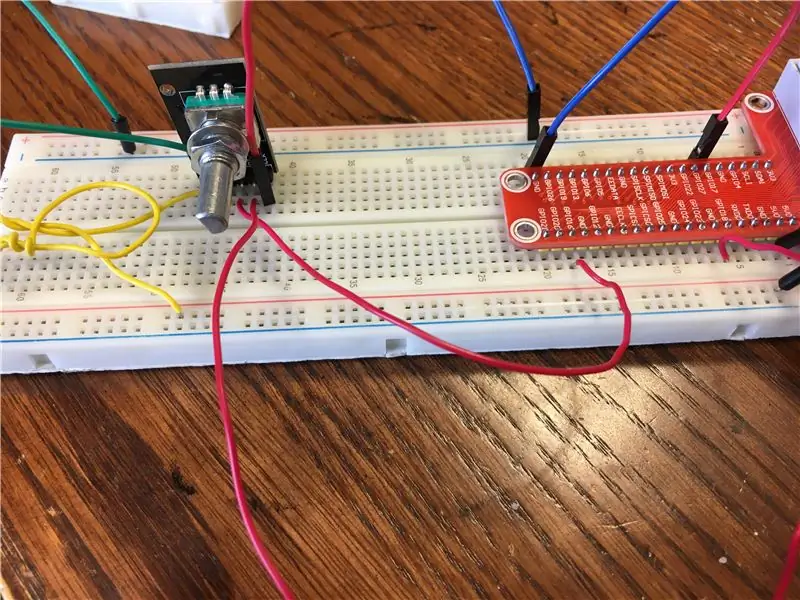
Ak chcete začať s inštaláciou rotačného kodéra, začneme obstaraním veľkej dosky, Raspberry Pi, konektora s dúhovým drôtom, konektora Pi, rotačného kodéra a rôznych káblov. Tu NEPOTREBUJEME odpor, pretože v rotačnom kodéri je už zabudovaný odpor. Začíname pripojením dúhovej stuhy k Raspberry Pi a ku konektoru breadboard. Potom spojíme konektor s doskou na chlieb. Pri umiestňovaní a vyberaní dúhovej stuhy buďte opatrní, pretože môže ohýbať kolíky na Raspberry Pi.
Teraz musíme pripojiť napájacie a uzemňovacie vedenia nepájivého poľa k napájacím a uzemňovacím kolíkom konektora. Ako to urobiť, je uvedené na druhej fotografii vyššie.
Rotary Encoder umiestnite na dosku. Uistite sa, že kolíky rotačného enkodéra sú v rôznych radoch dosky. Kodér má celkom päť kolíkov. Najprv pripojte kolík označený GND alebo uzemnenie k uzemneniu na doske. Toto je stĺpec medzier označených modrou čiarou. Ďalej musíme pripojiť kodér k napájaniu. Pripojte kolík označený + k napájaniu. Tretí kolík na rotačnom kodéri je označený ako SW. Tento kolík číta, či bola hlava kodéra stlačená nadol. Tento kolík spojíme s kolíkom označeným GPIO16 na konektore. Posledné dva piny v registri kodéra čítajú, kde je aktuálne nastavený gombík snímača. Pripojte kolík označený DT k kolíkovému štítku GPIO18 na konektore a kolík označený CLK k GPIO17 na konektore.
Rotačný kodér je teraz pripojený k Raspberry Pi.
Krok 3: Zistenie 7 -segmentovej obrazovky
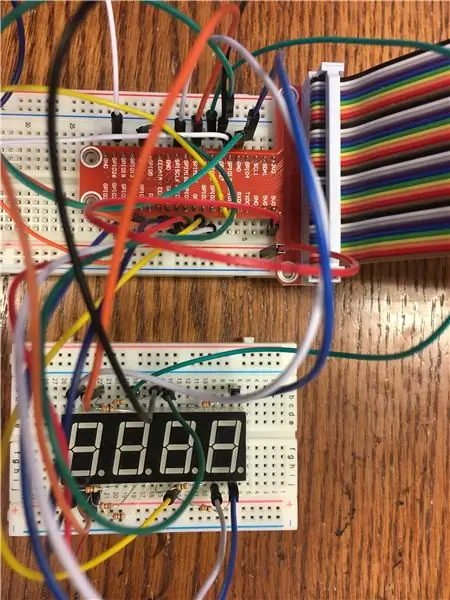
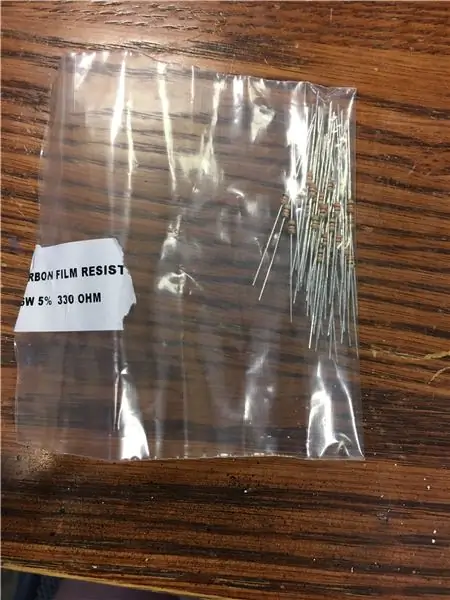

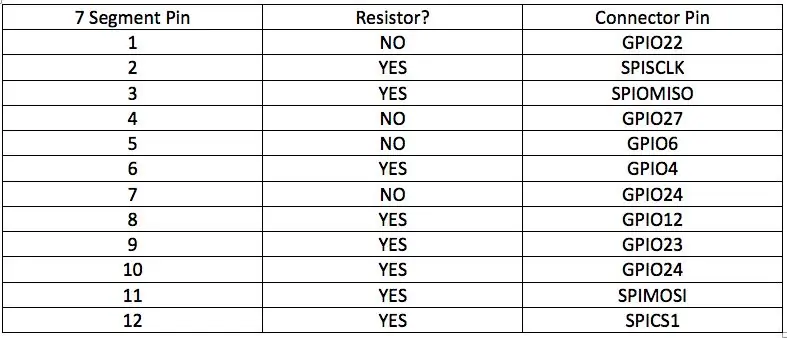
Akonáhle je rotačný kodér nastavený, môžeme začať pracovať na zapojení 7 -segmentovej LED obrazovky. Najprv musíme získať ďalší malý doska, ako aj samotný segment 7, osem rezistorov 330 Ohm a rôzne vodiče.
Je veľmi dôležité, aby bol segment 7 zapojený správne, pretože v ňom NIE sú zabudované odpory ako v rotačnom snímači. Segment sedem má dvanásť kolíkov. Piny jeden až šesť sú umiestnené v hornom rade segmentu 7 prebiehajúceho zľava doprava. Piny sedem až dvanásť sú umiestnené v dolnom rade a prebiehajú sprava doľava. Spodný riadok je strana segmentu 7 označená malou bodkou za každým z čísel v segmente 7.
Segment 7 umiestnime na malú dosku a zapojíme každý z kolíkov, ako je uvedené v tabuľke vyššie. Ak je potrebný odpor, umiestnite ho medzi 7 segmentový kolík a kolík konektora. Okrem toho sa uistite, že sa žiadny z rezistorov počas používania zariadenia nedotýka. To môže narušiť tok elektriny.
Krok 4: Zapojenie LED diódy
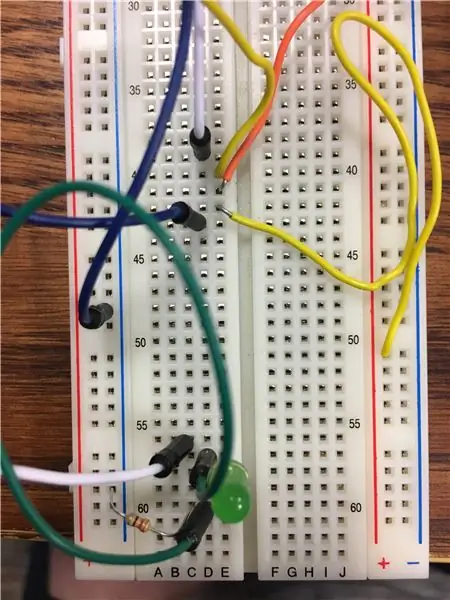
Pretože máme zvyšok hardvéru nastavený teraz, môžeme skončiť inštaláciou LED diódy. Táto dióda LED nás upozorní, keď je kód, ktorý sme zadali, správny. Na to budeme potrebovať LED diódu, odpor 330 Ohm a niekoľko vodičov.
LED dióda má k sebe pripevnené dva piny. Jedna strana je o niečo dlhšia ako druhá. Najprv musíme pripojiť dlhšiu z dvoch strán k napájaniu. Za týmto účelom spojíme dlhšiu stranu pomocou drôtu s kolíkom GPIO26 na konektore. Takto môžeme neskôr zapnúť a vypnúť LED diódu. Potom môžeme kratšiu z týchto dvoch strán pripojiť k zemi. Musíme to však urobiť cez odpor, aby sme LED nevyhorili.
Potom, čo sme to urobili, sme skončili s LED a hardvérom celkovo.
Krok 5: Čas na aplikáciu
Na to, aby ste mohli vytvoriť aplikáciu pre toto zariadenie, budete potrebovať prístup k Python Flask. Flask je ľahko použiteľný softvér pre vývoj webových aplikácií, ktorý je možné použiť na vytváranie jednoduchých aplikácií založených na prehliadači.
Ak chcete pôvodne stiahnuť a dozvedieť sa viac o banke, kliknite na poskytnutý odkaz: INFORMÁCIE O FLASKU
Vytvorte aplikáciu špecifickú pre toto zariadenie. Začnite vytvorením priečinka na vašom Raspberry Pi. Tento priečinok by sa mal nazývať „iotapp“. Prevezmite a presuňte súbor „iotapp.py“do tohto priečinka. V tomto priečinku navyše vytvorte druhý priečinok s názvom „appFolder“. Do súboru „appFolder“si stiahnite dodané súbory „_init_.py“, „forms.py“, „RE.py“a „rout.py“. Potom vytvorte ďalší priečinok s názvom „šablóny“. Tento nový priečinok by mal byť tiež v priečinku „appFolder“.
Krok 6: Súbory HTML
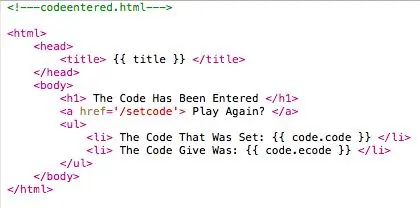
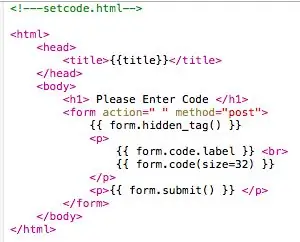
Teraz, keď máme vytvorený priečinok „šablóny“, môžeme vytvoriť súbory HTML, ktoré budú formátovať stránky pre našu aplikáciu. Vytvorte dva súbory HTML: codeentered.html a setcode.html. Kód pre tieto súbory je zobrazený na obrázkoch vyššie.
Krok 7: Spustenie aplikácie
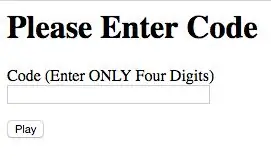
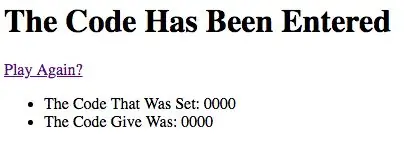
Ak chcete spustiť aplikáciu, začnite otvorením okna terminálu. Potom SSH do svojho Raspberry Pi. Prejdite do priečinka „iotapp“a z príkazového riadka zadajte nasledujúce príkazy:
$ export FLASK_APP = iotapp.py
$ python -m flask run --host 0.0.0.0
Ak aplikácia beží správne, príkazový riadok v termináli by mal znieť:
* Aplikácia v banke „iotapp“
* Beží na https://0.0.0.0:5:5// (ukončite stlačením klávesov CTRL+C)
Aby ste sa dostali k aplikácii, mali by ste navštíviť stránku aplikácie tak, že zadáte IP adresu vášho Raspberry Pi a za ňou „: 5000/setcode“. Napríklad:
Teraz je zariadenie úplne v prevádzke. Hru s kódom je možné hrať.
Ak chcete zariadenie zastaviť, v okne terminálu stlačte kombináciu klávesov CTRL+C a vypnite Pi.
Krok 8: Hranie hry
Nasleduje video pracovného zariadenia.
Odporúča:
Moje zariadenie IoT - spúšťač GPS: 5 krokov

Moje zariadenie IoT - spúšťač GPS: V tomto návode sa naučíte, ako nastaviť ovládač IoT na odosielanie e -mailov, keď ste x minút doma
Zariadenie ASS (antisociálne sociálne zariadenie): 7 krokov

Zariadenie ASS (antisociálne sociálne zariadenie): Povedzme, že ste typ človeka, ktorý má rád okolo seba ľudí, ale nemá rád, keď sa dostávajú príliš blízko. Ste tiež potešiteľom ľudí a ťažko dokážete ľuďom povedať nie. Takže neviete, ako im povedať, aby ustúpili. No, zadajte - zariadenie ASS! Y
Vytvorte zariadenie Chromecast ako zariadenie Raspberry Pi: 7 krokov

Vytvorte zariadenie Chromecast ako zariadenie Raspberry Pi: Už vlastním Chromecast v2 (okrúhly, USB kľúč ako v1 a v3 vyzerá ako v2, ale s G na i a s napájacou tehlou s ethernetovým portom) a i páči sa mi to, je to zábava používať a ľahko sa nastavuje, ALE … Áno, existuje ALE, čo
Pomocné zariadenie na vyberanie lepidla Horné zariadenie: 8 krokov

Horné zariadenie na výber lepidla s asistenčnou technológiou: Toto zariadenie je určené na vyberanie malých predmetov (mince, kreditné karty, čajové vrecúška, papiere) lepiacim mechanizmom zo sediacej alebo stojacej polohy. Zariadenie je manuálne, ale je navrhnuté tak, aby ho obsluhovala jednoduchá osoba s obmedzenou silou ruky
Ako si vyrobiť vlastnú nabíjačku do auta USB pre akékoľvek zariadenie iPod alebo iné zariadenie, ktoré sa nabíja cez USB: 10 krokov (s obrázkami)

Ako si vyrobiť vlastnú USB nabíjačku do auta pre akékoľvek iPody alebo iné zariadenia nabíjateľné cez USB: Vytvorte USB nabíjačku do auta pre akékoľvek zariadenie iPod alebo iné zariadenie, ktoré sa nabíja cez USB, spojením automobilového adaptéra s výstupom 5 V a zástrčky USB. Najdôležitejšou súčasťou tohto projektu je zaistiť, aby bol vsadený výstup na vami zvolený adaptér do auta
