
Obsah:
- Autor John Day [email protected].
- Public 2024-01-30 11:56.
- Naposledy zmenené 2025-01-23 15:05.
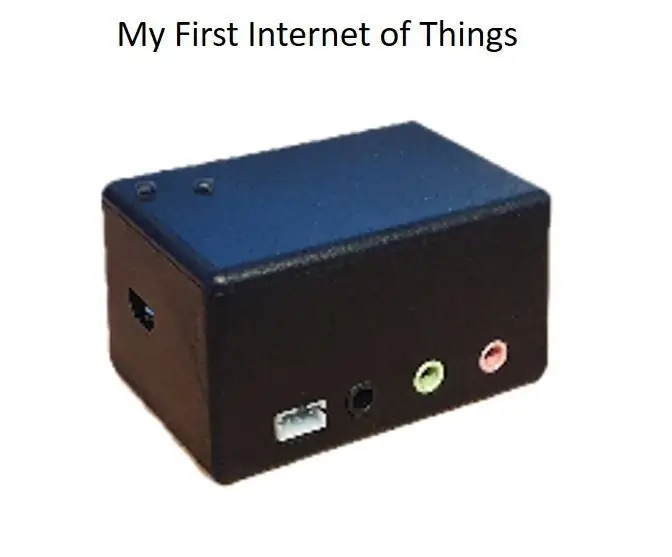
V tomto návode sa naučíte, ako nastaviť ovládač IoT na odosielanie e -mailov, keď ste x minút z domu.
Krok 1: Otvorte príklad
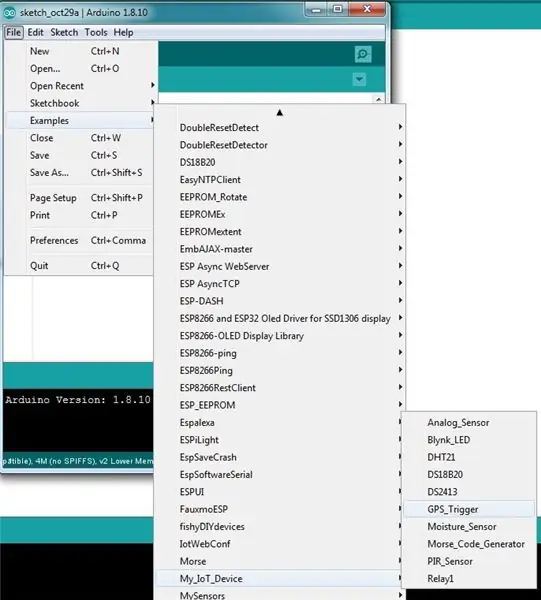
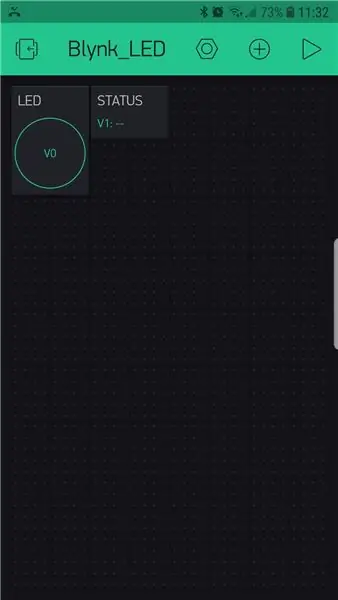
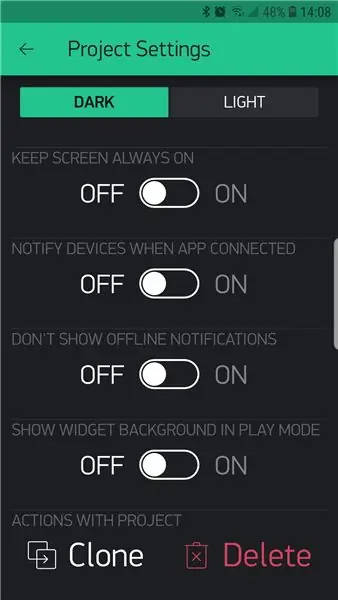
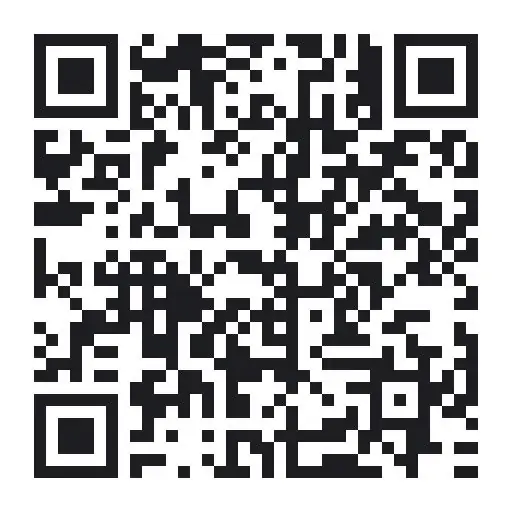
Prejdite na položku Súbor/Príklad/My_IoT_Device a načítajte súbor GPS_Trigger
Otvorte aplikáciu Blynk a prepnite ju do režimu offline (klepnite na ikonu štvorca v pravom hornom rohu).
Ak ste si nekúpili žiadne ďalšie energetické jednotky, odstráňte aktuálny projekt dotknutím sa ikony v tvare orecha v hornej časti obrazovky, posúvaním nadol a výberom položky odstrániť.
Ak ste si kúpili ďalšie energetické jednotky a chcete pridať projekt, dotknite sa tlačidla Späť v ľavej hornej časti obrazovky, aby sa aktuálny projekt rozostril.
Dotknite sa QR kódu v hornej časti obrazovky a namierte fotoaparát na QR kód vyššie. Po načítaní projektu sa dotknite symbolu orecha v hornej časti obrazovky, posuňte zobrazenie nadol a vyberte možnosť „Poslať všetko e -mailom“.
O chvíľu dostanete na svoj e -mail autorizačný kód.
Krok 2: Widgety vysvetlené
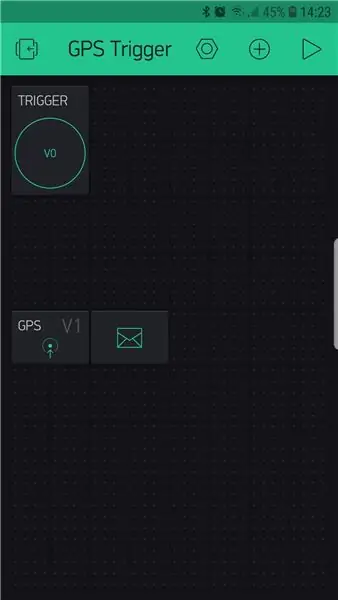
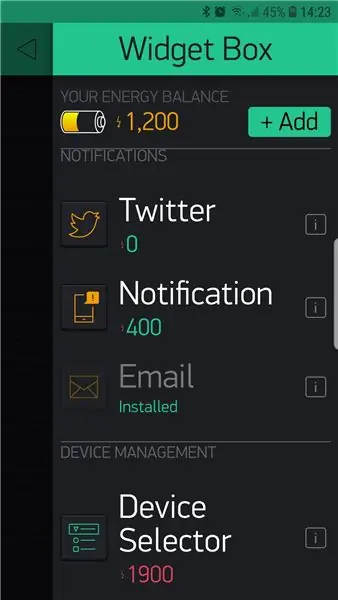
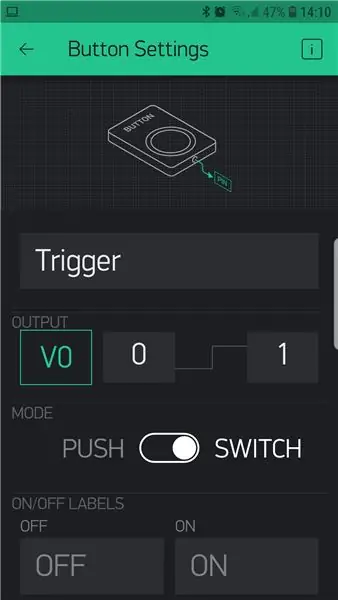
Tento projekt potrebuje 3 widgety.
Widget pre e -mail.
Miniaplikácia s tlačidlom (na zapnutie a vypnutie sledovača GPS).
Samotný spúšťač GPS.
Projekt tiež používa funkciu Blynk s názvom „Oznámenie“, ktorá po spustení odošle upozornenie na váš telefón.
Krok 3: Kód
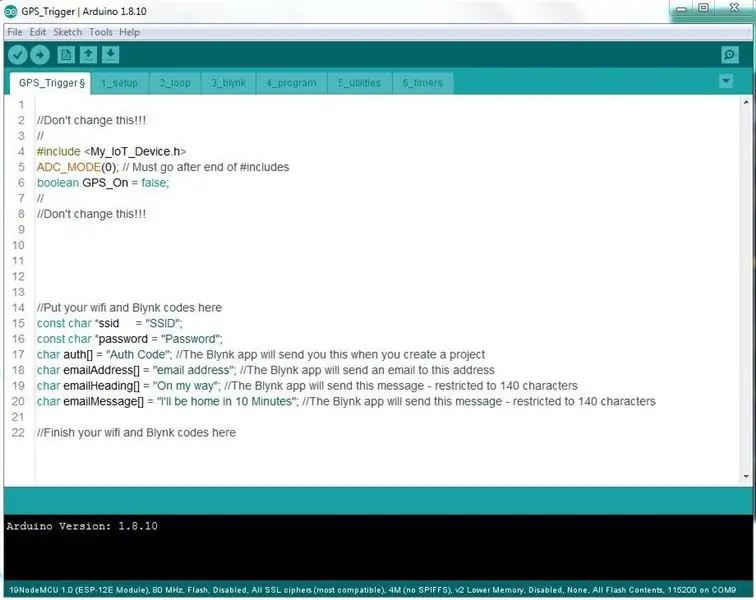
Napriek tomu, že ide o veľmi sofistikovanú aplikáciu - kód je prekvapivo jednoduchý.
Rovnako ako vo všetkých príkladoch musíte zadať svoj SSID, heslo a overovací kód. Tento príklad vyžaduje ďalšie tri vstupy. Adresa, na ktorú chcete odoslať e -mail. Hlavička e -mailu a text e -mailu (maximálne 140 znakov). To všetko nájdete na prvej karte.
Na karte Blynk je hlavný kód tejto aplikácie.
Krok 4: Karta Blynk
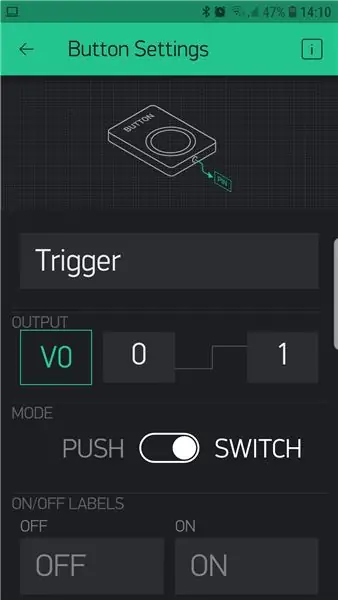
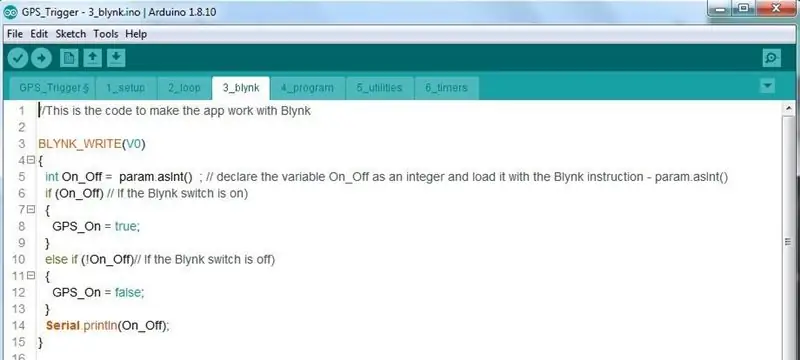
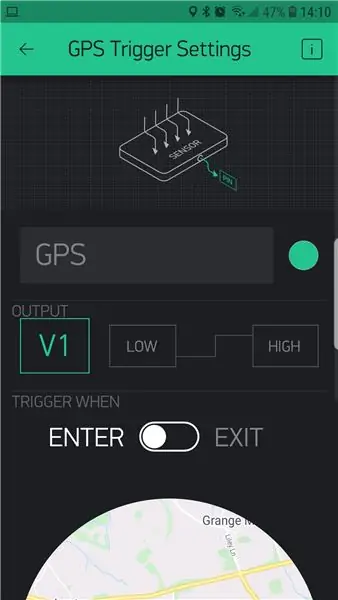
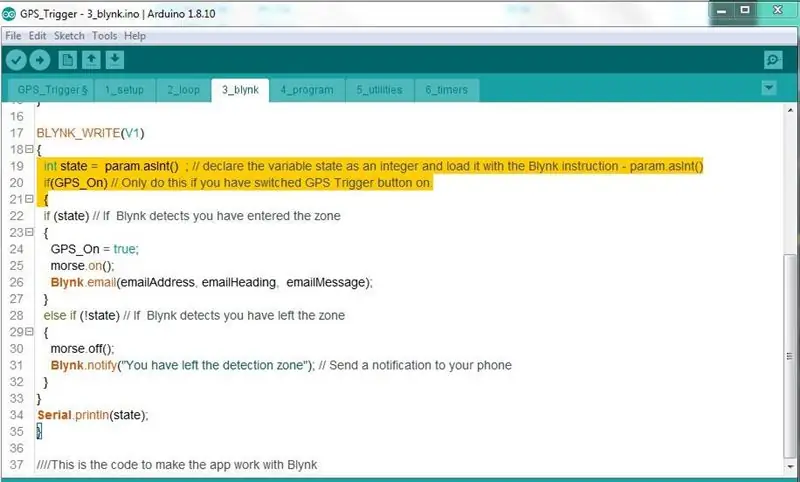
Obsahuje dva bloky kódu, jeden pre miniaplikáciu s tlačidlom a jeden pre spúšťač GPS.
Prvý blok je pre inštrukciu BLYNK_WRITE (V0).
Keď je tlačidlo zapnuté, nastavuje globálnu premennú (boolean GPS_On = false;), ktorá bola nastavená na prvej karte, a je preto k dispozícii pre celý program. Keď je tlačidlo zapnuté, nastaví premennú na hodnotu true a na hodnotu false, ak je vypnutá.
Druhý blok je pre inštrukciu spúšťača GPS BLYNK_WRITE (V1).
Ak je tlačidlo zapnuté (ak (GPS_On)), spustí sa. Ak tlačidlo nie je zapnuté, nezapne sa.
Keď telefón opustí spúšťaciu zónu, upozorní na to, že telefón používateľa opustil. (ak (! štát)).
Keď telefón vstúpi do spúšťacej zóny (vraciate sa domov), pošle adresátovi e -mail s oznámením, že ste na ceste. (ak (štát)).
Krok 5: Nastavenie zóny spúšťača
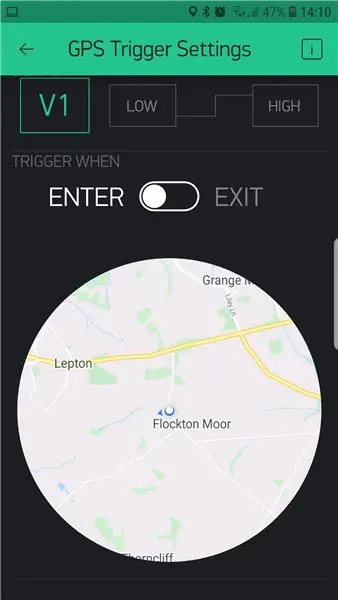
Veľmi ľahké. Stačí orientovať a veľkosť kruhu, aby vám poskytol spúšťaciu zónu.
Keď je všetko hotové, nahrajte kód do ovládača a stlačte tlačidlo prehrávania v aplikácii Blynk.
Gratulujem Teraz ste vytvorili aplikáciu IoT GPS.
Odporúča:
Zariadenie ASS (antisociálne sociálne zariadenie): 7 krokov

Zariadenie ASS (antisociálne sociálne zariadenie): Povedzme, že ste typ človeka, ktorý má rád okolo seba ľudí, ale nemá rád, keď sa dostávajú príliš blízko. Ste tiež potešiteľom ľudí a ťažko dokážete ľuďom povedať nie. Takže neviete, ako im povedať, aby ustúpili. No, zadajte - zariadenie ASS! Y
Moje zariadenie IoT - prvé relé: 5 krokov

Moje zariadenie IoT - prvé relé: V tomto návode sa chystáme ovládať relé od Blynka. Zapínanie a vypínanie z aplikácie. POZOR !!!! Uistite sa, že viete, čo robíte, ak máte v úmysle zapojiť relé do elektrickej siete !!! POZOR
Moje prvé zariadenie IoT: 14 krokov

Moje prvé zariadenie IoT: V tomto návode sa naučíme, ako nainštalovať Arduino IDE na moje prvé zariadenie IoT, aby sme do konca na ňom mohli spustiť arduino kód a ovládať ho z mobilného telefónu
Vytvorte zariadenie Chromecast ako zariadenie Raspberry Pi: 7 krokov

Vytvorte zariadenie Chromecast ako zariadenie Raspberry Pi: Už vlastním Chromecast v2 (okrúhly, USB kľúč ako v1 a v3 vyzerá ako v2, ale s G na i a s napájacou tehlou s ethernetovým portom) a i páči sa mi to, je to zábava používať a ľahko sa nastavuje, ALE … Áno, existuje ALE, čo
Pomocné zariadenie na vyberanie lepidla Horné zariadenie: 8 krokov

Horné zariadenie na výber lepidla s asistenčnou technológiou: Toto zariadenie je určené na vyberanie malých predmetov (mince, kreditné karty, čajové vrecúška, papiere) lepiacim mechanizmom zo sediacej alebo stojacej polohy. Zariadenie je manuálne, ale je navrhnuté tak, aby ho obsluhovala jednoduchá osoba s obmedzenou silou ruky
