
Obsah:
- Krok 1: Materiály a prípravy
- Krok 2: Priestorový displej LCD
- Krok 3: Montáž LCD a PCB
- Krok 4: Zapojenie balíka obrazovky
- Krok 5: Nasadenie sady obrazoviek
- Krok 6: Druhá polovica
- Krok 7: Klávesnica
- Krok 8: Montáž a káble
- Krok 9: Káble
- Krok 10: Dokončenie a konečná montáž
- Krok 11: Konečné zhromaždenie
- Krok 12: Zapnite zariadenie
- Krok 13: Veci, ktoré sa pokazili
- Krok 14: Napravenie krivdy
- Autor John Day [email protected].
- Public 2024-01-30 12:00.
- Naposledy zmenené 2025-01-23 15:06.

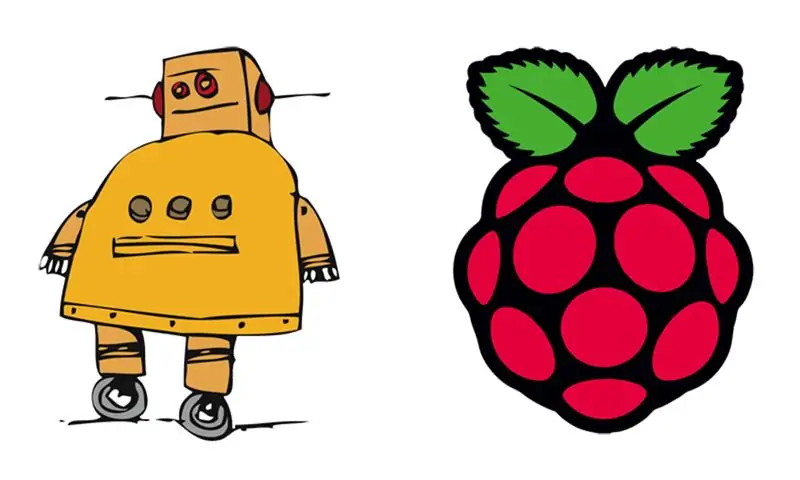

Raspberry Pi je pozoruhodný stroj. Ľahký, výkonný a doteraz bol úplne pripútaný k sieťovej zásuvke. LapPi je vyrobený tak, aby uvoľňoval Pi! Je vyrobený zo zmesi náhradných dielov, nepridelenej elektroniky a zošrotovaných komponentov a káblov, ktoré som postavil v reakcii na výzvu Raspberry Pi Challenge. Výzvu som prijal 15. októbra prostredníctvom retweetu od @raspberry_pi a do konca dňa som vedel, čo chcem urobiť … Základná myšlienka je jednoduchá. Vložte Raspberry Pi do hliníkového puzdra a zapojte ho k obrazovke, klávesnici, myši a batériám. Potom zapojte rozbočovač USB, pripojte Wifi, Bluetooth a prijímač pre bezdrôtovú klávesnicu. Budeme tiež musieť rozšíriť sieťový port, pridať zásuvku a reproduktory pre slúchadlá, vložiť batériu a potom všetko prepojiť! Jednoduché. LapPi sa umiestnil na druhom mieste vo výzve Raspberry Pi! Gratulujeme ostatným víťazom a prajeme veľa šťastia všetkým, ktorí sa zapojili.

Máte radi 3D tlač? Máte radi tričká?
Potom sa musíte pozrieť na steps-per-mm.xyz!
Je nabitý obrovskou škálou nositeľných dielov a komponentov.
Krok 1: Materiály a prípravy
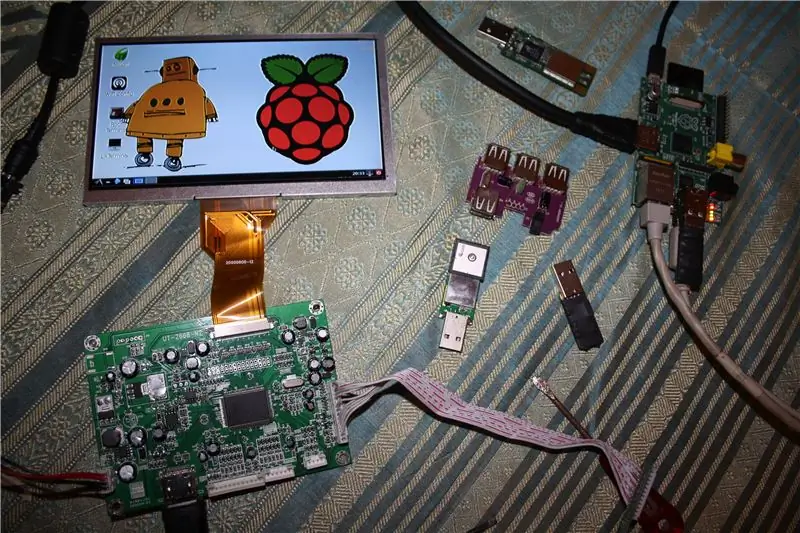


Použil som 7 LCD panel a logickú dosku. Má vstupy HDMI, VGA, kompozitný a 2 AV. Na účely LapPi budeme používať iba pripojenie HDMI. Logická doska má tiež dosku s ponukou s tlačidlami na vyberte vstupy a nakonfigurujte panel LCD. Panel s rozlíšením 800 x 480 s podsvietením LED vyžaduje napájanie 12 V.
Predtým, ako som začal pracovať, som skontroloval, či Raspberry Pi pracuje s obrazovkou. Tiež som nakonfiguroval rozlíšenie displeja a urobil zábavný obrázok na plochu.
Použité súčiastky;
1 x Raspberry Pi. 1 x 8 GB SD karta. 1 x Rozširujúca doska Raspy Juice. 1 x LCD s logickou doskou a tabuľkou s ponukami. 1 x hliníkové puzdro. 1 x 4portový rozbočovač USB (napájaný). 1 x +5v 1a LDO od spoločnosti Flytron* 1 x USB GPS dongle. 1 x USB WiFi. 1 x USB Bluetooth dongle. 1 x Mini USB 2,4 GHz bezdrôtová klávesnica a trackpad. 2 x mini reproduktor. 1 x konektor pre mikrofón 1 x desať držiakov batérií AA. 10 x NiMh 1,2 V články AA | alebo | 8 x alkalické 1,5 V články AA. 1 x Zásuvka USB na panel. 1 x Zásuvka RJ45 na montáž na panel. 1 x Zásuvka 2,1 mm DC na panel. 1 x dvojpólový posuvný prepínač s dvojitým hodením (DPDT) 1 x kábel HDMI. 1 x kábel IDE. 1 x sieťový kábel 2 x kovová sieťovina 1 x pasívny chladič 3 x lepivé penové prúžky. 1 x Kruhový zaväzovací pásik. 1 x Štandardný zaväzovací remienok. 1 x Lepiaci blok na uviazanie.
Odstránil som kryty z USB kľúčov, USB HUBU a odpájkoval som konektory USB donglu.
Batéria bude poskytovať 12 V, ak bude použitá s 10 1,2 V NiMh nabíjateľnými batériami. Na získanie 12 V zo štandardných alkalických batérií budete potrebovať iba 8 článkov, pretože alkalické nenabíjateľné články poskytujú vyšší výkon 1,5 V. LapPi je navrhnutý tak, aby fungoval na 12 V.
Stojí za zmienku, že nie všetky zariadenia USB sú kompatibilné s Raspberry Pi. Wiki elinux.org obsahuje zoznam overených kompatibilných periférií.
AKTUALIZÁCIA: V kroku 14 nahradím poddimenzovaný LDO 15w meničom DC-DC a namontujem stereo zosilňovač 2 × 1 watt.
Ďalšie diely použité na aktualizáciu;
1 x Menič DC-DC 15w 12v-5v 3A. 1 x RK Education stereo zosilňovač. 1 x prepínač (DPDT)
Pomôžte prosím podporiť moju prácu tu v Instructables a Thingiverse
pri nákupe používajte nasledujúce prepojené odkazy. Vďaka:)
eBay.com | eBay.co.uk | eBay.fr | Amazon.co.uk
Krok 2: Priestorový displej LCD




1 | Odstráňte hliníkový obal zo všetkých jeho vnútorností, zmerajte vnútorné rozmery veľkého písmena a udržujte boky čo najrovnejšie, aby ste získali presné meranie. 2 | Pomocou meraní vyrežte obdĺžnik z preglejky a vytvarujte ho tak, aby sa zmestil do hornej polovice puzdra. Použil som 3-vrstvovú 3-vrstvovú preglejku, pretože to som v tej dobe musel mať poruke, môžete použiť takmer akúkoľvek hrúbku, ktorá sa vám páči. Uvedomte si, že existuje niekoľko hliníkových nitov, ktoré držia puzdro pohromade. Možno budete musieť urobiť drážky v hrubšej preglejke, aby ste im uvoľnili miesto. 3 | Vycentrujte panel LCD na dosku a označte oblasť, ktorú chcete odstrániť, aby sa obrazovka zmestila do preglejky. Stojí za to zmerať viditeľnú oblasť obrazovky a venovať čas správnemu zarovnaniu tak, aby bola viditeľná oblasť v strede. Bude tiež musieť byť výrez pre tabuľu s ponukou. 4 | Použil som šrotovú dyhu a prilepil som ju k preglejke. Dyha by mala z pohľadu vylúčiť kovový rámček LCD a ponechať viditeľnú iba viditeľnú oblasť. 5 | Skontrolujte, či drevený panel stále dobre zapadá do horného kufra.
Krok 3: Montáž LCD a PCB



1 | Zmerajte rozstup medzi tlačidlami na paneli s ponukami. Preneste tieto merania na zadnú stranu panelu a označte, kde je potrebné vyvŕtať otvory, aby gombíky trčali von dyhou. Znova skontrolujte, či sú zarovnané správne, pretože v prípade chyby bude veľmi ťažké ich opraviť. Panel vyvŕtajte zozadu s panelom položeným na rovnom povrchu. 2 | Nasaďte dosku s ponukou do vybrania a uistite sa, že sú tlačidlá správne zasadené do otvorov. Použil som náhradnú dyhu na podoprenie dosky s ponukou a držal ju na svojom mieste. Na dosku sa potom priskrutkujú dve konzoly z preglejky, aby držali pevne na svojom mieste. 3 | Keď je LCD v pozícii lepidlo v štyroch podperách, tieto sa použijú na upevnenie vzpery za LCD, na ktorú pôjde doska logiky. Medzi štyrmi podperami a okrajom LCD som nechal medzeru 1 mm. 4 | Zaznamenajte si polohu logickej dosky a zmerajte podložnú dosku, aby zodpovedala predchádzajúcim štyrom podporám. Tieto merania použite na výrobu podkladovej dosky z tenkej preglejky. 5 | Umiestnite dosku logiky tak, aby pri zapojení do dosky logiky nebol plochý kábel z LCD skrútený. Budete tiež musieť vziať do úvahy kábel HDMI, aby ste zaistili dostatok priestoru v hliníkovom hornom kufríku. Ceruzkou označte zadnú dosku, kam budú smerovať otvory pre skrutky na logickej doske. 6 | Na značky, kam pôjdu otvory logickej dosky, som nalepil ďalšie štyri menšie drevené podpery. Tým sa zdvihne doska plošných spojov, aby spodná strana faulovala na zadnej doske. Pri vŕtaní otvorov pre skrutky pre dosku logiky odstráňte zadnú dosku z displeja LCD. 7 | Na spodnú stranu krycej dosky položte penový pásik, ktorý pomôže udržať LCD pevne na svojom mieste. 8 | WiFi karta je zaistená dvoma drevenými podperami. Dva pásy dyhy držia DPS rovnú a dva priskrutkované spony ju pevne držia. Budete musieť skontrolovať spodnú stranu karty WiFi, či neobsahuje komponenty, nemali by faulovať ani sa opierať o drevo. 9 | Oveľa menší Bluetooth PCB bude prilepený obojstrannou lepivou penou.
Krok 4: Zapojenie balíka obrazovky



Pri pripájaní hornej a dolnej polovice hliníkového puzdra použijem starý kábel IDE. V 40 -pinovom kábli by malo byť viac ako dosť káblov na prenos HDMI, USB a napájania. Aby sme to urobili, musíme demontovať a pripojiť kábel HDMI. Išiel som a kúpil som si dve z obchodu za 1 £ pre prípad, že by som jednu pokazil. 1 | Zmerajte približnú dĺžku kábla HDMI od logickej dosky LCD k spodnej časti dreveného panelu. 2 | Veľmi opatrne prerežte plastovú objímku kábla HDMI. Potom by ste mali byť schopní vytiahnuť objímku z vedenia. 3 | Vyrežte okolo výlisku zásuvky HDMI. Dbajte na to, aby ste nezachytili žiadne drôty. Použil som malý kúsok teplom zmrštiteľného na konci zástrčky, aby som pomohol udržať voľné drôty. 4 | Pomocou náhradného kábla IDE pripojte štyri vodiče k doske WiFi aj doske Bluetooth. Ako vodič +5 V použite červený indikátor 1. Konce pripevnite konektormi DuPont. 5 | Oddeľte vodiče od kábla IDE. Konce odizolujte, aby sa ukázal holý drôt, drôty pocínujte spájkou a na drôty naneste malé dĺžky teplom zmrštiteľného materiálu. Kábel som vložil do zveráka (s gumovými úchytkami), aby držal kábel pri spájkovaní. 6 | K dispozícii je 15 káblov pre HDMI, 2 pre napájanie a 8 pre dva USB PCB. Všetky je potrebné spájkovať na kábel IDE. Začal som s HDMI. Stojí za to, aby ste na drôty zmršťovali teplom, aby ste neskôr zaistili vedenie drôtov, 7 | Na napájanie +v použite 3 vodiče a ďalšie 3 na gnd. Zaistite, aby boli všetky spoje chránené tepelným zmršťovaním.8 | Namontujte konektory DuPont na kábel IDE pre dosky plošných spojov USB. Na každom som označil jeden riadok červeným zmršťovaním, ktorý sa použije na správnu orientáciu zástrčky a zásuvky, takže nie sú žiadne prekrížené vodiče. 9 | Pripojte všetky vodiče a uistite sa, že sú všetky zásuvky v poriadku.
Krok 5: Nasadenie sady obrazoviek



1 | Odstráňte všetku elektroniku z dreveného panelu.2 | Otestujte, či panel pasuje na horný kryt, zatlačte boky puzdra na panel tak, aby nevznikla medzera. Trochu som sa pohrával s testovaním, kde by bolo najlepšie miesto na namontovanie skrutiek, aby to čo najtesnejšie sedelo. 3 | Zmerajte šírku kábla IDE a vytvorte v dolnom okraji dreveného panelu výrez, cez ktorý môže kábel IDE prechádzať.4 | Na zadnej strane dreveného panelu prilepte ďalšie drevené bloky na podporu oblastí, do ktorých budú skrutky prechádzať. Použil som dve vrchné a spodné časti a jednu skrutku na každej strane.5 | Pred vŕtaním do puzdra dbajte na to, aby boli všetky body vŕtania správne zarovnané. 6 | Vyvŕtajte otvory. 7 | Namontujte elektroniku späť do dreveného panelu a zaistite ho v hornom puzdre pomocou skrutiek.
Krok 6: Druhá polovica




Vyberte balík obrazovky z veľkých písmen. 1 | Použitie rovnakých metód, aké sa používajú vo veľkých písmenách; zmerajte a vystrihnite preglejkový panel, aby sa zmestil do malých písmen. 2 | Na drevenom paneli označte oblasti, kam budú smerovať reproduktory. Po skontrolovaní správneho umiestnenia reproduktorov do otvorov na zadnej strane panelu držiaky z lepeného dreva držia reproduktory.3 | Vyrežte kovovú sieťku, aby sa zmestila do otvorov nad reproduktormi, aby ste ich chránili. 4 | V blízkosti základne v zadnej časti spodnej skrinky vyvŕtajte otvor, do ktorého sa zmestí zásuvka DC. Vpredu vyvŕtajte podobný otvor pre zásuvku pre slúchadlá. 5 | Zmerajte rozmery USB zásuvky na paneli, nájdite na drevenom paneli vhodný priestor a označte ho na vŕtanie a rezanie. Pomocou protiľahlých skrutiek držte zásuvku na mieste. 6 | Zmerajte polohu batérie v spodnej časti puzdra. Na spodnej strane dreveného panelu prilepte vodidlá lepidla, ktoré držia batériu bezpečne, keď je drevený panel v spodnej časti. 7 | Pomocou šablóny z puzdra Punnet vystrihnite kartónovú šablónu a prilepte ju na drevenú dosku. Okolo okraja ponechajte dostatok miesta na pripevnenie konzol na uchytenie Raspberry Pi. 8 | Zmerajte okolo okraja rozbočovača USB a pridaním ďalších 5 mm po stranách vytvorte preglejkovú dosku. Vystrihnite kartónovú šablónu, ktorá sa zhoduje so stopou rozbočovača. Prilepte šablónu na preglejkovú dosku a pevne ju zaistite. 9 | Zmerajte +5v LDO a vystrihnite zodpovedajúci tvar z pasívneho chladiča. Použite nejaké tepelné lepidlo a zacementujte LDO na chladič. Uistite sa, že už boli spájkované správne snímače. Namontujte LDO na rozbočovač USB. 10 | Na spodnej strane dreveného panelu nájdite náhradný priestor na montáž GPS donglu. Umiestnite dongle tak, aby anténa GPS smerovala nahor, keď je drevený panel v malých písmenách. Nezabudnite nechať výrez, kadiaľ môže kábel viesť.
Krok 7: Klávesnica




Horná časť klávesnice musí byť v jednej rovine s hornou časťou dreveného panelu, inak narazí na LCD displej, a vrchná časť sa nezatvorí. Môžete jednoducho vystrihnúť štvorcový otvor, prilepiť niekoľko drevených pásikov a nazvať to deň, ale myslel som si, že vám ukážem oveľa lepší spôsob. 1 | Zmerajte klávesnicu a okolo okraja pridajte ďalších 5 až 10 mm. Zmerajte výšku klávesnice; budete musieť vrstviť preglejku tak, aby sa hrúbka rovnala výške klávesnice. Pri výpočte rozmerov nezabudnite vziať do úvahy drevený panel. 2 | Na spodnú stranu dreveného panelu prilepte predný a stredový preglejkový blok korigovaný na výšku, ktorý ste práve vyrobili. Používajte svorky! 3 | Na hornej strane dreveného panelu nakreslite miesto, kde je blok vo vzťahu k vrchu. V tejto oblasti, kde chcete, aby klávesnica sedela, označte tvar klávesnice. 4 | Vyvŕtajte štyri rohy vŕtačkami do dreva a umiestnite pod ne vzorku šrotu, aby ste zabránili odštiepeniu spodnej strany. 5 | Vnútri línií ceruzky nahrubo rozrežte skladačku. 6 | S Dremelom alebo ekvivalentným pieskom do otvoru, aby zodpovedal čiaram ceruzky. Ručné náradie môžete samozrejme použiť, ak nemáte nič elektrické, 7 | Ručnými nástrojmi opatrne upravte boky a uvoľnite miesto pre tlačidlá, aby klávesnica vo vnútri priestoru pohodlne sedela. 8 | Odrežte základnú dosku pre výrez klávesnice a prilepte ju k spodnej strane panelu. 9 | Vypáčte priestor, aby bolo ľahké dostať klávesnicu von prstom. 10 | Vyrovnajte všetky drsné hrany jemným brúsnym papierom. 11 | Vyskúšajte vhodnosť.
Krok 8: Montáž a káble

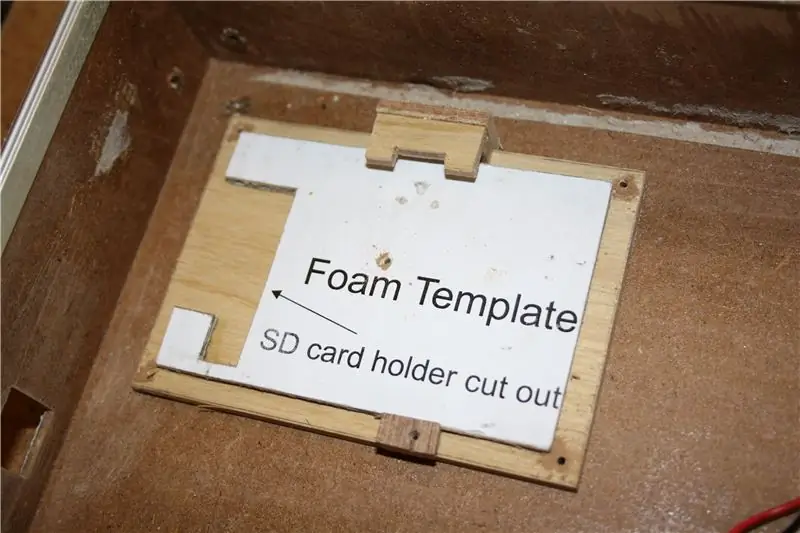
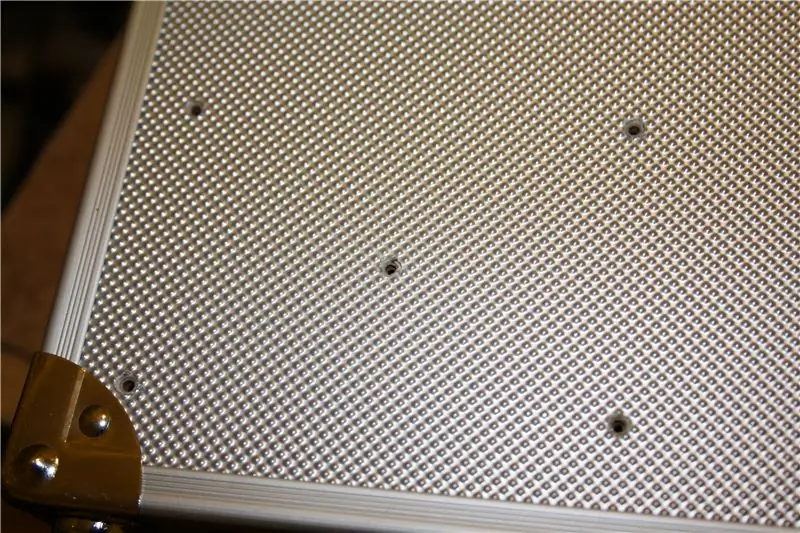
1 | Vyvŕtajte otvory v každom rohu držiaka Raspberry Pi a držiaka USB. V strede držiaka Pi som pridal ďalší otvor. V tejto fáze nemusíte byť príliš presní. 2 | Položil som Raspberry Pi spolu s kartou a káblom na výstup pre slúchadlá, umiestnil som ho tam, kde som chcel, aby sedel vo vnútri puzdra, pričom karta SD bola blízko okraja, aby nevypadol, a potom som prevŕtal predchádzajúci diery do puzdra. To by malo poskytnúť presné otvory, ktoré teraz môžete použiť na montáž skrutiek na držanie podpery na mieste. 3 | Otvory otvorte a pomocou vrtáka na zahĺbenie otvorov skoste. Buďte veľmi opatrní, pretože tenký hliník sa dá ľahko rozdeliť a roztrhnúť. Skontrolujte, či sú hlavy skrutiek zarovnané s puzdrom. 4 | Vložte šablónu do puzdra a zaskrutkujte, namontujte späť Raspberry Pi, aby ste skontrolovali, či je všetko v poriadku. 5 | To isté urobte s rozbočovačom USB. Prijímač klávesnice som namontoval smerom k okraju puzdra. Okraj by mal pomôcť udržať prijímač, ale je najlepšie nechať 1 mm medzeru, aby absorbovala akékoľvek nárazy do strany. 6 | Nájdite náhradný priestor pre vypínač, zmerajte jeho rozmery a do dreveného panelu vyrežte o niečo menší otvor. Pretože nechcem, aby prepínač prepínača vyčnieval nad panel, bude potrebné ho namontovať nižšie, ako je obvyklé. Odporúčam použiť rovnaký postup, aký sa používa pri montáži klávesnice na vytvorenie výklenku, do ktorého sa prepínač zmestí. Keďže som bol trochu otupený, nenapadlo mi to urobiť, kým som nevyrezal dieru! 7 | Áno, viem, že to trochu vyzerá ako tvár. To mu dáva nejaký charakter! 8 | Zásuvka RJ45 na panel bola vytiahnutá zo starého počítača. Musel som spájkovať nejaký kábel CAT5e a potom chrániť zásuvku tepelným zmršťovaním. 9 | Zmerajte veľkosť zásuvky RJ45. Preneste merania do puzdra, kde chcete, aby sa zásuvka zmestila. Rezacím kotúčom Dremel som začal vyrezávať otvor pre objímku. Potom som otvor dokončil ostrým ostrím. 10 | Koniec zásuvky je obklopený drevenou konzolou. Konzola položí zásuvku na úroveň s okrajom puzdra. 11 | Zapojte konektor slúchadiel do konektora pre slúchadlá z Raspberry Pi. Skontrolujte, či máte kanály správnym smerom. Vložte kábel do puzdra. 12 | Zásuvka RJ45 je prilepená k boku puzdra. Ak si myslíte, že je to potrebné, je dostatok miesta na skrutku smerom hore. To závisí od toho, akú zásuvku máte.
Krok 9: Káble



Správne pripojenie káblov USB môže spôsobiť zámenu medzi štyrmi rôznymi vodičmi v každom kábli. Štandard USB používa červený, čierny, zelený a biely vodič, každý musí byť správne zladený, inak zariadenia nebudú fungovať. Ako sprievodca som použil stránku Wikipedia USB. 1 | Tam, kde bol kábel USB odpojený od rozbočovača, teraz musíme znova pripojiť nový skrátený kábel USB spolu so vstupom +5 V od LDO. Rovnakým káblom USB zmerajte kábel, aby z rozbočovača na Raspberry Pi prešiel dostatok drôtu. Pripojte biely (D-), zelený (D+) a čierny (gnd) vodič k rozbočovaču. Nepripájajte červený (+5v) vodič z USB kábla pripojeného k Raspberry Pi. Kábel +5 vynecháme, aby sme z USB pripojenia Raspberry Pi nečerpali žiadnu energiu. Namiesto toho pochádza energia z +5v LDO. 2 | K rozbočovaču USB pripojte červený (+5v) a čierny (gnd) vodič, na druhom konci tohto kábla zapojte zástrčkové konektory DuPont do dvojkolíkovej zástrčky. Tento drôt sa pripojí k regulovaným +5v & gnd linkám z LDO. Posuvný prepínač bude slúžiť na napájanie buď z batérie (zapnutá poloha), alebo zo zásuvky DC (vypnutá poloha). Keď v zásuvke DC nie je žiadny konektor, LapPi sa vypne. Vo vnútri LapPi nie sú žiadne nabíjacie obvody, takže keď príde čas na ich dobitie, bude potrebné batérie vybrať z držiaka. 3 | Stredné dva póly spínača budú hlavným elektrickým vedením. Pripojte kábel konektora PP3 na jeden koniec spínača, spoje zakryte zmršťovaním. Na druhom konci pripojte vedenia, ktoré budú vychádzať zo zásuvky DC, pripojte a tepelne zmršťujte napájacie vodiče DC. Konektory DuPont som použil na uľahčenie demontáže notebooku LapPi v prípade potreby. 4 | Stredné dva póly je potrebné rozdeliť na tri výstupy; 1 na Raspberry Pi, 1 na LDO USB rozbočovača a posledný poskytne napájanie balíku obrazovky. Opäť som podľa potreby použil konektory DuPont. Aby bolo jednoduché sledovať rôzne spojenia, vložil som na zodpovedajúce kladné vodiče pre každé pripojenie malú dĺžku zmršťovacej trubice. Napríklad som použil modrú farbu na zvýraznenie vodičov zásuviek DC. 5 | Pripojte kábel USB meranej dĺžky k donglu GPS. 6 | Teraz musíte vytvoriť opačný koniec kábla IDE, ktorý sa používa v balení obrazovky, postup je úplne rovnaký ako naposledy. Začal som pracovať s dvoma pripojeniami USB. Keď bola sada štyroch vodičov hotová, otestoval som, či funguje správne, zapojením kábla do portu USB, zatiaľ čo dongle Bluetooth/WiFi bol pripojený na druhý koniec. Na napájanie obrazovky použite konektory DuPont, ktoré zodpovedajú napájaniu z prepínača. 7 | Pripojte zásuvku USB na paneli k zástrčke USB. Predtým skontrolujte dĺžku kábla.
Krok 10: Dokončenie a konečná montáž



1 | Rovnako ako pre veľké písmená, aj pre dolný panel musíme pridať podpery, aby sme ho mohli držať na mieste pomocou skrutiek. Budeme používať zapustené skrutky. Na fotografii sú zobrazené iba tri bloky, štvrtú minisvorku som nenašiel! Predná časť puzdra bude zaskrutkovaná do priehradky na klávesnicu. 2 | Vyskúšajte upevnenie skrutiek v drevenom paneli. Použil som tri vpredu, jeden na každej strane a dva vzadu. 3 | Vyrežte otvory v kontraste a vyskúšajte, či do nich zapadnú skrutky. 4 | Demontujte balík obrazovky a odstráňte všetky skrutky, konzoly a podpery. 5 | Drevený panel prebrúste, aby bol drevo hladký. 6 | Nájdite náhradný drôtený vešiak, narovnajte ho a na každý koniec pridajte háčiky.7 | Choďte von, nájdite vhodný stropný trám alebo vetvu a pripevnite k nemu jeden koniec vešiaka. Použil som priečnik, ktorý drží strechu môjho automobilového prístavu (uistite sa, že oblasť je veľmi dobre vetraná). Na druhom konci háčik na drevenom paneli. Teraz máte striekaciu kabínu na zmeny. 8 | Začnite proces nanášania nástreku na panel vo svojom obľúbenom finišeri. Siahol som po saténovom laku na drevo. Je nastriekaný priamo z plechovky a podľa pokynov je potrebné do hodiny nastriekať ďalší náter. Dal som tri a nechal som cez noc vyliečiť. Môžete použiť naozaj čokoľvek, je to len na vás! 9 | Tento postup zopakujte s dreveným panelom s malým prípadom. Páčilo sa mi, ako sa zapustené skrutky pozerali na malé písmená, a tak som pokračoval a našiel som na vrchu ďalšie. Očividne som potom potreboval vyrezať zapustené otvory.
Krok 11: Konečné zhromaždenie



1 | Začnite nasadením panelu LCD do sady obrazoviek. Zabezpečte kartu WiFi a panel s ponukami. 2 | Pridajte logickú dosku a Bluetooth. Kábel HDMI som zaistil krúžkovým vinutím. Pripojte kartu Wifi a Bluetooth k zväzku. Skontrolujte všetky pripojenia. Zložil som kábel IDE, aby pohodlne sedel v určenom priestore a prešiel panelom bez zachytenia. 3 | Vložte balík obrazovky do veľkých písmen. 4 | Pripojte zväzok k rozbočovaču USB a Raspberry Pi. Kábel som zaistil Tie-Wrap a lepiacim blokom. 5 | Reproduktory umiestnite do veľkých písmen. Pôvodne som plánoval použiť mriežky na držanie reproduktorov na mieste, ale rozhodol som sa pre to a vyvŕtal som otvory pre skrutky. 6 | Vodiče reproduktorov zapojte do 3-kolíkového konektora DuPont. 7 | Pridajte posuvný spínač a zaskrutkujte na miesto. 8 | Vložte GPS. 9 | Namontujte zásuvku USB na panel. 10 | Skontrolujte, či je všetko tak, ako má byť a či ste neprišli o klávesnicu. 11 | Zapojte horný drevený panel do spodnej skrinky. 12 | Panel zaistite skrutkami proti zapusteniu. 13 | Uistite sa, že sa správne zatvára.
Krok 12: Zapnite zariadenie




1 | Zapojte napájanie 12 V do zásuvky DC na zadnej strane a prepnite vypínač. 2 | Počkaj 3 | Skontrolujte, či všetko funguje. 4 | Bavte sa!
Krok 13: Veci, ktoré sa pokazili

1 | Bol by som rád, keby som mal väčšiu obrazovku, ale vzhľadom na časové obmedzenia by nebolo možné mať ju tu pred koncom výzvy. 2 | Pri zapnutí notebooku LapPi to nefungovalo prvýkrát! Mal som kábel GND zásuvky DC na zlom pine. Po opravení sa ihneď zapol. 3 | +5v LDO má výstup iba 1 amp. To nestačí. Prijímač GPS, Wifi, Bluetooh a klávesnice je na malého LDO príliš. Objednal som si prevodník 3A 12 V na 5 V DC na DC. Zatiaľ som odpojil všetky okrem prijímača klávesnice. 4 | Nemám desať batérií NiMh 1,2 V, takže som ich zatiaľ nedokázal spustiť z batérií. Sú na objednávku. 5 | Chcel som zafarbiť spodný drevený panel na tmavozelenú farbu, ale nenašiel som žiadnu škvrnu na drevo, ktorá by nemala dávky 15 litrov, a tak som namiesto toho išiel s lakom.
Krok 14: Napravenie krivdy



OK, musíme teda opraviť zvuk, pridať batérie, nahradiť nedostatočný LDO prevodníkom DC-DC a zapojiť zariadenia USB. 1 | Budeme používať stereo zosilňovač RKAmp1 od RK Education. Zosilňovač sa dodáva vo forme súpravy, takže prvá vec, ktorú musíte urobiť, je zostaviť ho. 2 | Odstráňte starý LDO zhora z rozbočovača USB. V porovnaní s 15w meničom DC-DC je LDO pomerne malý, aj keď je k nemu pripojený chladič. 3 | Nájdite náhradné miesto pre prevodník. Má konzoly na skrutky. Použil som dve proti zapustené skrutky, ktoré boli zasunuté cez otvory vyvŕtané na spodnej strane malých písmen. Dve podložky a matice ho pripevňujú k malým písmenám. Môžete použiť rovnaké elektrické vedenia ako LDO. 4 | Na spodnej strane malých písmen je priestor na montáž zosilňovača. Obvod má dva otvory na montáž a použil som nejaké šrotové drevo na zdvihnutie dosky plošných spojov, aby sa kolíky nezachytili v dreve. 5 | Spustite napájanie zosilňovača a pripojte reproduktory. V komentároch bolo uvedené, že na nabíjanie/výmenu batérií je potrebné rozobrať malé písmená. Keď som si vzal na vedomie tento bod, prišiel som na plán. Keď je hlavný vypínač v polohe PSU/OFF, na nabíjanie batérií môžem použiť zásuvku DC s nabíjačkou batérií. Pridaním ďalšieho prepínača by som mohol odkloniť energiu z napájania notebooku LapPi na nabíjanie batérií. Všetko, čo potrebujem, je prepínač, ktorý sa pohybuje medzi odosielaním energie do batérií a napájaním notebooku LapPi. 6 | Vytvorte držiak pre prepínač DTDP, ktorý bude umiestnený v blízkosti zásuvky DC, takže si najskôr overte voľné miesto. Budete potrebovať vstup DC zo zásuvky DC na stredných dvoch kolíkoch a výstupy na pripojenie k batériám a k pôvodnému prepínaču na malom paneli. 7 | Zmerajte správnu polohu prepínača prepínača a na zadnej strane malého písmena vyrežte otvor, kde to bude. 8 | Pripojte novú zostavu spínača k zadnej časti spodnej časti puzdra a vyčistite všetky hrany plochým ihlovým pilníkom. 9 | Vložte batérie do držiaka a držiak vložte do malých písmen. 10 | Pripojte malý panel. 11 | Zapnutie 12 | Skontrolujte, či fungujú siete Wifi, GPS a Bluetooth. 13 | Hacknite planétu!LapPi je zobrazený so svojim veľkým bratom FishPi POCV a jeho základňou. Viac informácií o projekte FishPi nájdete na fishpi.org
Odporúča:
Ako: Inštalácia Raspberry PI 4 bezhlavého (VNC) s obrazovým procesorom Rpi a obrázkami: 7 krokov (s obrázkami)

Ako na to: Inštalácia Raspberry PI 4 bez hlavy (VNC) s obrázkom Rpi a obrázkami: Plánujem použiť tento nástroj Rapsberry PI v mnohých zábavných projektoch späť na mojom blogu. Neváhajte sa na to pozrieť. Chcel som sa vrátiť k používaniu svojho Raspberry PI, ale na novom mieste som nemal klávesnicu ani myš. Chvíľu to bolo, odkedy som nastavil Raspberry
Počítadlo krokov - mikro: bit: 12 krokov (s obrázkami)

Počítadlo krokov - mikro: bit: Tento projekt bude počítadlom krokov. Na meranie našich krokov použijeme senzor akcelerometra, ktorý je vstavaný v Micro: Bit. Zakaždým, keď sa Micro: Bit zatrasie, pridáme k počtu 2 a zobrazíme ho na obrazovke
Bolt - Nočné hodiny pre bezdrôtové nabíjanie DIY (6 krokov): 6 krokov (s obrázkami)

Bolt - Nočné hodiny bezdrôtového nabíjania DIY (6 krokov): Indukčné nabíjanie (tiež známe ako bezdrôtové nabíjanie alebo bezdrôtové nabíjanie) je typ bezdrôtového prenosu energie. Na prenos elektriny do prenosných zariadení používa elektromagnetickú indukciu. Najbežnejšou aplikáciou je bezdrôtové nabíjanie Qi
Ako rozobrať počítač pomocou jednoduchých krokov a fotografií: 13 krokov (s obrázkami)

Ako rozobrať počítač jednoduchými krokmi a obrázkami: Toto je návod, ako rozobrať počítač. Väčšina základných komponentov je modulárna a dá sa ľahko odstrániť. Je však dôležité, aby ste o tom boli organizovaní. Pomôže to zabrániť strate súčiastok a tiež pri opätovnej montáži
Prenosná reklama sa stane lacným už za 10 krokov !!: 13 krokov (s obrázkami)

Prenosná inzercia na znamení lacné za pouhých 10 krokov !!: Vyrobte si svoj vlastný, lacný a prenosný reklamný nápis. S týmto znakom môžete zobraziť svoju správu alebo logo kdekoľvek komukoľvek z celého mesta. Tento pokyn je reakciou na/zlepšenie/zmenu: https://www.instructables.com/id/Low-Cost-Illuminated-
