
Obsah:
- Autor John Day [email protected].
- Public 2024-01-30 11:59.
- Naposledy zmenené 2025-01-23 15:06.

Toto je návod, ako rozobrať počítač. Väčšina základných komponentov je modulárna a dá sa ľahko odstrániť. Je však dôležité, aby ste o tom boli organizovaní. Pomôže to zabrániť strate dielov a tiež uľahčí opätovnú montáž. Mali by ste to naplánovať v čistej, prehľadnej miestnosti bez kobercov.
Krok 1: Odpojenie


Odpojte kábel, ktorý je pripojený k počítaču
Používajte uzemňovací pás alebo sa dotýkajte nenatretej kovovej časti počítača, aby ste vybili všetku statickú elektrinu. Ak prejdete po koberci v ktoromkoľvek bode, znova sa dotknite nenatretej kovovej časti počítača, aby ste vybili nahromadenú statickú elektrinu.
Krok 2: Plášť


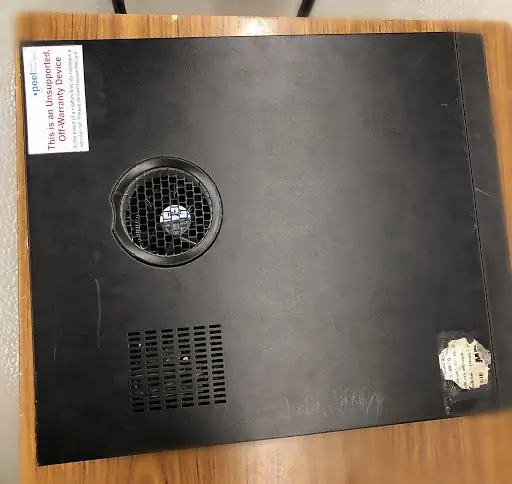

Keď je počítač odpojený, presuňte sa na čisté pracovné miesto, najlepšie na stôl
Najprv vyberte čierne puzdro z počítača posunutím smerom k prednej strane. Potom umiestnite puzdro na
strane, pretože to už nepotrebujete.
Krok 3: Napájanie
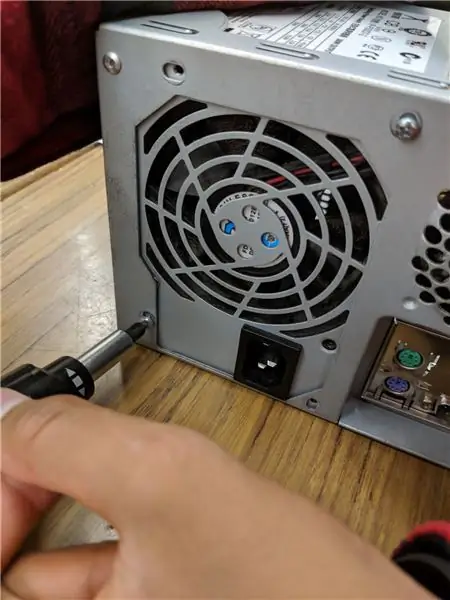


Zdroj napájania riadi všetku energiu počítača
Napájací zdroj je veľká kovová skrinka umiestnená v ľavom hornom rohu.
Napájací zdroj dodáva energiu každému komponentu v počítači, preto má z každého iného komponentu v počítači najviac káblov. Prvá vec, ktorú musíte urobiť, je odpojiť každý kábel od zdroja napájania. Nasledujúci zoznam obsahuje všetky položky, ktoré musíte odpojiť:
- Základná doska (veľmi veľký konektor/zástrčka)
- Napájanie jednotky CD/DVD [s]
- Interné napájanie pevného disku
- Napájanie slotu prenosného pevného disku
Keď je všetko odpojené, odskrutkujte skrutky, ktoré držia napájací zdroj na mieste, na zadnej strane počítača. Potom zatlačte napájací zdroj zvonku a potom ho vyberte.
Skrutky/skrutky držte bokom vo vrecku, takže keď ich budete montovať späť, bude to jednoduchšie.
Krok 4: Jednotka CD/DVD

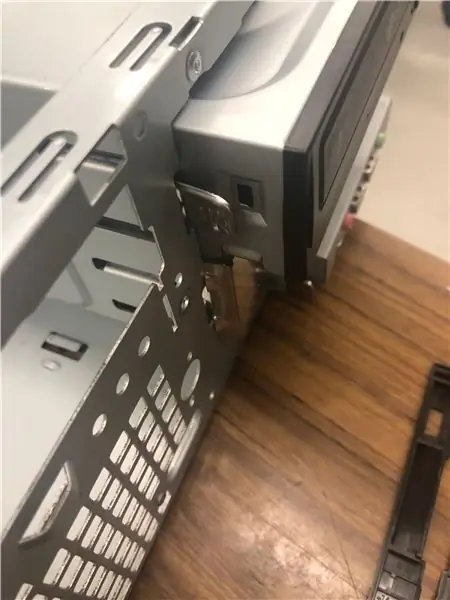

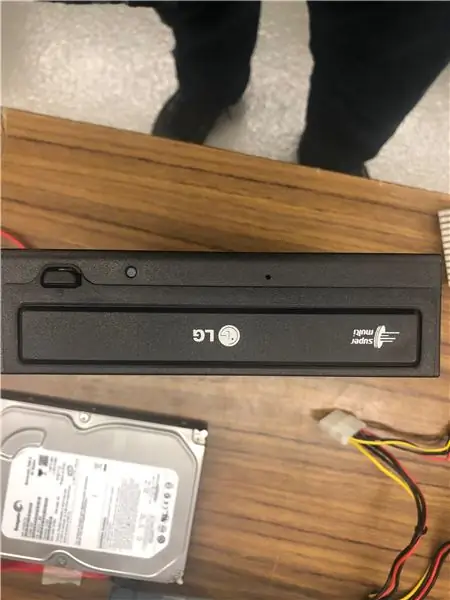
Toto je jedna z najľahších komponentov, ktoré je možné odstrániť. Stačí zatlačiť sivý kov a vytiahnuť pohon.
Ak nemáte druhý disk, mal by byť plochý kus kovu pokrývajúci slot pre disk.
Krok 5: Systémový ventilátor
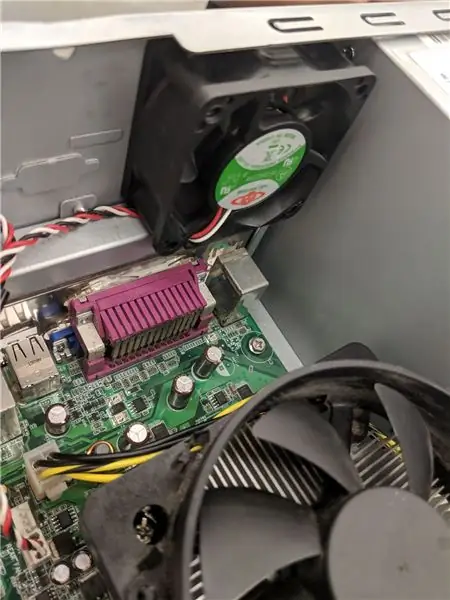

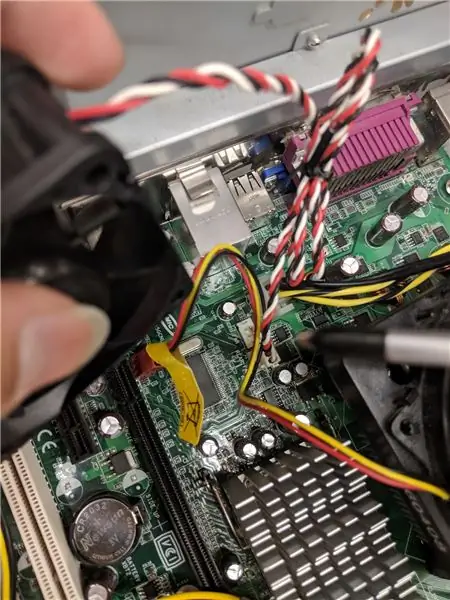

Väčšina počítačov má dva ventilátory: systémový ventilátor, ten, ktorý vháňa vzduch do počítača, a ventilátor CPU, ten, ktorý vháňa vzduch do chladiča CPU.
Systémový ventilátor je umiestnený na zadnej strane počítača, na strane so všetkými doplnkami komponentov.
Najprv odpojte ventilátor od základnej dosky. Zástrčku nájdete podľa drôtu od ventilátora.
Malo by mať označenie „SYS_FAN1“. Ďalej budete musieť odskrutkovať ventilátor zvonku.
Teraz by ste mali byť schopní zdvihnúť ventilátor z počítača.
Skrutky/skrutky držte bokom vo vrecku, takže keď ich budete montovať späť, bude to jednoduchšie.
Krok 6: CPU ventilátor
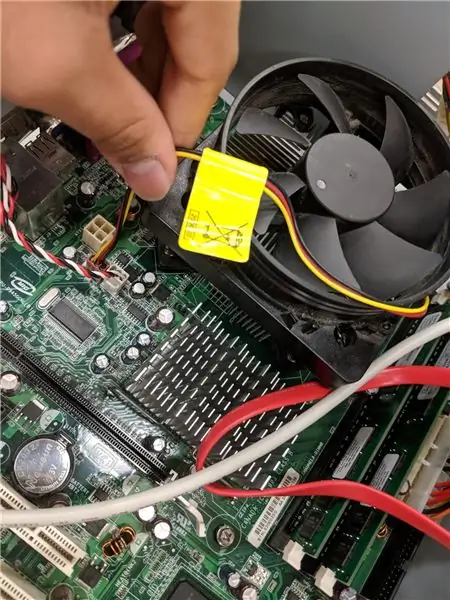


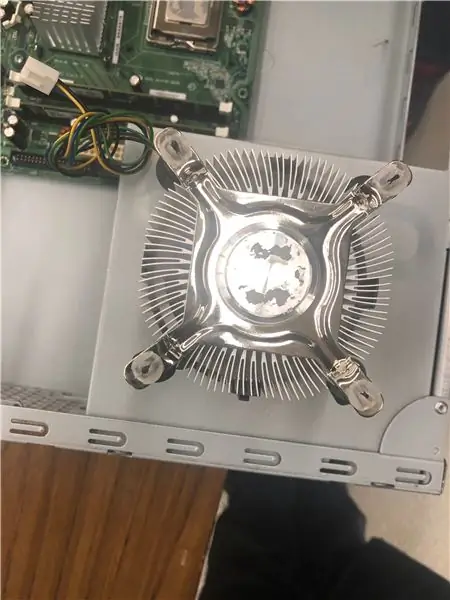
CPU ventilátor je umiestnený priamo na vrchu chladiča CPU, čo je veľký kus kovu s rebrami na vrchu. Ventilátor CPU sa pripája k základnej doske, ku ktorej je ťažko prístup. Ale stačí nasledovať drôty a mali by ste to ľahko nájsť.
Ak chcete ventilátor vybrať z chladiča, odstráňte štyri skrutky, ktoré ho zaisťujú na mieste.
Krok 7: Pevný disk a disketa



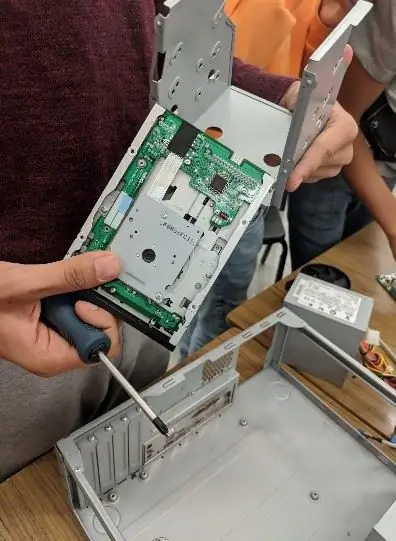
Odstráňte kovový kryt na hornej strane počítača.
Vyberte kombináciu pevného disku a diskety z počítača. Potom odstráňte všetky.
Skrutky/skrutky držte bokom vo vrecku, takže keď ich budete montovať späť, bude to jednoduchšie.
Krok 8: Vypínač

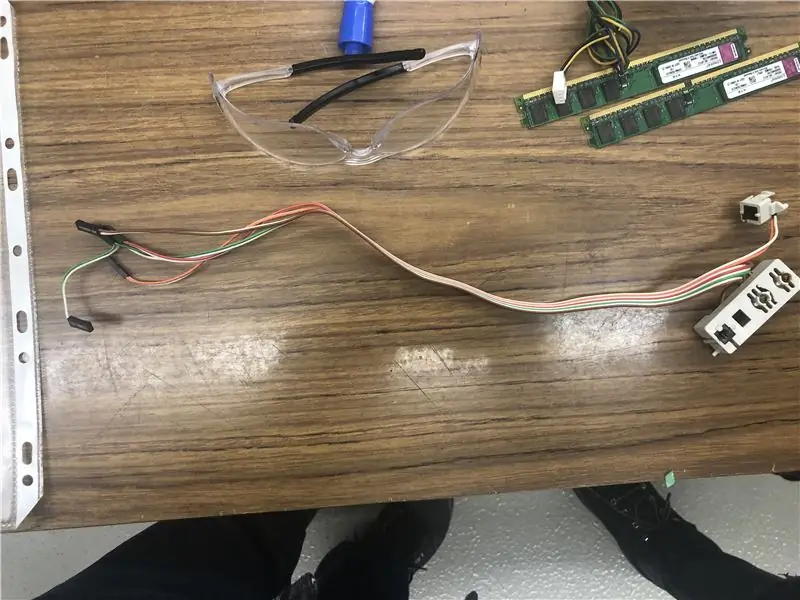
Ak chcete tlačidlo odstrániť, budete ho musieť zatlačiť zozadu, zo strany s drôtmi. Na objasnenie si pozrite obrázky.
Krok 9: RAM (pamäť s náhodným prístupom)
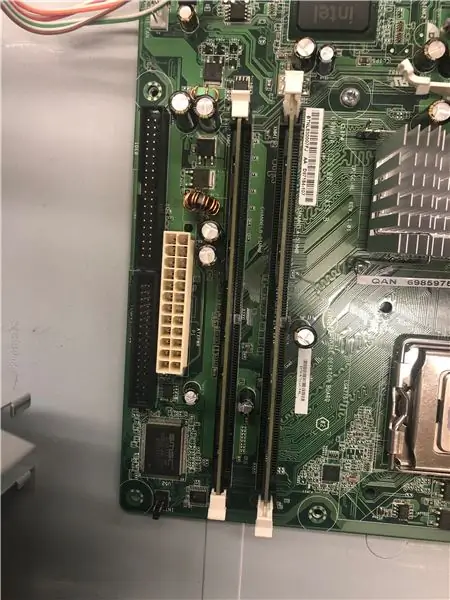



RAM je pamäť alebo úložisko informácií v počítači, ktoré sa používa na ukladanie spustených programov a údajov pre programy. Čím viac pamäte RAM máte, tým rýchlejšie počítač beží. Väčšina počítačov má 4 alebo 2 sloty RAM.
Ak chcete pamäť RAM vybrať, zatlačte na obe záložky, ktoré držia pamäť RAM na mieste, ktoré sa nachádzajú na oboch koncoch pamäte RAM.
Krok 10: CPU



Odstráňte procesor pomocou páčky. Zaobchádzať opatrne.
Krok 11: Chladič
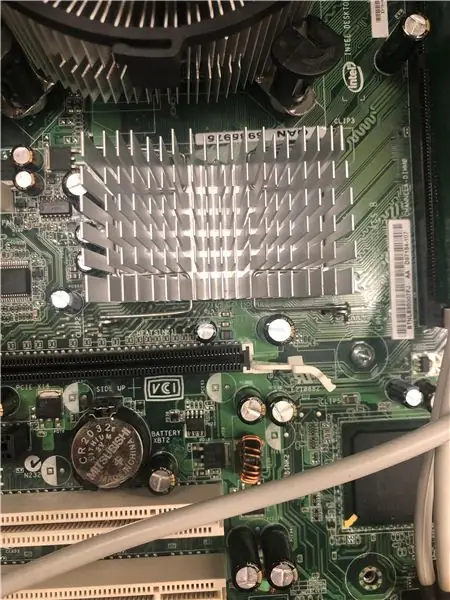

Vyberte chladič pomocou páčky a narábajte s ním opatrne.
Krok 12: Základná doska


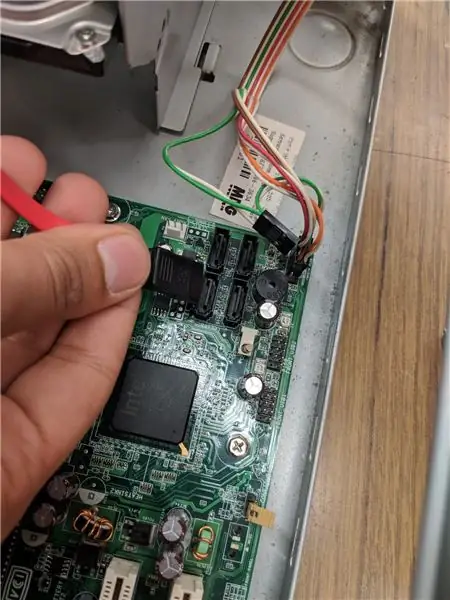
Základná doska je matkou počítača! Základná doska spája všetky súčasti počítača. CPU, RAM a rozširujúce karty sú pripevnené priamo k nemu a je k nemu nejakým spôsobom pripojená každá ďalšia časť počítača.
Základná doska má sedem skrutiek, ktoré ju drží na ráme, ktoré sú naznačené veľkými bielymi kruhmi okolo nich. Odstráňte týchto sedem a potom zdvihnite základnú dosku z rámu.
Skrutky/skrutky držte bokom vo vrecku, takže keď ich budete montovať späť, bude to jednoduchšie.
Krok 13: Hotovo


Toto sú všetky súčasti, ktoré je možné demontovať z počítača.
Odporúča:
Nastavenie Raspberry Pi 4 cez prenosný počítač/počítač pomocou ethernetového kábla (bez monitora, bez Wi-Fi): 8 krokov

Nastavte Raspberry Pi 4 cez prenosný počítač/počítač pomocou ethernetového kábla (bez monitora, bez Wi-Fi): Pri tomto nastavení budeme pracovať s Raspberry Pi 4 Model-B s 1 GB RAM. Raspberry-Pi je jednodoskový počítač používaný na vzdelávacie účely a projekty pre domácich majstrov za prijateľnú cenu, vyžaduje napájanie 5 V 3A. Prevádzkové systémy podobné
Ako rozobrať prenosný počítač Dell Inspiron 15 5570 a nainštalovať disk M.2 SSD: 20 krokov

Ako rozobrať prenosný počítač Dell Inspiron 15 5570 a nainštalovať disk M.2 SSD: Ak považujete tento návod za užitočný, zvážte prihlásenie sa na odber môjho kanála Youtube a pripravte si návody na vlastnú potrebu týkajúce sa technológie. Ďakujem
5 jednoduchých spôsobov, ako určiť polaritu LED: 6 krokov (s obrázkami)
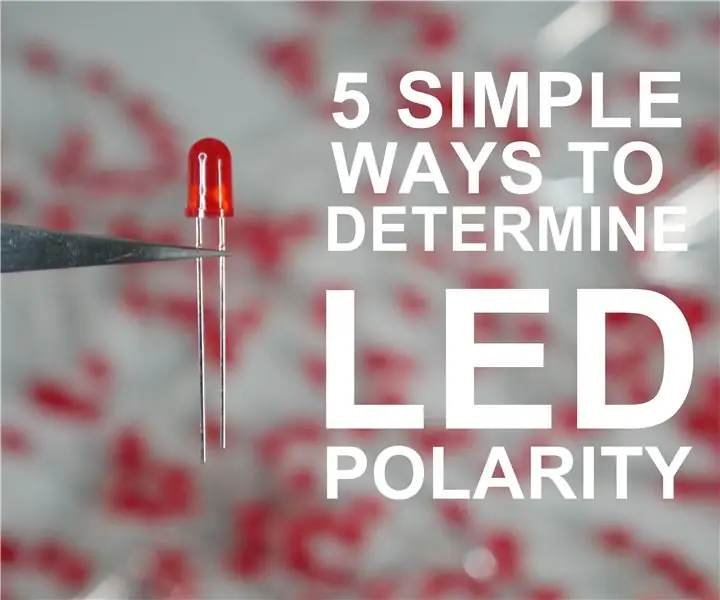
5 jednoduchých spôsobov, ako určiť polaritu LED: LED diódy sú pravdepodobne najobľúbenejšími prvkami pre všetkých začiatočníkov, dokonca aj pre všetkých, ktorí sa podieľajú na projektoch elektroniky. Jedným z najdôležitejších faktorov ich správneho používania je prepojenie tak, ako by malo. Samozrejme, spravidla musíte použiť re
Ako rozobrať prenosný počítač: 8 krokov

Ako rozobrať prenosný počítač: Takto som rozobral zostavu LCD displeja pre svoj prenosný počítač, HP pavilion zv5000. Prečo? Ako žiarovka zadného svetla starne, vyžaduje viac prúdu, aby zostalo zapnuté a štartovalo sa. Táto súčasná požiadavka nakoniec prekročí menič (napájací zdroj vysokého napätia
Ako rozobrať počítač: 16 krokov (s obrázkami)

Ako rozobrať počítač: V tomto návode poskytnem kompletnú dokumentáciu o spôsobe demontáže stolného počítača na diely. Konkrétny počítač, s ktorým predvediem, je počítač HP Media Center PC m7640n s vybitou základnou doskou. Každý počítač je iný, ale toto
