
Obsah:
2025 Autor: John Day | [email protected]. Naposledy zmenené: 2025-01-23 15:06



Pole mikrofónov miniDSP UMA-8 s integrovanou detekciou smeru, potlačením ozveny a redukciou šumu má široké spektrum aplikácií. V tomto návode sa pozrieme na jeho používanie so službou IBM Watson Speech-to-Text na ovládanie LED svietidla.
Prečo používať UMA-8?
Akékoľvek zariadenie ovládané hlasom vyžaduje mikrofón na zachytenie zvuku a dalo by sa povedať, že by ste mohli použiť náhodný 2 dolárový mikrofón. Je to v poriadku, ak sedíte za počítačom, priamo pred mikrofónom, ale pre „vzdialené pole“je potrebné sofistikovanejšie ovládanie handsfree. UMA-8 má:
- Vytváranie lúča prebiehajúce v rade 7 mikrofónov na zlepšenie detekcie hlasu a elimináciu cudzích zvukov.
- Potlačenie ozveny a redukcia šumu na zníženie účinkov nehlasových zvukov (napr. Prehrávanie hudby) a hluku (ruch, zvuky v kuchyni atď.).
UMA-8 je „plug and play“-nemusíte nič konfigurovať, aby fungoval s RPi. Ak si však želáte, môžete použiť doplnok miniDSP na vyladenie parametrov spracovania poľa mikrofónov (odporúča sa iba pre pokročilých používateľov!)
Krok 1: Čo potrebujete

Čo potrebujete MÁŤ
- 1 x Raspberry Pi 2 alebo 3 spolu s napájaním USB pre váš Pi
- 1 x klávesnica
- 1 x HDMI displej
- Pripojenie na internet
-
1 x malá LED lampa (~ 10 dolárov)
- odkaz na eBay
- Odkaz na AliExpress
-
Niektoré prepojovacie káble medzi ženami a ženami (~ 3 doláre)
- odkaz na eBay
- Odkaz na AliExpress
-
1 x 2n2222 NPN tranzistor (~ 3 doláre)
- odkaz na eBay
- Odkaz na AliExpress
- 1 x spájkovačka (so spájkou a tepelným zmršťovaním) na pripojenie drôtov
-
1 x miniDSP UMA-8 USB mikrofónové pole
Nakupujte priamo z webových stránok MiniDSP
- Účet IBM BlueMix (podrobnosti o registrácii nájdete nižšie)
Čo potrebuješ vedieť
- Niektoré základné skúsenosti s platformou Raspberry Pi
- Niektoré základné Bash zručnosti (cd, ls, atď.)
- Základné schopnosti textového editora Nano (otváranie a ukladanie)
- Nedočkavá myseľ, pripravená naučiť sa vyrobiť lampu ovládanú hlasom!
Krok 2: Pripojenie všetkého



Najprv zapojme našu mašinériu! Vezmite si Raspberry Pi a pripojte klávesnicu a displej HDMI.
Teraz musíme lampu rozobrať, aby sme odhalili jej napájacie vodiče. Ako vidíte, po odstránení 4 skrutiek na základni držiacej batériu získame prístup k ČERVENÉMU (5v) a MODRÉM (GND) vodičom. Ak chcete lampu zapnúť alebo vypnúť, všetko, čo musíte urobiť, je poslať 5 V nadol po týchto kábloch!
Budeme používať tranzistor na odoslanie tohto napätia a zapnutie a vypnutie svietidla. Prečo jednoducho nespájate vstup žiarovky priamo s RPi? Je to preto, že riadiace kolíky RPi (tiež nazývané „GPIO“) nedokážu produkovať výkon, ktorý budeme potrebovať na osvetlenie svietidla. Tranzistor funguje podobne ako relé, ako elektronický spínač, ktorý ním prechádza prúdom, keď je privedené napätie.
Prepneme kolík, ktorý je pripojený k purpurovému vodiču HIGH a LOW, na ovládanie tranzistora, ktorý zase pošle 5v po linke k lampášu. Aby tranzistor správne fungoval, musí byť zapojený tak, aby pretínal MODRÝ (GND) vodič.
Pri zapojovaní žiarovky dávajte veľký pozor na nižšie uvedené schémy a obrázky.
Na drôtiky lampáša sme spájkovali zásuvkové lišty, aby sme to uľahčili. Ak ste ešte nespájkovali, pozrite sa na tento návod, ktorý poskytuje dobré vysvetlenie.
Nakoniec budete musieť zapojiť napájanie a miniDSP UMA-8 USB mikrofónové pole, jednoducho ho zapojiť do USB portu! To je všetko, pretože UMA-8 je plug & play s RPi.
Krok 3: Príprava Pi
Pred zapnutím Pi si budete musieť stiahnuť Raspbian Stretch LITE od Raspberry Pi Foundation. Zaistite, aby ste získali verziu LITE, ktorá neobsahuje počítač. Stiahnutý obrázok napaľujte na kartu micro-SD. Pripojte kartu micro-SD k počítaču Pi a zapojte napájanie. Uvidíte, ako sa na vašom monitore alebo televízore zobrazí výzva na prihlásenie.
Na prihlásenie použite predvolené prihlasovacie údaje Raspberry Pi.
Používateľské meno: piHeslo: malina
Ak máte k dispozícii internetové (káblové) pripojenie k internetu, máte všetko pripravené. V opačnom prípade budete musieť nastaviť Wi -Fi. Podľa tohto sprievodcu nakonfigurujte Wifi na svojom Pi.
Sťahovanie a inštalácia NodeJS
Najprv nainštalujte NodeJS pomocou správcu balíkov. Tu je praktický sprievodca, ktorý vysvetľuje aktuálne požadované príkazy. V čase písania článku som použil tieto príkazy:
curl -sL https://deb.nodesource.com/setup_8.x | sudo -E bash -sudo apt -get install -y nodejs
Ďalej musíme nainštalovať aplikáciu, ktorú NodeJS spustí, aby naša lampa mohla počuť (prostredníctvom UMA-8) a ovládať lampu (prostredníctvom hlavičiek GPIO). Najprv si stiahnite úložisko, ktoré obsahuje kód: (získajte skopírovaním adresy URL súboru zip pripojeného k tomuto kroku)
wget https://cdn.instructables.com/ORIG/FBU/XWAG/J86HJLO9/FBUXWAGJ86HJLO9.zipunzip voice-light.zipcd voice-light
Teraz nainštalujme všetky ďalšie bity a boby, ktoré táto aplikácia vyžaduje na spustenie:
npm inštalácia
Akonáhle je inštalácia dokončená, budete pripravení skočiť do IBM Watson.
Krok 4: Konfigurácia IBM Watson



Teraz, keď je naša lampa zapojená, môžeme začať pracovať na rozpoznávaní hlasu! Ak ste to ešte neurobili, zaregistrujte sa do IBM BlueMix. Keď ste prihlásení, prejdite na informačný panel služieb BlueMix.
Kliknite na veľké tlačidlo „Vytvoriť službu Watson“v strede obrazovky. Pozri obrázok 1.
Ďalej vám bude predstavený katalóg všetkých služieb, ktoré IBM BlueMix ponúka. Preskočme nadol do sekcie „Watson“na bočnom paneli. Pozri obrázok 2.
Teraz musíme pridať službu „Reč na text“. To nám umožní odoslať prúd rečového zvuku do systému WATSON a nechať ho streamovať späť text (konvertovaný z prichádzajúceho zvuku). Pozri obrázok 3.
Ak to chcete urobiť, kliknite na dlaždicu (vyššie načrtnutú červenou farbou). Po načítaní stránky môžeme ponechať predvolené nastavenia a kliknúť na tlačidlo „Vytvoriť“v dolnom ľavom rohu. Pozri obrázok 4.
Nakoniec musíme získať „poverenia služby“. Tieto detaily používa naša aplikácia na pripojenie k Watsonu. Pozri obrázok 5.
Kliknutím na tlačidlo „Zobraziť poverenia“rozbaľte dlaždicu a potom skopírujte riadky obsahujúce „používateľské meno“a „heslo“do textového dokumentu vo vašom počítači. Budeme ich potrebovať neskôr, preto sa uistite, že sú jasne označené ako „WATSON Creds“alebo podobné. Pozri obrázok 6.
Krok 5: Pridanie našich poverení WATSON do aplikácie
Teraz, keď sme dokončili proces získavania našich poverení Watson, musíme nechať našu lampu vedieť, ako sa prihlásiť do Watsonu. Vyskočte späť pred svoj Pi a uistite sa, že ste v adresári hlasových svetiel, ktorý obsahuje aplikáciu. Tieto údaje musíme upraviť tak, že zahrniete súbor „settings.js“. Otvorte súbor týmto príkazom:
nano settings.js
Teraz nahraďte všetky nastavenia uvedené v tomto súbore nastaveniami, ktoré ste zaznamenali skôr.
Krok 6: Spustenie našej hlasom ovládanej lucerny
Keď je vaša aplikácia nakonfigurovaná, je pripravená na spustenie!
Ak chcete zapnúť lampu, povedzte „Nech je svetlo!“, Aby ste ho vypli, povedzte „Nech je tma!“. Sledujte výstup z konzoly Raspberry Pi a zistite, ako WATSON interpretuje to, čo hovoríte.
sudo node app.js
Odporúča:
Hlasom ovládaná ruka robota: 8 krokov (s obrázkami)

Hlasom riadená robotická ruka: a.články {veľkosť písma: 110,0%; font-weight: bold; štýl písma: kurzíva; textová dekorácia: žiadna; farba pozadia: červená;} a.články: vznášať sa {farba-pozadia: čierna;} Tento návod vysvetľuje, ako vytvoriť hlasom ovládanú robotickú ruku pomocou
Hlasom ovládaná domáca automatizácia inšpirovaná ochorením COVID-19: 5 krokov

Hlasom riadená domáca automatizácia inšpirovaná COVID-19: Za posledné zhruba 4 roky som vyskúšal 3 alebo 4 rôzne variácie domácich ovládačov založených na Arduine. Pre pohodlie všetkých je tu chronologická história niektorých mojich udalostí. Inštrukcia 1 - v októbri 2015 použil IR a RF komunikačný
Hlasom ovládaná domáca automatizácia Raspberry Pi: 5 krokov

Hlasom riadená domáca automatizácia Raspberry Pi: Cieľom tejto inštrukcie je poskytnúť podrobný návod, ako nastaviť malinový pi, ktorý môže pomocou vašich hlasových príkazov automatizovať svetlá / diódy LED
Hlasom ovládaná 3D tlačená trikoptéra: 23 krokov (s obrázkami)
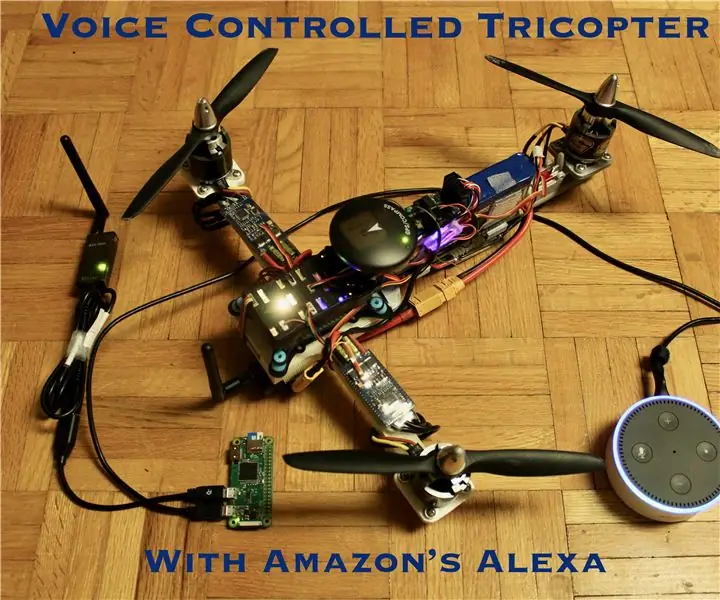
Hlasom riadená 3D tlačená trikoptéra: Jedná sa o dron Tricopter s úplným 3D tlačením, ktorý je možné ovládať a ovládať pomocou hlasového ovládania pomocou systému Amazon Alexa prostredníctvom pozemnej stanice ovládanej systémom Raspberry Pi. Táto hlasom ovládaná trikoptéra je známa aj ako Oliver Tri. Tricopter
Kamera ovládaná hlasom pomocou Raspberry Pi: 6 krokov

Kamera ovládaná hlasom pomocou Raspberry Pi: Vyvinúť kameru, ktorá dokáže používať hlasové príkazy, je určená predovšetkým pre ľudí všetkých druhov, najmä pre ľudí, ktorí hľadajú zábavu a fotografovanie
