
Obsah:
- Krok 1: Ako si vytvoriť účet Instagram
- Krok 2: Otvorte „App Store“
- Krok 3: V „App Store“vyhľadajte „Instagram“
- Krok 4: Nájdite „Instagram“v „App Store“
- Krok 5: Stiahnite si „Instagram“
- Krok 6: Spustite aplikáciu „Instagram“
- Krok 7: Zadajte e-mail a/alebo telefónne číslo
- Krok 8: Zadajte svoje „meno a heslo“pre svoj účet
- Krok 9: Pokyny spoločnosti Instagram
- Krok 10: Uložte svoje „Prihlasovacie údaje“
- Krok 11: Sledovanie ďalších účtov
- Krok 12: Domáci kanál
- Krok 13: Ako zanechať komentár k príspevku „Instagram“
- Krok 14: Hľadanie účtov
- Krok 15: Pridanie fotografie
- Krok 16: Uverejnenie fotografie z vašej „knižnice“
- Krok 17: Uverejnenie „fotky“alebo „videa“
- Krok 18: Ako pridať „filter“a „upraviť“fotografiu
- Krok 19: Záverečné úpravy „nového príspevku“
- Krok 20: Pridanie „titulku“do vášho príspevku
- Krok 21: Ako označiť ľudí na vašej fotografii
- Krok 22: Nájdite svoje príspevky
- Krok 23: Oznámenie Tab
- Krok 24: Vysvetlenia upozornení
- Krok 25: Váš profil a spôsob jeho úpravy
- Krok 26: Zmena profilového obrázku
- Krok 27: Vyberte si svoju „profilovú fotografiu“z „knižnice“
- Krok 28: Záver
- Autor John Day [email protected].
- Public 2024-01-30 12:00.
- Naposledy zmenené 2025-01-23 15:06.

Účelom tejto inštrukčnej sady je pomôcť vám naučiť sa sťahovať a používať Instagram na osobné použitie.
Sociálne médiá sú neustále rastúcou súčasťou nášho každodenného života, Instagram sa povyšuje predovšetkým na jednu z najobľúbenejších foriem sociálnych médií a je skvelým mostom pre komunikáciu medzi priateľmi a rodinou, ako aj nástrojom na spoznávanie nových ľudí!
Záznam v obchode App Store uvádza vekovú požiadavku pre Instagram vo veku 12 a viac rokov a musíte byť oboznámení so základnými funkciami zariadenia iPhone. Instagram si môžete stiahnuť do akéhokoľvek zariadenia smartphone, ale pre túto sadu inštrukcií budeme používať iPhone.
Asi za 5 až 10 minút budete môcť Instagram efektívne používať. Budete prechádzať Instagramom, pridávať vlastné fotografie, dávať lajky a komentovať a spájať sa s ostatnými používateľmi pri skúmaní sveta zo svojho iPhone!
Potrebné položky:
- Minimálne iPhone 5 s priestorom 143,1 MG
- Pripojenie k internetu alebo dáta
- Účet Apple Store
Pozor: Instagram je forma sociálnych médií a je náchylná na …
- Kybernetické šikanovanie
- Mierne vyzreté/sugestívne témy
- Mierne vulgárne výrazy alebo hrubý humor
- Mierne používanie alkoholu, tabaku alebo drog alebo referencie
- Mierny sexuálny obsah a nahota
Instagram je platforma sociálnych médií, takže zablokovať 100% vyššie uvedeného správania môže byť náročné. Instagram ponúka možnosti, ako napríklad zakázanie komentárov a ďalších funkcií na zastavenie/blokovanie negatívnych účinkov niektorých z týchto problémov. Instagram má tiež funkciu nahlásenia alebo nahlásenia, ktorá vám umožňuje nahlásiť nevhodné alebo negatívne správanie/obsah.
Poznámka: Keď sa v našej súprave pokynov používa slovo „Kliknite“, znamená to poklepanie na cieľovú oblasť (na obrazovke vášho iPhone) požadovaným prstom.
Krok 1: Ako si vytvoriť účet Instagram
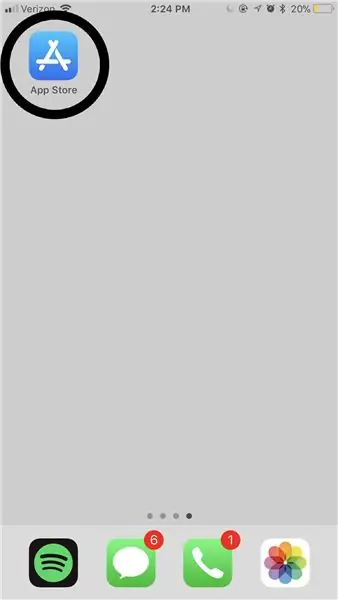
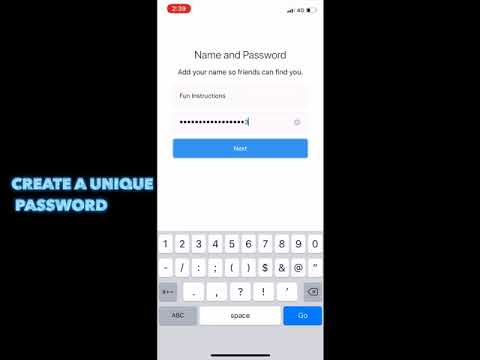
Krok 2: Otvorte „App Store“
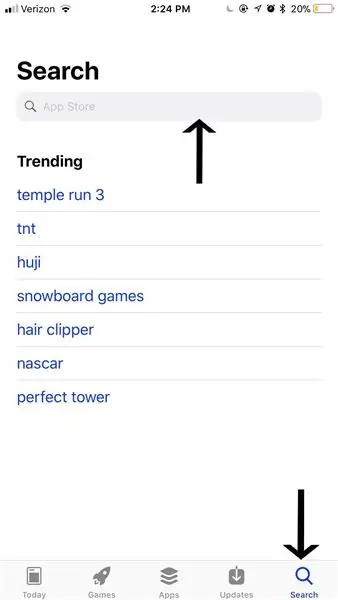
Nájdite na svojom mobilnom zariadení „App Store“a kliknutím na aplikáciu ju otvoríte (ako ukazuje kruh na obrázku vyššie).
Bočná poznámka: umiestnenie vášho „App Store“sa líši pre každú osobu podľa toho, ako ste si nastavili aplikácie vo svojom zariadení smartphone. Ak máte problém nájsť svoj „App Store“, potiahnite prstom z ľavej strany obrazovky na pravú stranu obrazovky toľkokrát, koľkokrát je to potrebné, kým nemôžete prejsť na ďalšiu stránku. Keď sa na svojom iPhone dostanete na túto stránku, môžete do vyhľadávacieho panela napísať „App Store“a kliknúť na ikonu zobrazenú v kruhu na obrázku vyššie.
Krok 3: V „App Store“vyhľadajte „Instagram“
Po otvorení „App Store“kliknite prstom na kartu „Hľadať“(zobrazuje sa šípka v pravom dolnom rohu obrázku). Teraz kliknite na vyhľadávací panel (zobrazený šípkou v hornej časti obrázku), zadajte „Instagram“a kliknite na klávesnici na hľadanie.
Krok 4: Nájdite „Instagram“v „App Store“
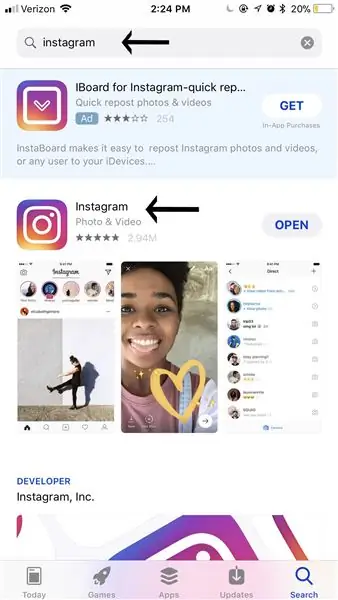
Ďalej nájdite aplikáciu „Instagram“(Aplikácia je zobrazená na obrázku vyššie vedľa šípky dole) a kliknite na viacfarebné logo „Instagram“.
Bočná poznámka: šípka v hornej časti obrázku ukazuje, ako by mal vyhľadávací panel vyzerať po úspešnom vyhľadaní na „Instagrame“.
Krok 5: Stiahnite si „Instagram“
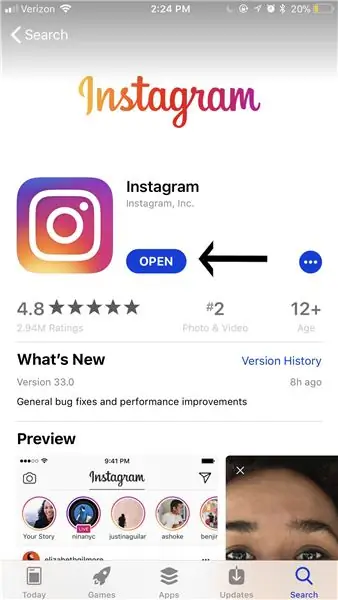
Kliknutím na modré tlačidlo „Otvoriť“(malo by sa však zobrazovať „Prevziať“, ak ste si predtým „Instagram“nikdy nestiahli. Modré tlačidlo „Otvoriť“je zobrazené šípkou na obrázku vyššie.), Čím spustíte sťahovanie aplikácie „Instagram“do svojho zariadenia smartphone.
Upozornenie: Keď si stiahnete „Instagram“, zaberie to miesto. Toto úložisko získate späť, ak odstránite aplikáciu „Instagram“
Krok 6: Spustite aplikáciu „Instagram“
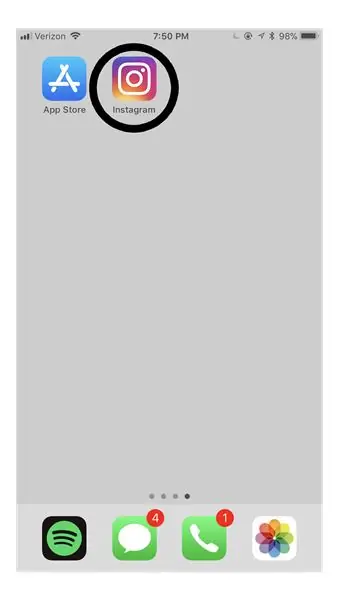
Vráťte sa na svoju domovskú stránku a kliknutím na ňu otvorte novo stiahnutú aplikáciu „Instagram“.
Vedľajšia poznámka: Ak máte veľa stiahnutých aplikácií, vaša aplikácia „Instagram“sa môže umiestniť na druhú alebo dokonca tretiu stránku.
Krok 7: Zadajte e-mail a/alebo telefónne číslo
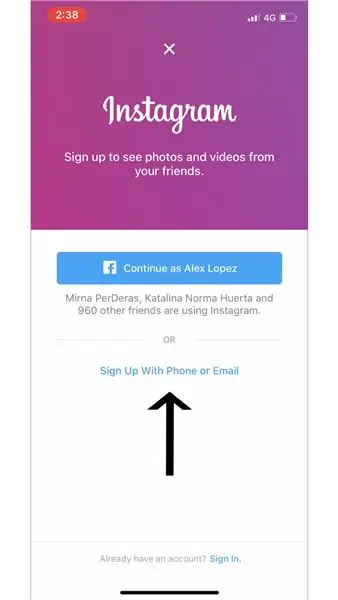
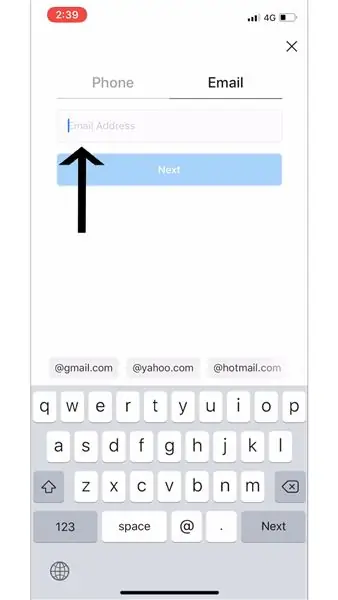
Kliknite na „Registrovať sa pomocou telefónu alebo e-mailu“(ako ukazuje šípka na prvom obrázku) a zaregistrujte sa pomocou svojej e-mailovej adresy (ako ukazuje šípka na druhom obrázku).
Bočná poznámka: Keď otvoríte aplikáciu „Instagram“, môžete si vybrať, či sa chcete „zaregistrovať pomocou telefónu alebo e -mailu“(zobrazené na obrázkoch vyššie), alebo sa zaregistrovať prostredníctvom svojho „Facebooku“(musíte už mať „Facebook“účet).
Varovanie: Ak zabudnete alebo ukradnete svoje heslo alebo používateľské meno, na obnovenie informácií do vášho účtu je možné použiť e-mail alebo číslo, ktoré ste uviedli vo svojom účte
Krok 8: Zadajte svoje „meno a heslo“pre svoj účet
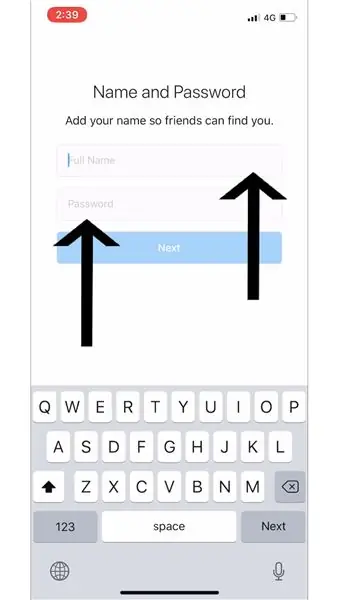
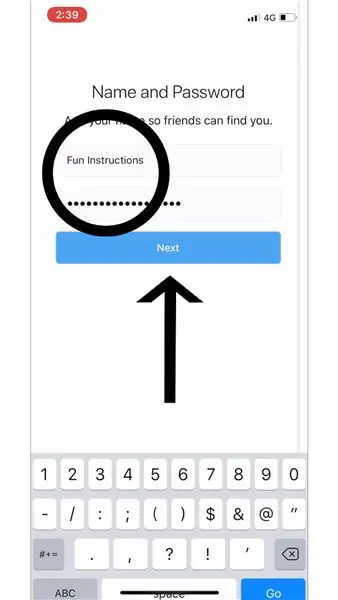
Potom, čo sa rozhodnete, či chcete na vytvorenie účtu „Instagram“použiť svoj „e -mail“, „telefón“alebo „Facebook“, zadajte svoje „úplné meno“(ako je uvedené v hornom riadku na obrázku). Zadanie svojho mena umožní vašim priateľom nájsť váš účet a sledovať vás.
Potom zadajte požadované heslo (ako je uvedené v dolnom riadku na obrázku). Teraz kliknite na veľké modré tlačidlo „Ďalej“(zobrazené s čiernou šípkou na druhom obrázku).
Varovanie: Je dôležité, aby ste si vybrali heslo, ktoré si zapamätáte a ktoré ostatní ľahko uhádnu. Možno budete musieť zapísať „heslo“, ktoré ste si vybrali, a uložiť ho na bezpečnom mieste, aby ste si neskôr zapamätali, kedy (alebo ak) sa musíte znova prihlásiť
Krok 9: Pokyny spoločnosti Instagram
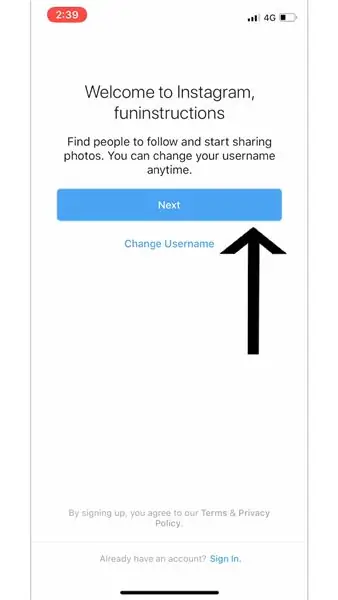
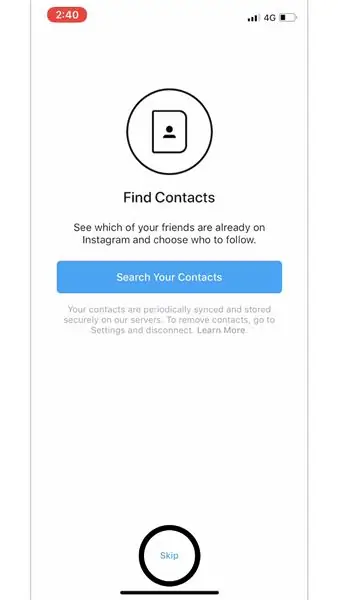
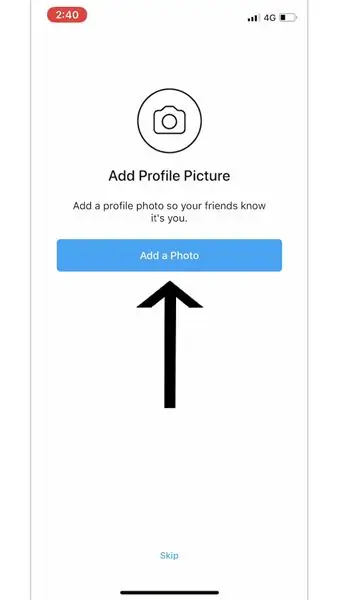
„Instagram“vám poskytne vlastný súbor pokynov, ktoré vám pomôžu uviesť váš účet „Instagram“do prevádzky. Šípky a kruh použité na obrázkoch sme vybrali pri vytváraní nášho „Instagramu“, ale výber je úplne na vás.
Bočná poznámka: „Pridať profilový obrázok“- obrázok, ktorý vyberiete pre svoj „profilový obrázok“, bude prvou vecou, ktorú ostatní používatelia „Instagramu“uvidia pri návšteve vášho „profilového“obrázku.
Krok 10: Uložte svoje „Prihlasovacie údaje“
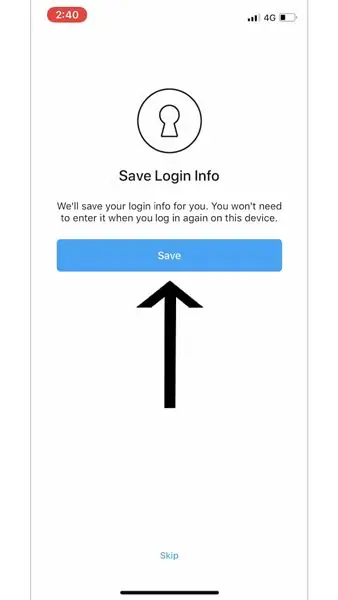
Uloženie „Prihlasovacích údajov“vám umožní opustiť proces „Prihlásenie“a mať okamžitý prístup k svojmu účtu po otvorení aplikácie „Instagram“. Kliknite na modré tlačidlo „Uložiť“(ako ukazuje šípka na obrázku vyššie).
Bočná poznámka: Môžete tiež zvoliť „Preskočiť“. Ak sa rozhodnete tento krok „Preskočiť“, pri každom otvorení aplikácie „Instagram“budete musieť zadať svoje „používateľské meno“a „heslo“.
Upozornenie: Ak váš telefón necháte odomknutý a bez dozoru, ostatní môžu mať prístup k vášmu „Instagramu“a zmeniť/zmeniť váš účet, uverejňovať fotografie, podobne ako obrázky, komentovať fotografie iných ľudí atď
Krok 11: Sledovanie ďalších účtov
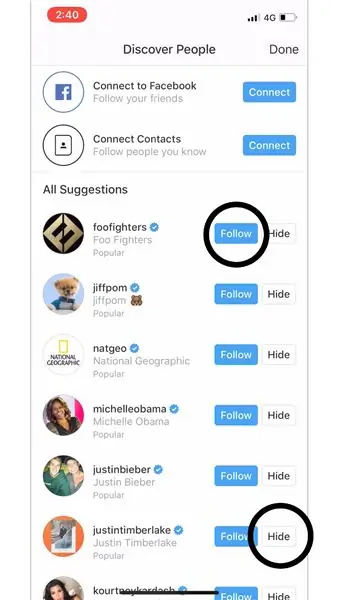
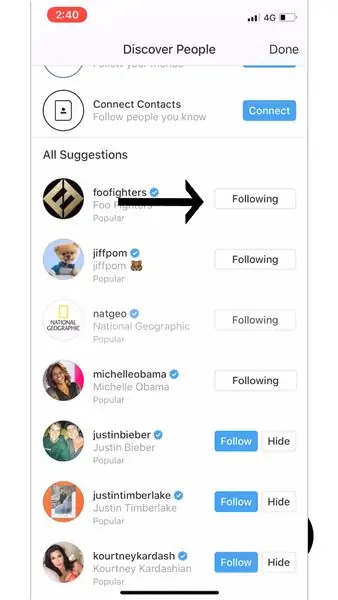
Ďalej vás „Instagram“vyzve na stránku „Objavte ľudí“. Táto stránka vám má pomôcť nájsť ľudí, ktorých chcete "Sledovať". Kliknutím na modré tlačidlo „Nasledovať“vyberte, ktoré stránky chcete sledovať (vybrali sme „bojovníkov s jedlom“zobrazených na vyššie uvedených obrázkoch).
Bočné poznámky:
Ak sa rozhodnete vykonať niektorú z týchto troch možností („Pripojiť k Facebooku“, „Pripojiť kontakty“alebo „Všetky návrhy“) na stránke „Objaviť ľudí“, ak chcete niekoho sledovať, musíte kliknúť na „Sledovať“(zobrazuje ho horný čierny kruh na prvom obrázku) napravo od jeho mena. Budete vedieť, že ste niekoho úspešne nasledovali, keď sa vpravo od jeho mena zobrazí „Sledovanie“(na druhej strane je zobrazené čiernou šípkou).
Ak chcete, aby vám „Instagram“zobrazoval ďalšie možnosti sledovania stránok, musíte kliknúť na tlačidlo „Skryť“(zobrazené na spodnom čiernom kruhu na prvom obrázku).
„Pripojiť k Facebooku“- ak už máte účet „Facebook“, môžete kliknúť na modré tlačidlo „Pripojiť“napravo od položky „Pripojiť k Facebooku“. Kliknutím na toto tlačidlo budete môcť nájsť svojich „priateľov z Facebooku“na „Instagrame“, aby ste ich mohli „sledovať“.
„Pripojiť kontakty“- ak kliknete na modré tlačidlo „Pripojiť“napravo od položky „Pripojiť kontakty“, potom na tejto stránke vyskočí každý z vašich „Kontaktov“, ktorý má „Instagram“. To vám umožní nájsť svoje „kontakty“na „Instagrame“, aby ste ich mohli „sledovať“.
„Všetky návrhy“- v tejto časti stránky „Objavte ľudí“sa objavujú celebrity a obľúbené stránky „Instagram“, ktoré si myslíte, že sa vám budú páčiť.
Krok 12: Domáci kanál
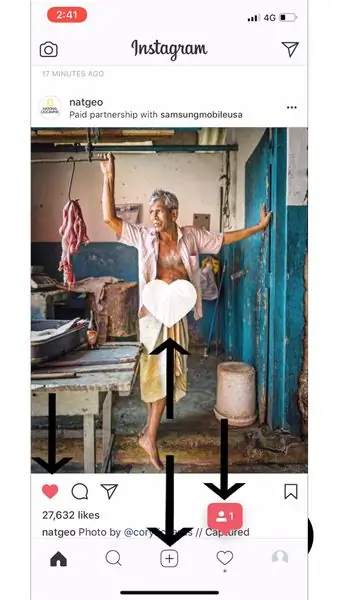

Ak chcete príspevok „Páči sa mi to“, kliknite na tlačidlo Srdce (zobrazené šípkou na prvom obrázku) alebo dvakrát kliknite na príspevok, ktorý chcete označiť ako „Páči sa mi to“. Budete vedieť, že sa vám príspevok „páčil“, keď je tlačidlo Srdce červené, a zobrazuje biele srdce na príspevku (na druhom obrázku je zobrazené šípkou vyššie).
Poznámka:
Keď máte účet „Instagram“v prevádzke, máte v spodnej časti aplikácie „Instagram“k dispozícii päť rôznych kariet. Prvý (zobrazený úplne vľavo) je váš domáci kanál. Tu uvidíte svoje príspevky „Nasledovník“.
Príspevkom „Instagram“môžete dať „Páči sa mi to“a/alebo „Komentovať“.
Keď sme predvádzali tento krok, „nasledoval“nás ďalší „instagramový“účet (zobrazený vyššie úplne vpravo na obrázku a uvedený v krokoch 22 a 23).
Krok 13: Ako zanechať komentár k príspevku „Instagram“
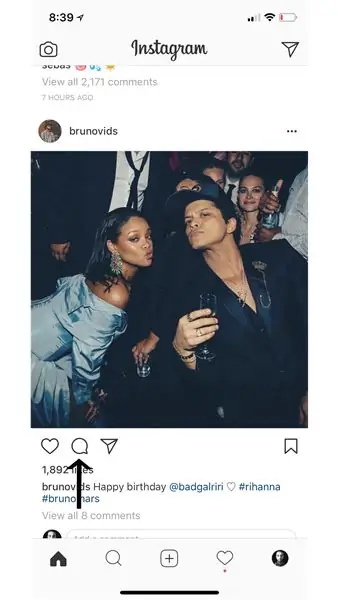
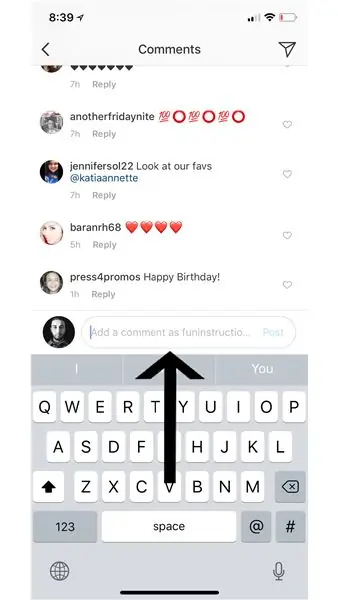
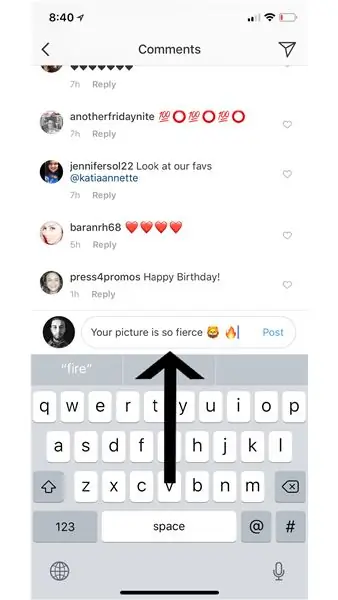
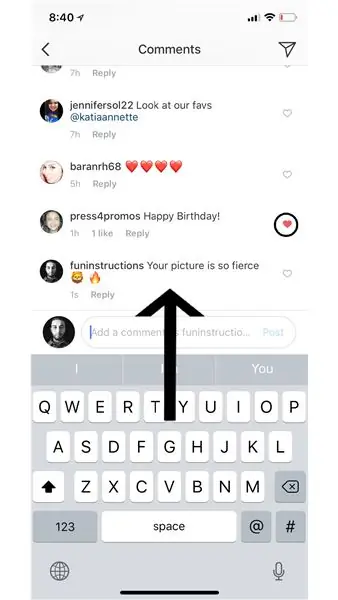
Ak chcete zanechať komentár, najskôr kliknite na prázdnu bublinu (vpravo od funkcie „páči sa mi to“, ktorú zobrazuje šípka na prvom obrázku). Potom nájdite na klávesnici položku „pridať komentár ako-vaše používateľské meno na Instagrame-“(toto je zobrazené na druhom obrázku). Pokračujte v zadávaní správy a potom kliknite na modré tlačidlo „Príspevok“na pravej strane komentára (zobrazené na treťom obrázku).
Bočná poznámka: podobne ako fotografie, môžete tiež „lajkovať komentáre“tak, že trafíte srdce na pravej strane každého komentára (zobrazuje sa to na štvrtom obrázku označenom kruhom).
Krok 14: Hľadanie účtov
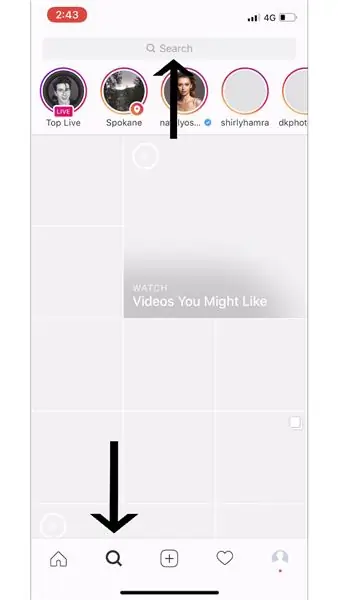
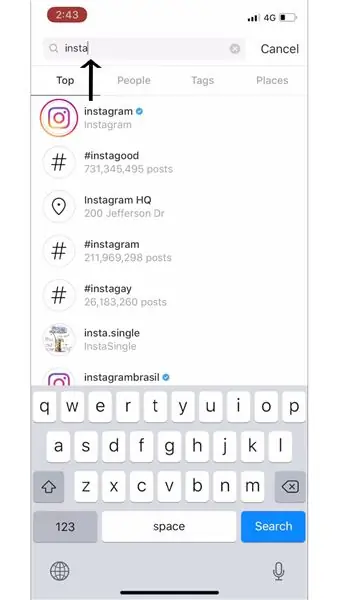
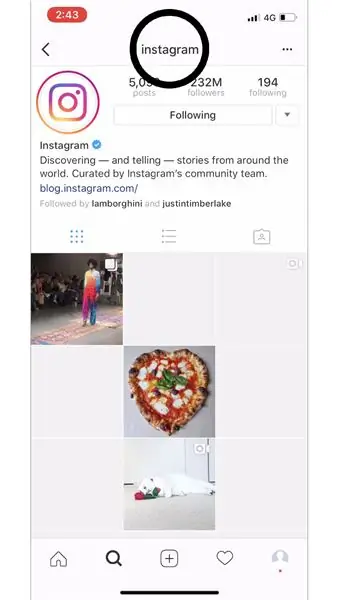
Najprv kliknite na panel „Hľadať“a vyhľadajte, koho alebo čo chcete (na prvom obrázku je to označené šípkou). Ďalej zadajte, kto alebo čo chcete hľadať (pre tieto pokyny sme hľadali „Instagram“, ako je znázornené na druhom obrázku). Potom, čo zistíte, koho alebo čo ste hľadali, kliknite na jeho profil - tým sa dostanete na ich stránku (zobrazená na treťom obrázku s kruhom).
Bočné poznámky:
V spodnej časti aplikácie „Instagram“máte k dispozícii päť rôznych kariet. Druhý (zobrazený na prvom obrázku) je vaša stránka prieskumu. Tu uvidíte odporúčané príspevky zo stránok „Verejné“a môžete tiež vyhľadávať výrazy „Ľudia“, „Značky“a „Miesta“.
„Ľudia“- to sú ďalší muži a ženy na „Instagrame“, ktoré môžete hľadať.
„Štítky“- to sú „hashtagy“, ktoré môžete hľadať na „Instagrame“. Ľudia vo svojich príspevkoch používajú „hashtagy“, takže ich možno nájsť v tejto sekcii stránky skúmania, aby mohli získať viac označení „Páči sa mi“, „komentárov“a/alebo „sledovateľov“.
„Miesta“- „Miesta“sú miesta na celom svete, ktoré môžete hľadať. Pri vyhľadávaní miesta sa mu zobrazia príspevky, ktoré sú na ich fotografii označené konkrétnym „miestom“.
Krok 15: Pridanie fotografie
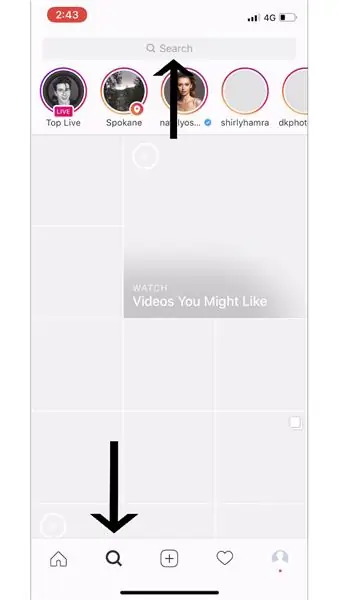
Príspevok vytvoríte kliknutím na tretiu kartu na Instagrame (označenú šípkou na obrázku vyššie).
Bočná poznámka: V spodnej časti aplikácie „Instagram“máte k dispozícii päť rôznych kariet. Tretí (zobrazený na tomto obrázku) je spôsob, akým vytvoríte príspevok. Pri vytváraní príspevku môžete buď nájsť fotografiu z „knižnice“, urobiť „fotografiu“alebo vytvoriť „video“.
Krok 16: Uverejnenie fotografie z vašej „knižnice“
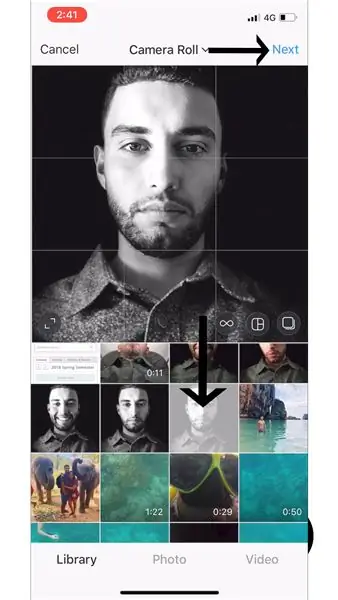
Kliknite na „Knižnica“(zobrazená na prvom obrázku vľavo dole). To vám ukáže vaše fotografie z vašej „knižnice“, ktoré môžete uverejniť na „Instagrame“. Akonáhle nájdete fotografiu z vašej „knižnice“, ktorú chcete uverejniť, kliknite na ňu (na prvom obrázku je zobrazená čiernou šípkou dole). Potom kliknite na „Ďalej“(zobrazené šípkou v hornej časti vyššie uvedeného obrázku).
Krok 17: Uverejnenie „fotky“alebo „videa“
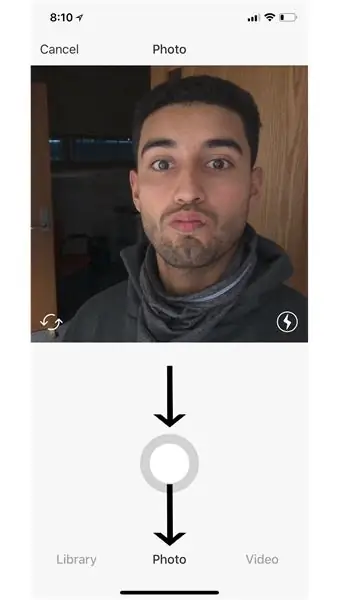
Kliknutím na položku „Fotografia“(ako je na obrázku vyššie vidieť šípkou dole) alebo na „Video“vám umožní nasnímať aktuálnu „fotografiu“alebo „video“(v závislosti od toho, na čo kliknete), ktoré môžete uverejniť vo svojom účte „Instagram“. Ak chcete nasnímať fotografiu alebo video, stačí stačiť veľké stredné biele tlačidlo (na obrázku hore je šípka hore). Po nasnímaní „fotografie“alebo „videa“budete môcť kliknúť na „Ďalej“(zobrazené v predchádzajúcom kroku).
Krok 18: Ako pridať „filter“a „upraviť“fotografiu
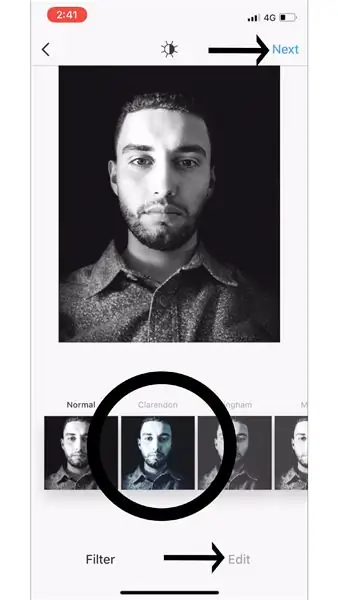
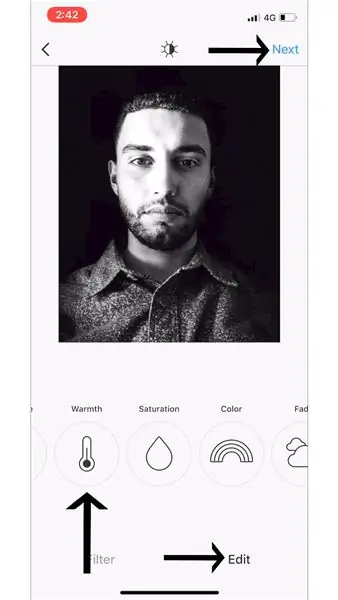
Po stlačení „Ďalej“(bez ohľadu na to, či ste sa rozhodli vykonať krok 15, krok 16 alebo oboje) budete mať možnosť vybrať pre svoju fotografiu „filter“(zobrazený na obrázku vyššie vľavo dole) a/alebo „upraviť“(zobrazená na obrázku hore na pravej spodnej strane so šípkou smerujúcou k nej) vaša fotka, ale ak nechcete, nemusíte ani jedno, ani druhé. Potom, čo ste spokojní s tým, ako vaša fotka vyzerá, kliknite na „Ďalej“(zobrazené v hornej časti vyššie uvedeného obrázku).
Poznámka:
„Filter“- toto je spôsob, ako zmeniť vzhľad vašej fotografie pridaním iného farebného efektu (zobrazený na prvom obrázku označenom kruhom).
„Upraviť“- toto je spôsob, ako konkrétnejšie upraviť rôzne aspekty vašich fotografií (zobrazené na druhom obrázku).
Viac informácií o tom, čo znamenajú „filtre“a „úpravy“, nájdete v „Centre pomoci Instagramu“-
Krok 19: Záverečné úpravy „nového príspevku“
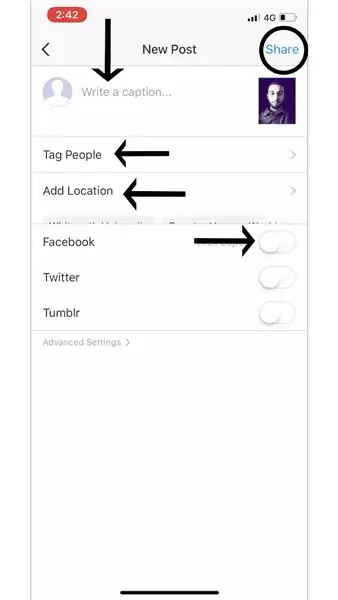
Teraz stačí, ak do svojho príspevku pridáte posledné úpravy a až potom ho uverejníte vo svojom profile „Instagram“. Tieto záverečné úpravy zahŕňajú: „Napísanie titulku“, „Označenie ľudí“, „Pridať polohu“alebo uverejnenie príspevku na „Facebooku“, „Twitteri“, „Tumblr“(zobrazené čiernymi šípkami na obrázku vyššie).
Poznámka:
„Pridať polohu“- Pridanie polohy k obrázku ukazuje, kde bol obrázok nasnímaný, a môže byť užitočným referenčným nástrojom pre vás aj pre ostatných.
Svoj príspevok na Instagrame môžete tiež zdieľať priamo na Facebooku, Twitteri a Tumblr, namiesto toho, aby ste ho museli uverejňovať viackrát.
Krok 20: Pridanie „titulku“do vášho príspevku
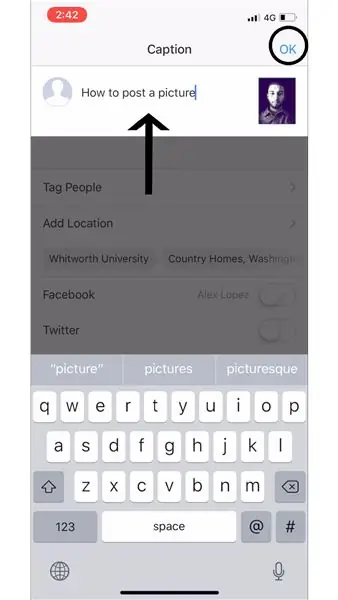
Ak chcete k príspevku pridať „popis“, kliknite na „Napísať popis…“a potom zadajte, čo má váš „popis“pre váš príspevok znamenať (zobrazené na obrázku vyššie čiernou šípkou). Potom pokračujte stlačením „OK“(zobrazené na obrázku hore čiernym kruhom).
Krok 21: Ako označiť ľudí na vašej fotografii
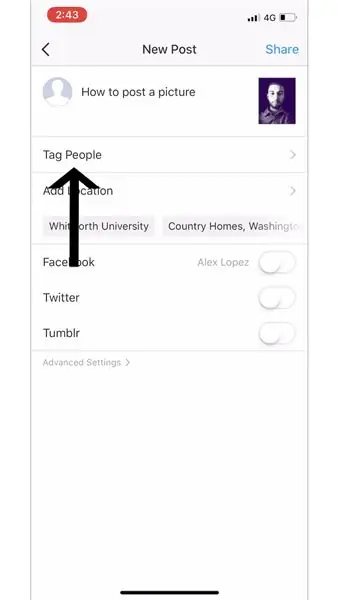
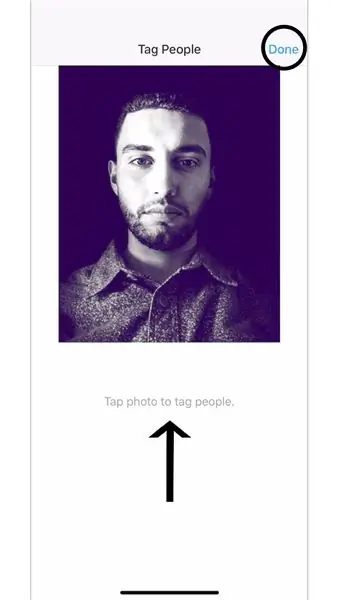
Ak chcete vo svojom príspevku označiť ľudí, stlačte tlačidlo „Označiť ľudí“(zobrazené na prvom obrázku). Potom kliknite kdekoľvek na fotografiu, ktorú chcete uverejniť, niekoho označiť a potom, keď ste hotoví, stlačte „Hotovo“(zobrazené na druhom obrázku).
Krok 22: Nájdite svoje príspevky
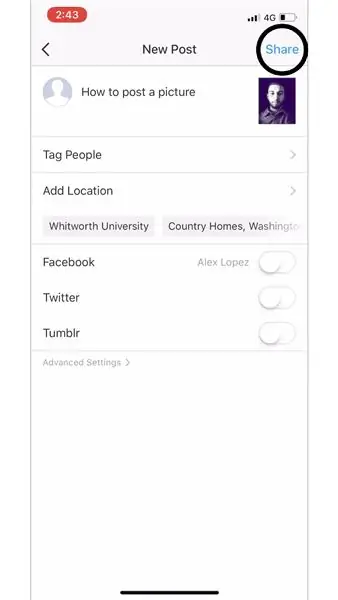
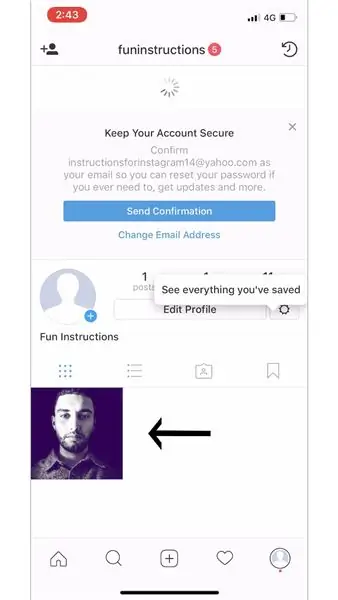
Akonáhle dokončíte pridávanie posledných úprav k svojmu príspevku, kliknutím na „Zdieľať“zdieľajte svoju fotografiu (zobrazené na prvom obrázku). Ak si chcete pozrieť svoj príspevok, nájdete ho vo svojom domovskom kanáli (zobrazený v kroku 11) alebo vo svojom profile (zobrazenom v kroku 24).
Krok 23: Oznámenie Tab
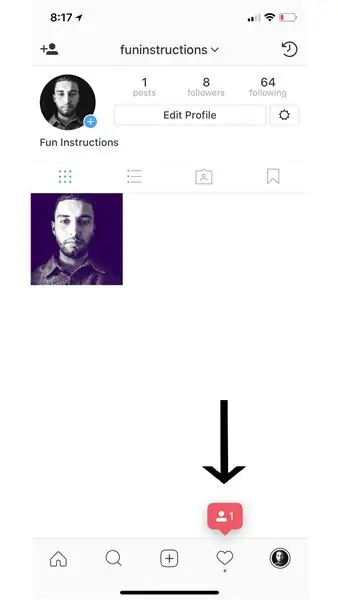
V spodnej časti aplikácie „Instagram“máte k dispozícii päť rôznych kariet. Štvrtý (zobrazený na tomto obrázku) je spôsob, akým vidíte svoje oznámenia. Kliknutím na túto kartu zobrazíte, komu sa „páčil váš príspevok“, „komentoval váš príspevok“, „označil vás v príspevku“a tiež vidíte, kto „vás začal sledovať“(vysvetlite a zobrazte v kroku 23).
Krok 24: Vysvetlenia upozornení
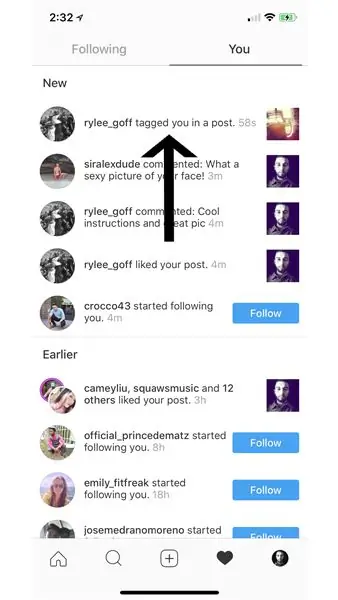
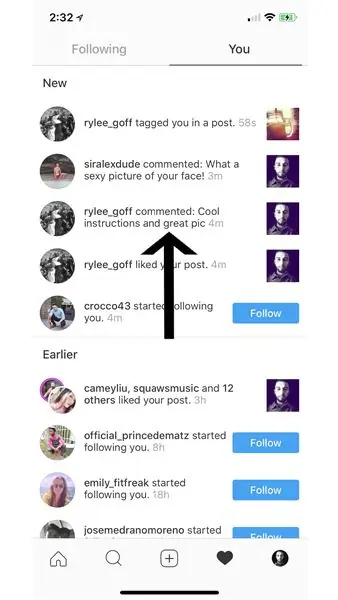
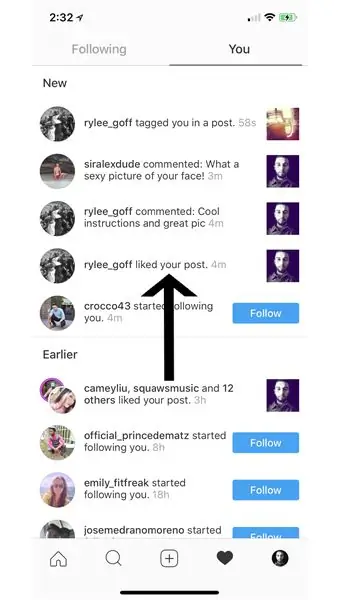
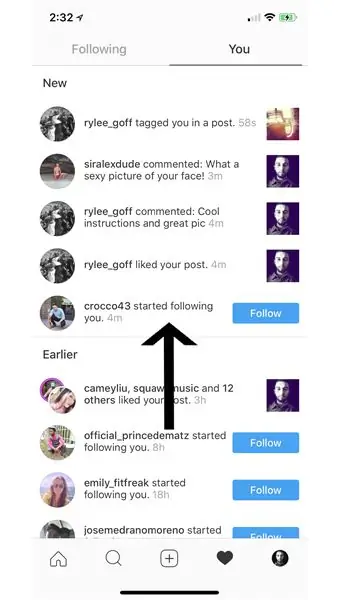
Takto vyzerá karta upozornení, keď na ňu kliknete. Táto karta sa používa aj na zobrazenie aktivity ľudí, ktorých sledujete, kliknutím na položku „Sledované“, ktorá sa nachádza vedľa položky „Vy“.
„Vy“- karta „Vy“sleduje vašu aktivitu v aplikácii.
„označil vás v príspevku“- Toto upozornenie sa zobrazí, keď niekto iný používa funkciu „označovania“a označí vás v jednom zo svojich príspevkov.
„komentovaný k vášmu príspevku“- Toto upozornenie sa stane, keď niekto iný pridá komentár k vášmu príspevku.
„Páči sa mi váš príspevok“- Keď iná osoba klikne na tlačidlo „Páči sa mi“na vašej fotografii, dostanete upozornenie s informáciou, komu a kedy sa páčil váš príspevok.
„začal vás sledovať“- Keď vás iný účet bude chcieť „sledovať“, dostanete upozornenie.
Krok 25: Váš profil a spôsob jeho úpravy
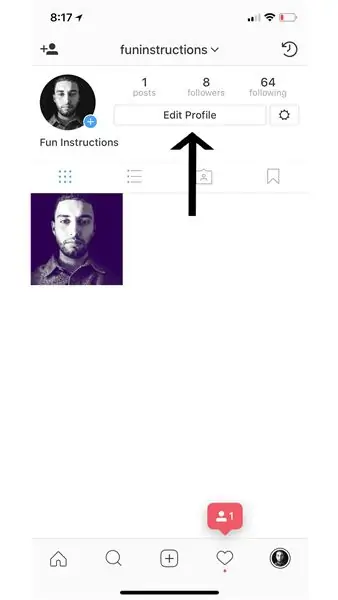
V spodnej časti aplikácie „Instagram“máte k dispozícii päť rôznych kariet. Kliknutím na piatu kartu (zobrazená na tomto obrázku) zobrazíte svoj profil „Instagram“.
Krok 26: Zmena profilového obrázku
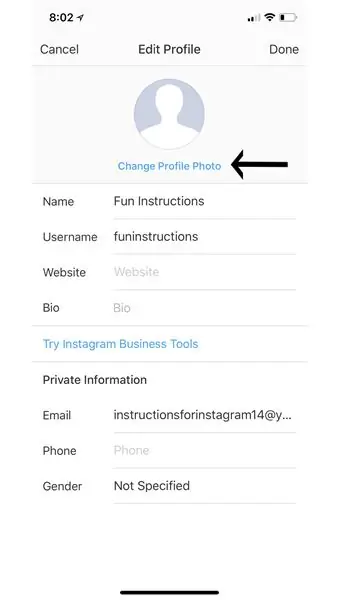
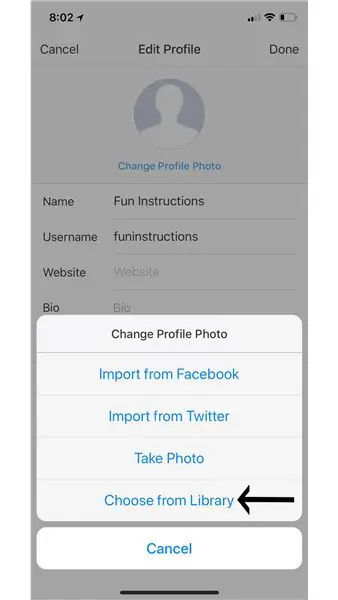
Zmeňte svoj profilový obrázok kliknutím na kartu „Upraviť profil“a potom kliknutím na „Zmeniť profilovú fotografiu“(zobrazené na prvom obrázku). Z tejto ponuky môžete importovať fotografiu z Facebooku, Twitteru, priamo na mieste môžete urobiť fotografiu telefónom alebo si môžete vybrať fotografiu zo svojej knižnice (vybrali sme fotografiu z našej knižnice, ako je znázornené na druhom obrázku).
Krok 27: Vyberte si svoju „profilovú fotografiu“z „knižnice“
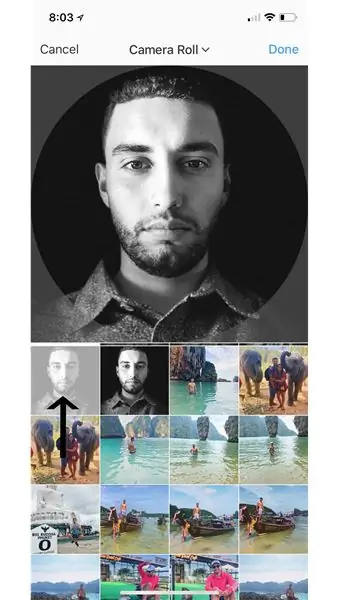
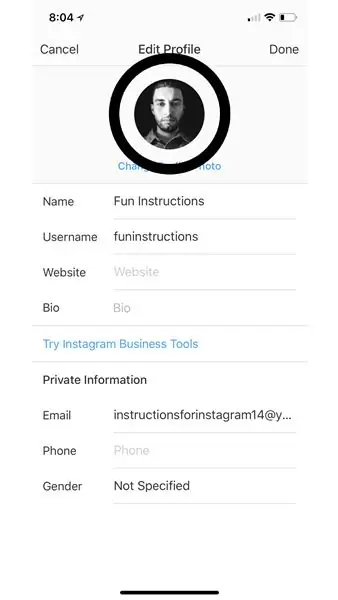
Po kliknutí na položku „Vybrať z knižnice“sa otvorí obrazovka uvedená na prvom obrázku. Toto sú fotografie z vašej „Knižnice“. Kliknite na ten, ktorý má byť váš profilový obrázok (ako ukazuje šípka na prvom obrázku), potom kliknite na položku Hotovo. Môžete skontrolovať, ako vyzerá váš profilový obrázok, a potom kliknite na položku Hotovo (na druhom obrázku je znázornené kruhom).
Krok 28: Záver

Dokázal si to! Instagram je skvelá platforma pre ľudí z celého sveta, aby sa trochu podelili o svojom osobnom živote s ostatnými, a teraz je to aj vaša platforma. Teraz máte plný prístup k aplikácii Instagram s plnou možnosťou uverejňovania príspevkov, interakcie s ostatnými a mnohých ďalších aktivít v aplikácii.
Instagram, ako väčšina aplikácií, môže stále mať bežné problémy, ktoré postihujú mnohých používateľov. Tu je niekoľko bežných problémov spolu s ich riešením.
Instagram zmrazený/zlomený?
- Reštartujte zariadenie
- Preinštalujte aplikáciu.
- Skontrolujte internetové pripojenie
Máte problémy s prihlásením?
- Znova zadajte používateľské meno a heslo
- V aplikácii si môžete zvoliť odoslanie SMS alebo e -mailu sebe so správnymi informáciami
Mas dalsi problem?
Instagramu môžete priamo poslať akékoľvek problémy, s ktorými sa môžete stretnúť. Môžete ísť do svojho profilu, kliknúť na ikonu ozubeného kolieska (vedľa položky „Upraviť profil“) a klepnúť na „Nahlásiť problém“. V tejto ponuke klepnite na „Niečo nefunguje“. Môžete napísať svoj problém a odoslať ho priamo na Instagram.
Ak potrebujete ďalšiu pomoc, tu je niekoľko ďalších zdrojov, na ktoré sa môžete pozrieť!
- help.instagram.com:
- mashable.com:
- gottabemobile.com:
Odporúča:
Ako sťahovať bezplatný softvér ako študent ISU (Microsoft, Adobe a bezpečnostný softvér: 24 krokov

Ako sťahovať bezplatný softvér ako študent ISU (Microsoft, Adobe a bezpečnostný softvér: pre spoločnosť Adobe: prejdite na krok 1. Pre spoločnosť Microsoft: prejdite na krok 8. V prípade zabezpečenia: prejdite na krok 12. V prípade Azure: prejdite na krok 16
Ako sťahovať kód MicroPython do XBee 3: 18 krokov (s obrázkami)

Ako sťahovať kód MicroPython do XBee 3: MicroPython je programovací jazyk inšpirovaný jazykom Python 3.0, ktorý funguje na mikrokontroléroch, ako je napríklad XBee 3. MicroPython môže pomôcť znížiť množstvo dodávok a celkovú objemnosť vášho projektu a výrazne uľahčiť prácu. . Avšak faulujem
Ako používať terminál Mac a ako používať kľúčové funkcie: 4 kroky

Ako používať terminál Mac a ako používať kľúčové funkcie: Ukážeme vám, ako otvoriť terminál MAC. V termináli vám tiež ukážeme niekoľko funkcií, ako napríklad ifconfig, zmena adresárov, prístup k súborom a arp. Ifconfig vám umožní skontrolovať vašu IP adresu a vašu MAC adresu
Ako sťahovať a používať Instagram na telefóne Iphone 6 a vyššie: 20 krokov

Ako sťahovať a používať Instagram na telefónoch iPhone 6 a novších: Tento návod je pre nových používateľov Instagramu. Tu sa dozviete, ako si vytvoriť účet a ako ho vytvoriť
Ako sťahovať a používať YouTube na zariadení Iphone SE: 20 krokov

Ako sťahovať a používať YouTube na zariadení Iphone SE: Autor: Carlos Sanchez
