
Obsah:
- Krok 1: Kúpte si potrebné diely
- Krok 2: Zostavte televízne stojany podľa návodu na obsluhu
- Krok 3: Nainštalujte televízor na stojany, zapojte káble a konektory do GPU
- Krok 4: Nastavte konfiguráciu Surround pomocou ovládacieho panela Nvidia
- Krok 5: Nastavte správne rozlíšenie obrazovky série podľa svojho GPU
- Krok 6: Nastavte možnosti zobrazenia
- Autor John Day [email protected].
- Public 2024-01-30 12:00.
- Naposledy zmenené 2025-01-23 15:06.

Tu je moje dvojité 55-palcové zakrivené nastavenie televízora Samsung pre moju pracovnú stanicu. Nastavenie trojitej televíznej steny dám neskôr. Prihláste sa na odber ak sa vám páči:)
Krok 1: Kúpte si potrebné diely
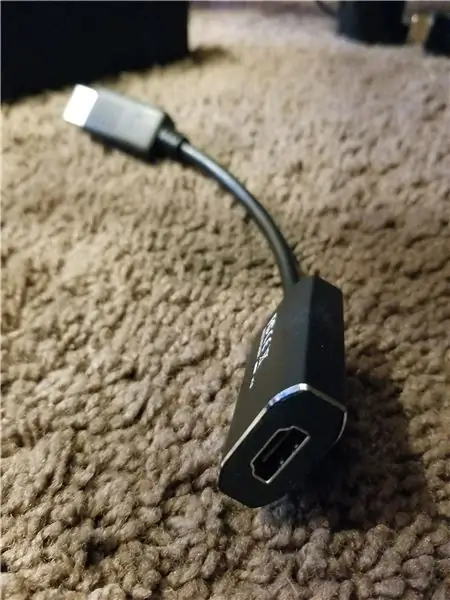
Tu uvádzam nákupný zoznam televízorov, káblov a televíznych stojanov.
1. Zakrivený televízor Samsung 55 'x 2
Televízory Samsung s uhlom zakrivenia 55 'si vyberám, pretože sú V PREDAJI. Fyzická obnovovacia frekvencia je 60 Hz alebo viac (120 Hz v sérii 8) a podľa recenzie na Rtings.com sú pre monitor PC celkom dobré.
UN55MU6500 - Nižšia cena, hrubý čierny plastový rám. Keď sa nezobrazuje, v skutočnosti vyzerá väčších rozmerov.
UN55MU7500, UN55MU8500 - Vyššia cena, tenký hliníkový rám. Vyzerá pekne a krásne, má lepšie zreťazenie obrázkov vďaka tenšiemu okraju.
2. Aktívny adaptér DisplayPort na HDMI 2.0 x 2
3. Kábel HDMI 2.0 muž - muž (vysokorýchlostný) x 2
4. Skrutková skrutka do stroja M8 x 50 mm 304 x 4 (Ak je váš televízor nekompatibilný so skrutkou M8 x 30 mm pre montáž na stenu, pretože sú príliš krátke. Väčšinou sa to deje na zakrivených televízoroch.)
5. ABCCANOPY Rolling Trolley TV Cart Mount for Most 32-65 Inch LED LCD OLED plochá obrazovka, plazmové televízory TV a monitory s nastaviteľnou policou x 2
(https://www.amazon.com/gp/product/B01LPFUQN4/ref=oh_aui_detailpage_o02_s00?ie=UTF8&psc=1)
Tento televízny stojan som si vybral kvôli jeho rozumnej cene, nastaviteľnosti výšky a robustnosti.
6. Stolný počítač/prenosný počítač s grafickým zosilňovačom vrátane GPU lepšieho alebo rovnakého ako Nvidia GTX 1070 (1080 v mojej zostave, môže sa aktualizovať po vydaní nového GPU)
Krok 2: Zostavte televízne stojany podľa návodu na obsluhu
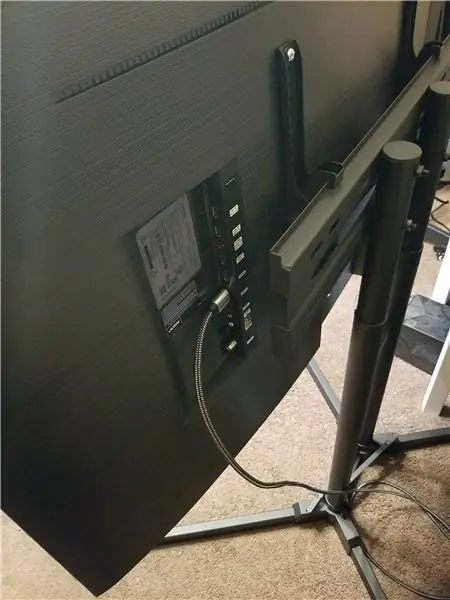
Krok 3: Nainštalujte televízor na stojany, zapojte káble a konektory do GPU

30 mm skrutky M8 dodané v súprave stojana na televízor nie sú kompatibilné so zakrivenými televízormi Samsung. Preto používame skrutky M8 50 mm, aby sme sa uistili, že je držiak možné pripevniť k televízoru. Skrutky sú zvyčajne po dĺžke, aby sme perfektne sadli, môžeme použiť plastové vankúše dodávané v súprave so stojanom pre televízor.
Pripojte kábel HDMI k zadnej časti televízora a druhý koniec k adaptéru a potom pripojte adaptér k portu DP na GPU.
Krok 4: Nastavte konfiguráciu Surround pomocou ovládacieho panela Nvidia
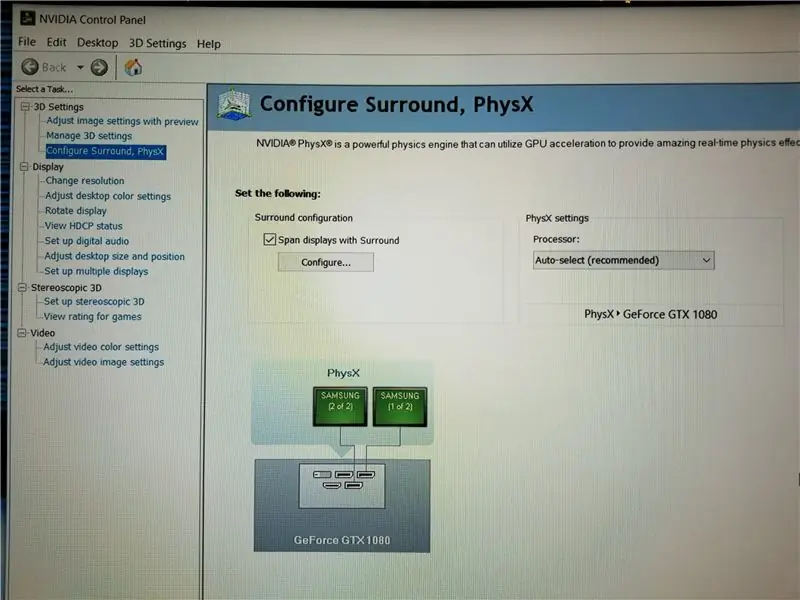
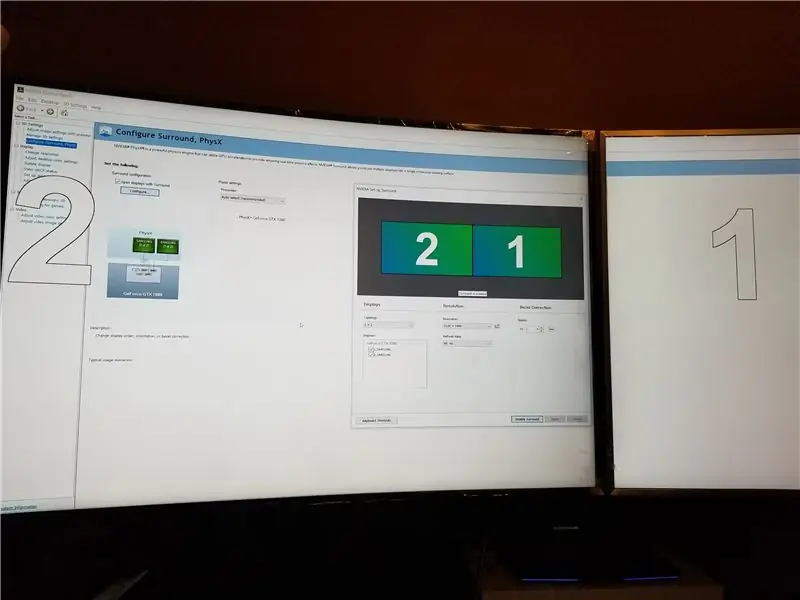
1. Pravým tlačidlom myši kliknite na pracovnú plochu a zvoľte Ovládací panel Nvidia.
2. Nájdite kartu „Konfigurovať priestorový zvuk, PhysX“.
3. Začiarknite políčko pred „Rozpätie sa zobrazuje s priestorovým zvukom“.
4. Dvakrát skontrolujte, či sú televízory detekované nižšie a či sú demonštrované zelenými políčkami.
5. Kliknite na tlačidlo „Konfigurovať …“pod začiarkavacím políčkom.
6. V otváracom okne upravte poradie dvoch televízorov potiahnutím veľkých zelených políčok s číslami podľa umiestnenia televízorov.
7. Nastavte topológiu na 1 x 2, obnovovaciu frekvenciu na 60 Hz.
Krok 5: Nastavte správne rozlíšenie obrazovky série podľa svojho GPU
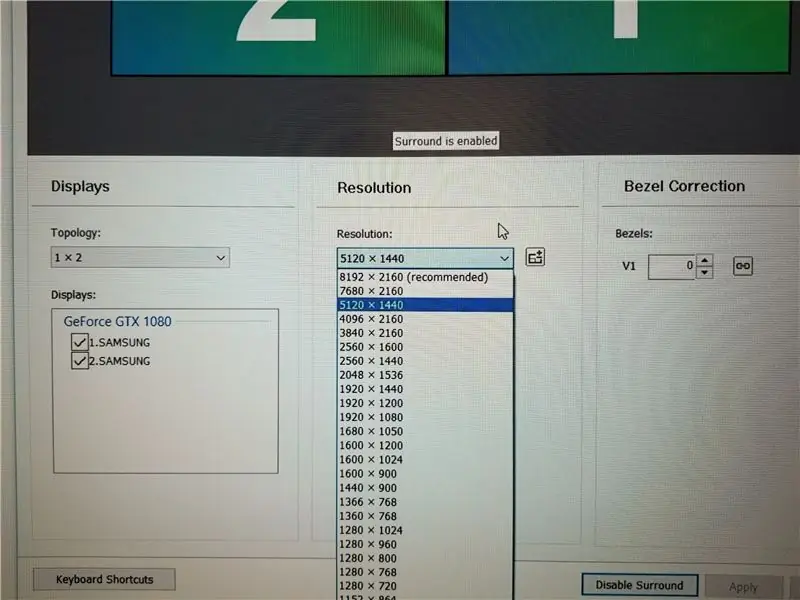
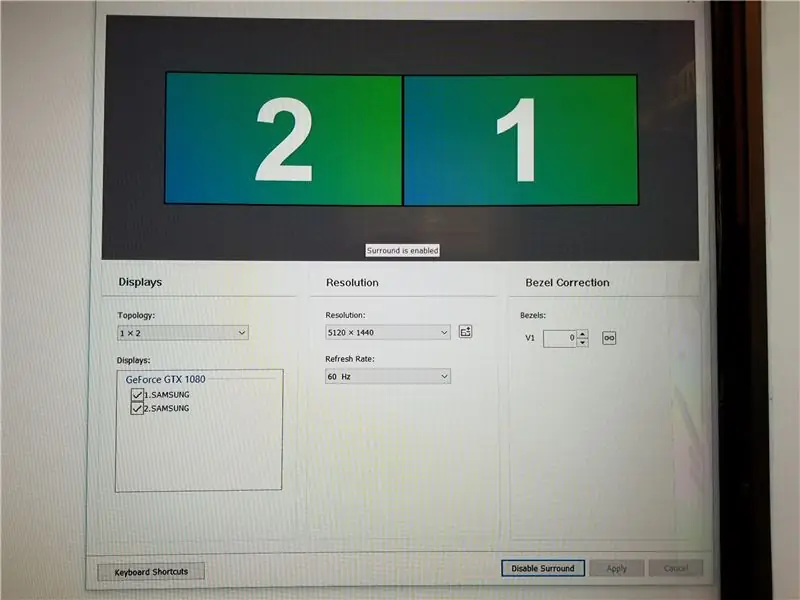
5120 x 1440 pre GTX 1070 alebo 1080
8192 x 2160 pre SLI, GTX 1080ti alebo vyššie
Potom kliknite na Použiť.
Krok 6: Nastavte možnosti zobrazenia
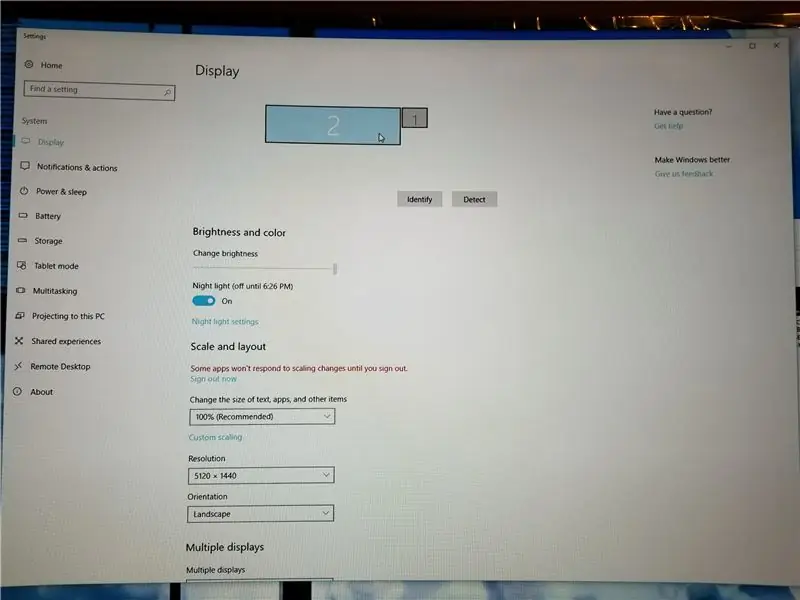
V možnostiach zobrazenia upravte na správnu konfiguráciu. Pre mňa používam notebook Alienware s grafickým zosilňovačom. V hornej časti je teda zobrazený ďalší displej, ktorý je displejom prenosného počítača. Musím nastaviť vo viacerých zobrazeniach iba na zobrazenie na 2.
Odporúča:
MOSTER FET - Duálne 500 Amp 40 V MOSFET 3D tlačiareň vyhrievané postele Ovládače: 7 krokov (s obrázkami)

MOSTER FET - Duálne 500Amp 40 V MOSFET 3D tlačiareň vyhrievané postele Ovládače: Pravdepodobne ste klikli na túto premýšľajúcu svätú kravu, 500 AMPS !!!!!. Aby som bol úprimný, doska MOSFET, ktorú som navrhol, nebude schopná bezpečne vykonávať 500A. Mohlo by to chvíľu trvať, tesne predtým, ako sa vzrušene vznietilo. To nebolo navrhnuté tak, aby to bolo
Duálne 7 -segmentové displeje riadené potenciometrom v obvode Python - ukážka perzistencie videnia: 9 krokov (s obrázkami)

Duálne 7-segmentové displeje riadené potenciometrom v CircuitPython-ukážka perzistencie videnia: Tento projekt používa potenciometer na ovládanie displeja na niekoľkých 7-segmentových LED displejoch (F5161AH). Po otočení gombíka potenciometra sa zobrazené číslo zmení v rozsahu 0 až 99. V každom okamihu svieti iba jedna LED dióda, veľmi krátko, ale
Ako nastaviť duálne monitory v systéme Microsoft Vista: 6 krokov

Ako nastaviť duálne monitory v systéme Microsoft Vista: V tomto návode vám ukážem, ako nastaviť dva (alebo viac) monitorov v systéme Microsoft Windows Vista. Toto je užitočný trik, ktorý zistíte, ak potrebujete viac miesta na prácu, a môže skutočne zvýšiť vaše produktívne využitie počítača. Čo my
Recyklované zakrivené " sklo " Rám obrazu: 7 krokov (s obrázkami)

Recyklované zakrivené " sklo " Rám obrazu: Ďalšie využitie pre náš moderný odpad z plastových fliaš, zvyškov kartónových obalov a niektorých obchodov so šetrnosťou- vyrobte šikovné starožitné zakrivené predné rámy na obrázky pre svoje obľúbené obrázky z recyklovaných materiálov !!! Tieto sú skvelým suvenírom
Ako duálne zaviesť systém Windows XP a Linux (aktualizované!): 6 krokov

Ako duálne zaviesť systém Windows XP a Linux (aktualizované!): Na väčšine počítačov, ktoré používame, je nainštalovaný systém Windows. Väčšina má Windows XP. Ale čo keď potrebujete niečo spustiť v Linuxe a musí to byť skutočne nainštalované v počítači? Pre väčšinu ľudí, ktorí nie sú úplní geekovia, to vyzerá ako skľučujúca úloha. Ale nie hocikto
