
Obsah:
- Autor John Day [email protected].
- Public 2024-01-30 12:00.
- Naposledy zmenené 2025-01-23 15:06.

V tomto projekte sa snažíme naučiť sa implementovať AWS a MQTT do nášho nastavenia internetu vecí.
S hrozbou útoku zasvätených osôb si táto aplikácia kladie za cieľ monitorovať kancelárie používateľov s vysokou autoritou. Keď je používateľ mimo kancelárie, táto aplikácia bude kanceláriu monitorovať.
- Sleduje hodnoty teploty a vlhkosti a zobrazuje ich vo webovej aplikácii
- Umožňuje používateľom zapnúť a vypnúť LED diódu
-
2 typy režimu alarmu
- Alarm zapnutý - Keď je alarm zapnutý, kontrola teploty a vlhkosti sa zastaví, zatiaľ čo snímače pohybu budú zapnuté. V prípade pohybu v kancelárii zaznie zvukový signál, nasníma sa fotografia a používatelia môžu vidieť, čo sa zistilo, keď sú mimo svojej kancelárie.
- Alarm vypnutý - Keď je alarm vypnutý, bude sa kontrolovať teplota a vlhkosť a hodnoty sa budú zobrazovať vo webovej aplikácii, zatiaľ čo snímače pohybu a kamera budú deaktivované
- V oboch režimoch môžu používatelia stále ovládať LED svetlá.
- S využitím AWS DynamoDB sme schopní uložiť cestu k obrázkom, aby si používatelia mohli prezrieť nasnímané obrázky
- Pomocou AWS sme tiež schopní odoslať e -mail používateľom, keď je mimo ich kancelárie detekovaný pohyb.
Teraz sa pozrime, ako sa nám darí implementovať takýto systém!
Krok 1: Krok 1: Nastavenie hardvéru
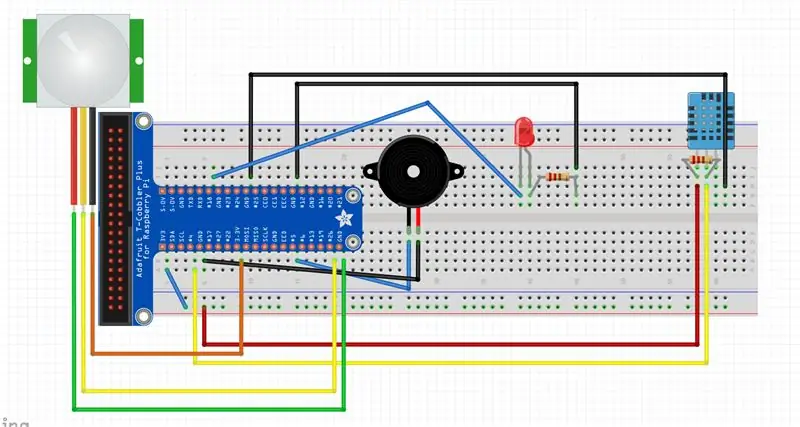

Čo potrebuješ:
- 2x Raspberry Pi 3
- 2x T-Cobbler Kit
- 1x Breadboard
- Rôzne prepojovacie káble
- Rôzne odpory
- 1x LED dióda
- 1x snímač teploty a vlhkosti DHT11
- 1x PIR snímač pohybu
- 1x bzučiak
Naše zariadenie obsahuje LED diódu pripojenú k GPIO 18, aby používateľ mohol ovládať osvetlenie vo svojej kancelárii. Na zaznamenávanie úrovní teploty a vlhkosti použijeme snímač DHT pripojený k GPIO4. Nasleduje náš snímač pohybu PIR pripojený k GPIO 26 na detekciu votrelcov v kancelárii, keď je používateľ preč. Nakoniec zaznie zvukový signál, keď je alarm zapnutý a niečo zistí.
Krok 2: Krok 2: Inštalácia a vykonanie predpokladov
AWS
Najprv sa prihláste na
1. Po prihlásení kliknite na katalóg na ľavom paneli a potom kliknite na účet AWS Educate Starter 75
2. Skopírujte ID prístupového kľúča a tajný prístupový kľúč pre konfiguráciu v Raspberry Pi neskôr.
3. Kliknite na položku Otvorená konzola
Zaregistrujte svoje malinové pi ako vec
1. Vyhľadajte AWS IOT
2. Kliknite na položku Spravovať na ľavej table a potom kliknite na položku Veci
3. Kliknite na položku Vytvoriť v pravom rohu
4. Vyberte položku Zaregistrovať jednu vec AWS IOT
5. Pomenujte svoju vec a kliknite na Ďalej
6. Kliknite na položku vytvoriť certifikát a uložte 4 vygenerované veci
7. Aktivujte koreňovú CA
8. Vytvorte zásadu a priložte ju k svojej veci
-Pomenujte ho -Akcia: iot.* -Zdroj ARN:* -Skontrolujte povolenie Dynamodb
Predtým spustite aws configure Použiť ID prístupového kľúča a tajný prístupový kľúč predtým
Ďalšie, 1. Vytvorte súbor s názvom iot-role-trust.json s nasledujúcim obsahom
iot-role-trust.json
2. Spustite nasledujúci príkaz: aws iam create-role --role-name my-iot-role --assume-role-policy-document file: //iot-role-trust.json
3. Vytvorte súbor s názvom iot-policy.json s nasledujúcim obsahom
iot-policy.jason
4. Spustite príkaz: aws iam put-role-policy --role-name my-iot-role --policy-name iot-policy --policy-document file: //iot-policy.json
DynamoDB
1. Vytvorte tabuľky v Dynamodb pre snímač pohybu a teplotu/vlhkosť -Pre pohyblivý obrázok nastavte primárny kľúč na snímač -Pre teplotu a vlhkosť použite časovú pečiatku ako primárny kľúč
2. Vytvorte pravidlo pre detekciu pohybu
Atribút:* filter tém: senzory/pohyb
3. Akcia: vyberte rozdelenú správu do viacerých stĺpcov databázy
Lambda
1. Vytvorte funkciu Lambda s nasledujúcim obsahom
Lambda funkcia
2. Vytvorte pravidlo pre lambda
-Atribút:*
-tématický filter: senzory/všetky
3. Akcie vyberte vyvolanie funkcie Lambda odovzdania správy
4. Lambda urobí zvyšok za vás
SNS
1. Vytvorte tému SNS
2. Zadajte tému a zobrazovaný názov
3. Upravte politiku témy, aby každý mohol publikovať a prihlásiť sa na odber témy
4. Prihláste sa na odber témy e -mailom
5. Vráťte sa k pravidlu detekcie pohybu
6. Pridajte k tomuto pravidlu ďalšiu akciu s názvom odoslať správu ako upozornenie push SNS
7. Cieľ SNS bude téma, ktorú ste vytvorili, formát správy RAW
S3
1. Prejdite na S3 a vytvorte vedro na odosielanie obrázkov
Dôležité veci, ktoré je potrebné nainštalovať na Pis
Flask - sudo pip install baňka
Boto - sudo pip install boto
Boto3 - sudo pip install boto3
AWSIoTPythonSDK - sudo pip install AWSIoTPythonSDK
awscli - sudo pip install awscli
paho - sudo pip install paho
mqtt - sudo pip install mqtt
Krok 3: Krok 3: Zabezpečená kancelária - skripty
V používateľskom pi máme 1 skript
client.py - Tento skript sa prihlási k odberu viacerých tém, ako sú senzory/teplota a senzory/vlhkosť, aby získal hodnoty teploty a vlhkosti, ktoré sa budú zobrazovať vo webovej aplikácii. Tiež odosiela stav LED diódy, takže stav LED diódy je možné zmeniť na strane servera
client.py
Na serveri pi máme 1 skript
server.py - Tento skript sa prihlási k téme stavu svetiel, aby bolo možné zapnúť a vypnúť LED diódy. Súčasne bude prijímať údaje o teplote a vlhkosti z tabuľového poľa a zverejní ich v téme s názvom senzory/všetky a vo funkcii lambda budú hodnoty publikované pre 2 rôzne témy, senzory/teplota a senzory/vlhkosť
server.py
Krok 4: Krok 4: Skúsenosti s učením
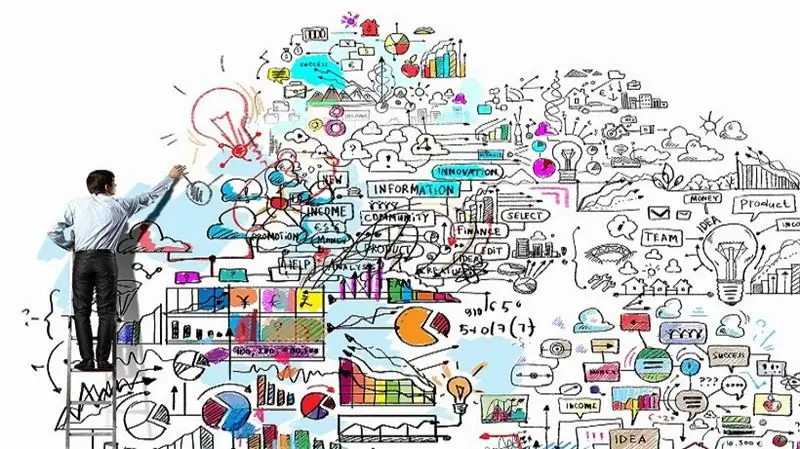
V tejto úlohe sme čelili mnohým výzvam, pretože tento modul je pre nás stále nový. Prostredníctvom tohto projektu sme sa však veľa naučili. Či už ide o IOT AWS, sme hrdí na to, že môžeme povedať, že vieme, ako integrovať AWS do našej základnej súpravy IoT a urobiť z neho skôr pokrokový systém.
Odporúča:
Pridanie regenerácie v inteligentnej nabíjačke / vybíjačke Arduino ASCD 18650 spoločnosti Brett: 3 kroky
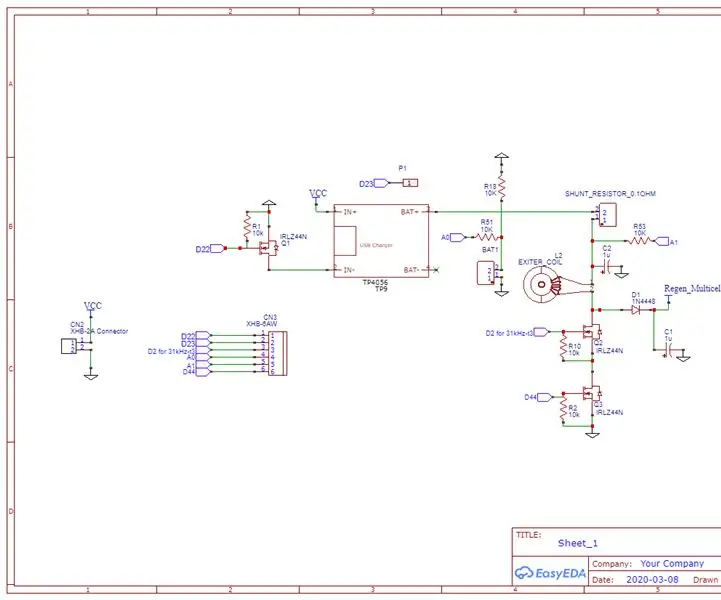
Pridanie regenerácie v inteligentnej nabíjačke / vybíjačke Arduino ASCD 18650 spoločnosti Brett: Komunita powerwall pre domácich majstrov TESLA sa rýchlo rozrastá. Najdôležitejším krokom pri stavbe powerwallu je zoskupenie batériových článkov do balení s rovnakou celkovou kapacitou. To umožňuje sériové nastavovanie batérií a ľahké vyváženie
Záchrana nudného života pomocou inteligentnej žiarovky: 3 kroky

Záchrana nudného života s inteligentnou lampou: Všetci dúfame, že môžeme doma žiť pohodlnejšie. Či už sa často cítite nepríjemne, pretože stmievanie žiaroviek pre domácnosť nie je dostatočne chytré? Alebo sa cítite monotónne, pretože funkcia žiarovky pre domácnosť? Táto lampa dokáže vyriešiť váš
Monitorujte izbovú teplotu domácnosti/kancelárie na ploche: 4 kroky

Monitorujte izbovú teplotu domova/kancelárie na ploche: Na monitorovanie miestností alebo kancelárií alebo kdekoľvek, kde môžeme použiť tento projekt, a to je ukážka s toľkými podrobnosťami, ako je graf, teplota v reálnom čase a oveľa viac. Používame: https://thingsio.ai/ V prvom rade musíme vytvoriť účet na tejto platforme IoT,
Systém inteligentnej autentifikácie na báze RFID [Intel IoT]: 3 kroky
![Systém inteligentnej autentifikácie na báze RFID [Intel IoT]: 3 kroky Systém inteligentnej autentifikácie na báze RFID [Intel IoT]: 3 kroky](https://i.howwhatproduce.com/images/002/image-4006-88-j.webp)
Inteligentný autentifikačný systém založený na RFID [Intel IoT]: Krátky prehľad projektu: Tento projekt sa týka systému autentifikácie a automatizácie. Tento inteligentný projekt sa zaoberá 3 vecami: 1. Autentifikácia prenosného počítača 2. Správa knižnice3. Kontrola majetku Čo to robí a ako? V tomto inteligentnom projekte založenom na RFID
IoT Data Science PiNet pre údaje inteligentnej obrazovky v reálnom čase Viz: 4 kroky
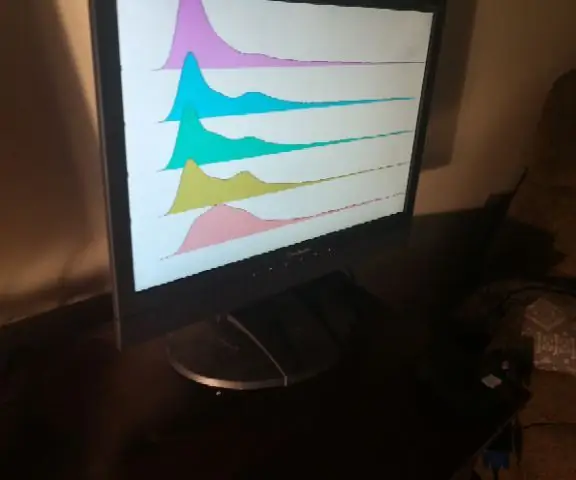
IoT Data Science PiNet pre real-time Smart Screen Data Viz: Môžete ľahko zostaviť sieť IoT inteligentných displejov pre vizualizáciu dát, aby ste tak doplnili svoje výskumné úsilie v Data Science alebo v akejkoľvek kvantitatívnej oblasti. Môžete zavolať " push " vašich pozemkov pre klientov priamo z vášho
