
Obsah:
- Krok 1: Položky, ktoré budete potrebovať
- Krok 2: Nainštalujte si operačný systém Raspbian
- Krok 3: Zostavte zostávajúce súčasti
- Krok 4: Nastavte pripojenie WiFi
- Krok 5: Konfigurujte ďalšie možnosti pomocou Raspi-config
- Krok 6: Konfigurujte sieťový most z Wifi na Ethernet
- Krok 7: Automatizujte všetky tieto príkazy pomocou skriptu
- Autor John Day [email protected].
- Public 2024-01-30 12:00.
- Naposledy zmenené 2025-01-23 15:06.

Máte starú laserovú tlačiareň alebo skener, ktoré stále fungujú skvele, ale nie sú kompatibilné s Wi -Fi? Alebo možno chcete pripojiť externý pevný disk ako záložné zariadenie k sieti a už vám došli ethernetové porty na domácom smerovači. Tento návod vám pomôže vytvoriť most z wifi pripojenia k ethernetovému portu na Raspberry Pi.
Potreboval som spôsob, ako pripojiť staršiu kopírku/tlačiareň Xerox, ktorá má vstavaný sieťový adaptér a sieťový softvér, ale nie je kompatibilná s wifi. Táto tlačiareň bola v staršej budove a tlačiareň sa nachádzala na mieste, ktoré nebolo blízko ethernetovému výpadu a nedalo sa s ním pohnúť. S niekoľkými časťami, ktoré som už mal okolo domu, som dokázal zostaviť riešenie, ktoré vyriešilo moje potreby.
Toto jednoduché riešenie pre domácich majstrov vám poskytne možnosť pridať k vašim starším zariadeniam pripojenie Wi -Fi bez toho, aby ste si museli lámať hlavu tým, že si kúpite bezdrôtový tlačový adaptér.
Krok 1: Položky, ktoré budete potrebovať

- Raspberry Pi (postačí akýkoľvek model, ale s modelom 3 uvidíte rýchlejšie výsledky).
- Napájací adaptér pre váš Pi.
- Karta SD na inštaláciu operačného systému (môžete použiť 8 GB kartu až do akejkoľvek požadovanej veľkosti. Obvykle používam 32 GB kartu v prípade, že chcem do RPi pridať ďalšie možnosti).
- Wifi adaptér
- ethernetový kábel
- Kábel HDML (mám starý monitor DVI, takže používam tento kábel HDMI na DVI).
- Klávesnica a myš
- Čítačka kariet alebo počítač so vstavanou čítačkou kariet.
- Puzdro na Pi (voliteľné)
Krok 2: Nainštalujte si operačný systém Raspbian


Odtiaľ si stiahnite najnovšiu verziu operačného systému Raspbian (Stretch od tohto písania). Vložte kartu SD do dodaného adaptéra a vložte adaptér s kartou SD do čítačky kariet. Skopírujte obraz operačného systému Raspian na kartu SD podľa týchto pokynov:
- VEDIE pokyny
- Pokyny pre systém Mac OS X
- Pokyny pre Linux
Krok 3: Zostavte zostávajúce súčasti



Skopírovanie obrázku na kartu SD bude nejaký čas trvať. Zostavte zvyšok RPi, kým čakáte.
Vložte wifi adaptér do jedného z USB portov. Vložte hardvérový kľúč klávesnice a myši do jedného z ďalších portov USB. Pripojte monitor k Raspberry Pi káblom HDMI.
Keď sa obraz Raspbian dokončí inštaláciu na kartu SD, vyberte kartu SD z adaptéra a vložte ju do otvoru na kartu SD na spodnej strane Raspberry Pi. Potom zapojte napájací adaptér do portu micro USB a zapnite Raspberry Pi.
Krok 4: Nastavte pripojenie WiFi

Akonáhle Raspberry Pi dokončí bootovanie, nastavte svoje wifi pripojenie na Raspberry PI otvorením okna terminálu a upravte súbor wpa_supplicant.conf pomocou nasledujúceho príkazu:
sudo nano /etc/wpa_supplicant/wpa_supplicant.conf
Zmeňte krajinu na dvojpísmenový kód krajiny.
Pridajte SSID a heslo prístupového bodu Wifi do spodnej časti súboru:
network = {ssid = "Your Wifi SSID" psk = "yourWifiPassword"}
Jedna vec na vedomie: Predvolené nastavenie klávesnice je použiť konfiguráciu GB. Pre tých z nás v USA umiestňuje niektoré špeciálne znaky na rôzne miesta, hlavne sa @ a symboly „prepínajú“.
Uložte súbor a ukončite nano.
Vybudujte pripojenie WIfi zadaním:
akup
alebo reštartovaním Raspberry PI pomocou:
sudo reštart
Krok 5: Konfigurujte ďalšie možnosti pomocou Raspi-config




Keď sa váš Raspberry Pi úspešne pripojí k vašej sieti Wi -Fi, mal by sa vám na paneli s ponukami v pravom hornom rohu obrazovky pre Raspberry Pi zobraziť symbol Wifi.
Teraz môžete pre svoj Pi nakonfigurovať ďalšie možnosti. Z okna termnial:
sudo raspi-config
To vyvolá rozhranie raspi-config a umožní vám nakonfigurovať ďalšie možnosti vášho Raspberry PI. Nemusíte to robiť, ale existuje niekoľko vecí, ktoré by ste mali urobiť:
- Zmeňte predvolené heslo. Nenechávajte zariadenia vo vašej sieti zraniteľné tým, že ponecháte predvolené heslá v RPi pre používateľov pi a root.
- Nastavte svoje umiestnenie. Získate tak správne nastavenia klávesnice, časové nastavenia a umiestnenie pre inštaláciu ďalšieho softvéru z najbližších úložísk. Ak sa vám zobrazujú nepríjemné PERL varovania o mieste, ktoré nemožno nastaviť, môžete to vyriešiť pomocou týchto pokynov.
- Rozšírte systém súborov, aby ste mohli používať celú kartu SD. Získate tak prístup k celému úložnému priestoru na karte HD.
Neváhajte sa pozrieť na ďalšie možnosti, ktoré máte prostredníctvom tohto rozhrania k dispozícii. Môžete vykonávať aj iné činnosti, ako napríklad pretaktovanie procesora, nastaviť pripojenia ssh a ftp a zmeniť nastavenia zavádzania tak, aby sa zaviedli z príkazového riadka alebo z pracovnej plochy.
Krok 6: Konfigurujte sieťový most z Wifi na Ethernet




Na to použijeme dnsmasq na nastavenie RPi na server DHCP a nastavenie niektorých vlastných nastavení DNS. To umožní zariadeniu pripojenému k RPi prostredníctvom ethernetu získať IP adresu z RPi a tiež RPi odosielať dotazy DNS.
Tiež nakonfigurujeme niektoré nastavenia iptables, aby medzi NAT a ethernetovým adaptérom a pripojením Wifi vytvorili NAT.
Najprv nainštalujte dnsmasq
sudo apt-get install dnsmasq
Nastavte ethernetový adaptér na statickú adresu IP
To bude slúžiť ako brána pre zariadenie, ktoré chcete pripojiť k ethernetovému portu RPi. Väčšina smerovačov Wifi používa takzvanú súkromnú sieť a nastavuje rozsah adries IP na niečo podobné:
192.168.1.1
Pre ethernetový adaptér na vašom RPI budete chcieť nastaviť adresu, ktorá nebude zasahovať do schopnosti smerovačov prideľovať adresy, takže zvýšime podsieť PRi tak, aby bola:
192.168.2.1
Spolu s tým budete musieť nastaviť sieťovú masku na:
255.255.255.0
Rovnako ako nastavenia DCHP na vysielanie, aké IP adresy sú k dispozícii:
sieť 192.168.2.0 vysielanie 192.168.2.255
Na konfiguráciu nastavenia NAT na zdieľanie pripojenia Wifi s ethernetovým portom použite iptables. NAT znamená preklad sieťových adries. To umožňuje jednej IP adrese serverovať ako router v sieti. V tomto prípade teda ethernetový adaptér na RPi bude slúžiť ako smerovač pre akékoľvek zariadenie, ktoré k nemu pripojíte. Nastavenia NAT budú smerovať požiadavky na ethernet prostredníctvom pripojenia Wifi.
Tu je možné spustiť niekoľko príkazov:
sudo iptables -Fsudo iptables -t nat -Fsudo iptables -t nat -A POSTROUTING -o wlan0 -j MASQUERADEsudo iptables -A FORWARD -i wlan0 -o eth0 -m state --state SÚVISIACE, ZARIADENÉ -j PRIJATÉ i eth0 -o wlan0 -j PRIJMEM
Nakonfigurujte nastavenia dnsmasq
Prvá vec, ktorú musíte urobiť, je zapnúť presmerovanie IP. To sa dosiahne vložením jedného čísla 1 do súboru/proc/sys/net/ipv4/ip_forward:
sudo nano/proc/sys/net/ipv4/ip_forward
Dajte 1 na prvý riadok a potom ukončite a uložte. Tip: Možno budete musieť tiež upraviť /etc/sysctl.conf a odkomentovať tento riadok:
net.ipv4.ip_forward = 1
Ďalej nastavte smerovanie IP:
sudo ip route del 0/0 dev eth0 &>/dev/nulla = `route | awk "/$ {wlan}/" '{print $ 5+1; exit}' 'sudo route add -net default gw 192.168.2.1 netmask 0,0.0.0 dev eth0 metric $ a
Posledná vec, ktorú musíte urobiť, je upraviť súbor /etc/dnsmasq.conf a zahrnúť tieto nastavenia;
interface = eth0bind-interfacesserver = 8.8.8.8domain-neededbogus-privdhcp-range = 192.168.2.2, 192.168.2.100, 12h
Potom spustite tento príkaz a spustite svoje služby dnsmasq:
sudo systemctl start dnsmasq
Teraz zapojte sieťový kábel CAT5 do zariadenia, ktoré chcete zahrnúť do siete, a druhý koniec kábla zapojte do ethernetového portu na RPi a mali by ste ísť! Keď sme nastavili ethernetové rozhranie, urobili sme ho za chodu zapojiteľným, takže by ste mali vidieť, ako sa ethernetové rozhranie objaví, keď zapojíte zariadenie do RPi.
Krok 7: Automatizujte všetky tieto príkazy pomocou skriptu




S uvedením sieťového mosta do prevádzky bolo veľa práce. Pravdepodobne budete chcieť, aby sa to spustilo automaticky pri každom spustení RPi, takže na to budeme potrebovať skript na spustenie všetkých týchto príkazov za nás. Našťastie Arpit Agarwal už vytvoril skript a je k dispozícii na stiahnutie tu.
Nebojte sa zadať všetky tieto príkazy vyššie a spustením tohto príkazu z domáceho adresára stiahnite súbor skriptu:
raw.githubusercontent.com/arpitjindal97/raspbian-recipes/master/wifi-to-eth-route.sh
Aby sa tento súbor spustil pri každom štarte vášho RPi, budete musieť do súboru automatického spustenia relácie pridať smernicu:
nano /home/pi/.config/lxsession/LXDE-pi/autostart
a pridajte to do spodnej časti súboru:
sudo bash /home/pi/wifi-to-eth-route.sh
Potom stačí reštartovať RPi a skript urobí všetku prácu za vás. Toto nastavenie môžete tiež spustiť kedykoľvek, spustením tohto príkazu z terminálu:
sudo bash /home/pi/wifi-to-eth-route.sh
Odporúča:
Oprava problému so sériovým portom/ovládačom USB pre Mac Lilypad: 10 krokov (s obrázkami)

Oprava problému so sériovým portom/ovládačom USB Mac Lilypad tutoriál vám ukáže, ako som opravil USB Lilypad. Chyba, s ktorou som sa stretol, súvisela
Automaticky zdieľajte svoje Wifi heslo pomocou QR kódov: 4 kroky

Automaticky zdieľajte svoje Wifi heslo pomocou QR kódov: V tomto návode sa naučíme, ako vytvoriť QR kód, ktorý bez námahy spojí vašich hostí s Wifi. Internet je nevyhnutnosť. Hneď ako ideme na miesto, prvá vec, ktorú potrebujeme, je prístup k sieti Wi -Fi. Či už ide o priateľský hosting,
Zdieľajte lásku: 4 kroky
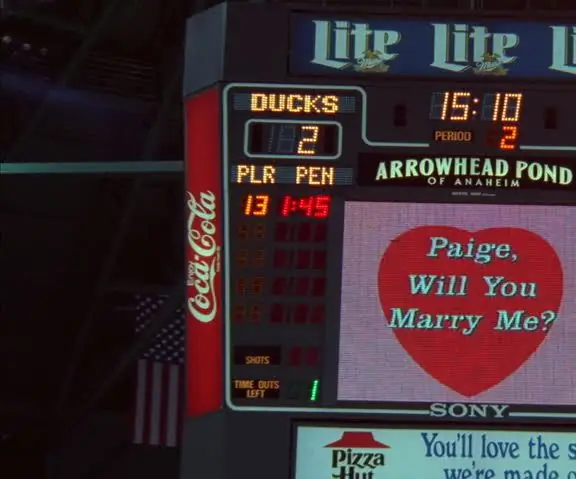
Share the Love: So všetkou prácou s LED, ktorú sme vykonali v pokročilej výpočtovej triede, mi to jednoducho pripomína JUMBOTRON. LED diódy v mojej súprave Sparkfun boli moje obľúbené. Priťahujú ma žiarivé svetlá a iskrivé veci akéhokoľvek druhu. Náš dom má dve veľké neónové ba
Napíš to ! Urobiť to ! Zdieľajte!: 4 kroky

Napíš to ! Urobiť to ! Podeľte sa o to!: Moji študenti používajú Legos na zvýšenie kreativity pri písaní, organizácii písania a digitálnom predvádzaní svojej práce so svojou rodinou a svojimi rovesníkmi v triede
Zosilňujete môj život - zdieľajte lásku: 7 krokov

Zosilňujete môj život - zdieľajte lásku: Poďme si teda popísať situáciu prežitia: Je deň pred Valentínom. Na túto skutočnosť ste doteraz zabudli a pre svoje dievča / priateľa / manželku nemáte nič. Uvedomujúc si svoju chybu, skočíte do pracovného priestoru, aby ste si vyčistili hlavu a našli riešenie
