
Obsah:
2025 Autor: John Day | [email protected]. Naposledy zmenené: 2025-01-23 15:06


Tento návod je trochu dlhý a zahrnutý. Existuje niekoľko projektov, ktoré sú zhrnuté do jedného, aby mi poskytli testovacie laboratórium prenosnej siete, ktoré mi umožní diagnostikovať problémy so sieťou, žraločie pakety z káblových a bezdrôtových sietí, testovať prepojovacie káble a pomôcť mapovať nástenné porty na prepojovacie panely.
Projekt využíva kombináciu Raspberry Pi a Arduino. Je pravdepodobné, že sa to všetko dalo urobiť s Pi, ale ja som v tom celkom nový a každý z mojich dodatkov, ktoré som urobil, bol problém dostať sa do práce, takže myšlienka vytvoriť úplnú prílohu ďalších 2 projektov bola príliš ťažká.
Dúfam, že budete považovať všetky (alebo sekcie) tohto návodu za užitočné, pretože verím, že to uľahčí sieťovú časť mojej práce.
Krok 1: Budete potrebovať




Hardvér:
- Raspberry Pi 2 (to je dôležité, pretože operačný systém nepracuje na Pi 3) Radionics
- Obrazovka, rozhodol som sa pre 5 -palcovú dotykovú obrazovku Amazon
- Klávesnica a myš, opäť som sa rozhodol pre Rii mini X1Amazon
- Amazon Arduino Uno
- Malý sieťový prepínač, tento som mal na stole Amazon
- 4 Radionické kamene RJ45
- Napájacie banky USB (voliteľné, ak chcete byť prenosní)
- Nejaký kábel CAT5
- Sieťový patch patch
- Karta microSD (najmenej 4 GB)
- Montážny box (použil som tento)
Softvér:
- Win32DiskImager tu
- NetPi OS tu
- Arduino IDE tu
Nástroje
- Útržky
- Krimpovací nástroj RJ45
- Spájkovačka
- Rezací nástroj (napríklad Dremel)
- Nástroj na dierovanie
- Skrutkovače
- Základné ručné nástroje
- Tavná lepiaca pištoľ (voliteľné)
Krok 2: Sieťový analyzátor Raspberry Pi




Nemôžem si vziať kredit za tento operačný systém, narazil som na projekt Tu, keď som hľadal spôsob, ako vykonať nejakú sieťovú analýzu pomocou vreckového zariadenia. Skúmal som komerčne dostupné zariadenia a aj tie lacné stáli viac ako 1 000 EUR.
Webová stránka bola napísaná tak dlho, ako môžem rozlíšiť v roku 2015. K dispozícii boli 2 verzie operačného systému, jedna pre Pi B a druhá pre Pi 2. Vybral som Pi 2, pretože za prvé sa dajú ľahšie získať a za druhé, sú trochu vyššia špecifikácia Existuje poznámka, že používanie operačného systému narúša dotykové funkcie obrazovky, ale tomu sa budem venovať neskôr.
Ako som povedal, som v Raspberry Pi nový, takže niektoré z nich môžu byť pre niektorých z vás intuitívne, ale prevediem vás tým, čo som urobil, aby veci bežali.
Hlavnou súčasťou je postupovať podľa sprievodcu zostavením na stránke, stiahnuť obrázok a montážny softvér. Namontujte obrázok na kartu SD pomocou počítača. Úplne postupujte podľa pokynov na inštaláciu obrazovky, inak sa obrazovka nespustí a/alebo nebude mať správne rozlíšenie. Zostavte diely a zapnite napájanie.
Prvá chyba, s ktorou som sa stretol, bola tá, že pri štarte sa systém zastavil kvôli problému, pre ktorý nebolo nastavené podsvietenie LED.
Toto bola opakujúca sa chyba a po nejakom hĺbaní som našiel fórum, ktoré mi poskytlo informácie, že knižnica fbtft nemá funkciu podsvietenia
Prístup k nemu získate prechodom na príkazový riadok (CLI) stlačením klávesov ctrl+alt+F2
Predvolené používateľské meno je: pi
Heslo: malina
Zadajte príkaz sudo nano /etc /modules
a prejdite na riadok, ktorý znie:
flexfb šírka = 320 výška = 480 regwidth = 16
po regwidth = 16 vložte slovo nobacklight
stlačte kombináciu klávesov ctrl+x
stlačte y
stlačte Enter
potom zadajte: sudo reboot
tým sa reštartuje Pi a môžete zaviesť systém OS.
Obrazovka sa spustí na externom monitore, ale nepodarilo sa mi spustiť OS na LCD
Musel som zmeniť nastavenia HDMI, aby som sa vrátil späť do CLI a zadal:
sudo nano /usr/share/X11/xorg.conf.d/99-fbturbo.conf
a zmeňte možnosť /dev /fb1 na /dev /fb0
ctrl+x
stlačte y
stlačte Enter a reštartujte počítač
Teraz by ste mali byť v OS.
Varovanie na stránke vývoja hovorí, že dotyková obrazovka nebude fungovať, ale po inštalácii wiringpi a správnych knižníc BCM (pozri dokumentáciu k obrazovke) všetko fungovalo dobre. Rozlíšenie bolo trochu mimo, pretože na oboch stranách boli veľké čierne okraje.
Po nejakom kopaní som našiel riadok pomocou
sudo nano /boot/config.txt
komentujte sekcie framebufferov pridaním # na začiatok každého riadka.
Teraz uložte a reštartujte počítač a môžeme začať.
Ale nie, uvedomil som si, že ak zavádzate a nie ste pripojení k sieti s DHCP, Pi bude navždy sedieť na bootovacej obrazovke.
Jednoduchá oprava, napíšte
sudo nano /etc/dhcp/dhclient.conf
Odkomentujte časový limit DHCP, uložte ho a reštartujte počítač.
Po vypršaní časového limitu bez odpovede DHCP (skrátil som svoj na 30 sekúnd) sa Pi spustí v operačnom systéme.
Teraz môžeme vykonať všetky krásne analýzy siete, ako napríklad Wirehark, Lldp, sieťové skenovanie otvorených portov atď. Ak ste pridali dongle Wifi, môžete to urobiť aj vo svojej bezdrôtovej sieti.
Krok 3: Pripojte NetPi




Keďže NetPi má teraz povolený dotykový displej, chcel som ho namontovať na veko škatule, aby bola obrazovka k dispozícii.
Nechcel som, aby bol môj efektný dotykový displej blízko rezného nástroja, a tak som ho vložil do kopírky a urobil 100% kópiu.
Pohrával som sa s umiestnením obrazovky a keď som sa usadil, prilepil som ju na vnútornú stranu veka nejakou páskou.
Potom som nasledoval okraje rezacím kotúčom na mojom Dremel a vyvŕtal montážne otvory na správnych miestach.
Vyrazil som odrezanú časť a vložil obrazovku. Okraj bol trochu nerovný, takže som urobil malú lunetu s čiernou páskou. Zapol som, aby som sa ubezpečil, že je všetko v poriadku.
Krok 4: Vytvorte nejaké pripojenia


Ako som uviedol v úvode, chcel som, aby to bol nástroj multifunkčnej siete, a preto som potreboval niektoré body pripojenia.
Rozhodol som sa, že najlepšie budú konektory na stenu (keystone).
Vyznačil som obrys 4 z nich
- Pripojenie pre NetPi
- Hlavná strana testera prepojovacích káblov
- Slave strana testera prepojovacích káblov
- Nástroj na mapovanie opravného panela
Nalepil som nejakú maskovaciu pásku, aby sa dala ľahko označiť, a potom som vystrihol pomocou Dremelu. Vyžadoval sa nejaký obväz, ale okraje portov presahovali, takže boli zakryté.
Stena škatule bola o niečo tenšia ako nástenná doska, takže lícovanie bolo trochu nedbalé, tomuto sa budem venovať v neskoršom kroku.
Začal som vytvorením mini opravy z 1. portu na Pi, ktorá nasledovala po kódoch farieb pinov na oboch koncoch:
- Oranžová/biela
- Oranžová
- Zelená/biela
- Modrá
- Modrá/biela
- zelená
- Hnedá.biela
- Hnedá
Vďaka tomu som dostal konektivitu teraz už vnútorného sieťového pripojenia na NetPi k vonkajšej časti škatule.
Krok 5: Tester káblov




Pre tester káblov som mohol napísať niečo pre Pi, ale nie som príliš spokojný s programovaním.
S Arduinom sa to naozaj ľahko robí a mal som na stole náhradný.
Nastavil som slučku vychádzajúcu z každého z 8 výstupov určených pre digitálne piny.
To prejde na kolík na zásuvke, ktorý potom prejde testovaným káblom do druhej zásuvky a myslí si, že ku každému kolíku je pripojená LED dióda. Viem, že pri každej LED by mal byť odpor, ale funguje to a som lenivý.
Na vytvorenie poľa som použil nejaký jednoduchý kód, slučka sa indexuje v poli a postupne zapína piny. Ak sa LED dióda rozsvieti, aby ste mali rovný kábel, ak jeden zmeškal, máte otvorený, ak sa zapne viac ako jeden naraz, máte skrat a ak dostanete objednávku 3, 6, 1, 7, 8, 2, 4, 5 potom máte crossover.
Na pin 13 som tiež pridal kontinuálne pulzujúci kolík, toto je pre portmapper.
Kód je priložený.
Zabudol som odfotiť montáž panelu LED, ale v zásade som v pravidelných intervaloch vŕtal otvory a vkladal diódy LED. Všetko som to držal na svojom mieste horúcim lepidlom.
Krok 6: Mapovač portov




Portmapper je celkom jednoduchý, je založený na produkte, ktorý som už dávno videl vo videu na youtube a z nejakého dôvodu ho nemôžem znova nájsť.
Každopádne, princíp je jednoduchý. Máte sériu nástenných portov pripojených späť k patch panelu, ale nie sú označené, takže nemáte mapu ani nástenné porty na patch porty. Existuje mnoho únavných spôsobov, ako to vyriešiť.
Môžete nasledovať tón, pripojiť zariadenia alebo testery káblov, ale toto všetko je pokus - omyl.
Pri tejto metóde je pár jadier v kábli napájaný 5 V cez Arduino, to bol blikajúci pin13 z posledného kroku.
Kábel prenáša energiu späť na prepojovací panel, potom budete potrebovať konektor RJ45 s diódou LED pripevnenou cez napájané kolíky, aby pri objednávke blikal. Použil som piny 4 a 5 a NIKDY to NEMUSÍ byť použité v živej sieti, pretože by ste mohli poškodiť sieťové zariadenie, ak by ste patchli na nesprávny port.
V každom prípade si pozrite video s testom miestneho portu.
Urobil som malý počet signálnych zástrčiek, ale urobím hromadu, ako sa uvoľníte, a za pochodu ich zlomíte.
Krok 7: Zlepte všetko a pridajte silu




Arduino som zlepil horúcim lepidlom, toto bude teraz jeho domov navždy!
Ako napájaciu lištu som použil lacný rozbočovač USB, napájacia tehla USB je pripojená k jednému z portov a odtiaľ je distribuovaná do všetkých odchádzajúcich portov, podobne ako zásuvka sieťového napájania.
Všetky testované dobre pri zapnutí.
Okolo týchto voľných kameňov RJ45 som tiež pridal horúce lepidlo.
Krok 8: Pridajte ešte väčšiu konektivitu




Aké sieťové laboratórium by bolo úplné bez veľkého počtu sieťových portov?
Toto je starý 8 -portový nespravovaný prepínač, ktorý som mal na lavičke, je vhodný na pripojenie a testovanie, takže som si povedal, že ho vezmem so sebou.
Čo bolo naozaj praktické, bolo to, že beží na 5V @ 1A, presne to, čo mám náhradné zo svojich napájacích tehál USB!
Odrezal som koniec napájacieho kábla USB a pridal som konektor, ktorý vidíte (pochádza od kolegu, ktorý si kúpil hromadu na AliExpress).
Zaplo to kúzlo.
Potom som si všimol, že sa zmestí priamo do držadla škatule! Bonus.
Odstránil som plášť a veko bolo celkom čisté od vnútorných strán, a tak som do rukoväti vtrhol 2 samorezné skrutky a znova pripojil základňu, tá bude vždy napájaná zvonku napájacou tehlou.
Krok 9: Dokončené a testované




Po dokončení bol priestor na uloženie 2 zásobníkov. Zostal priestor pre napájacie tehly (mám 2, ale môže dostať aj viac), niekoľko náhradných konektorov RJ45, testovacie zástrčky, vzdialenú klávesnicu a náhradný prepojovací kábel.
Ako sa to stáva, v deň, keď som skončil, sme v práci prevádzali sklad na kanceláriu a chceli sme potvrdiť body sieťového pripojenia, než budeme pokračovať, výsledok nájdete vo videu.
Všetko v tomto je skutočne praktický malý kúsok testovacieho zariadenia, ktoré môžem mať v dodávke. Mám obrovskú sériu sietí, o ktoré sa starám, a to znamená, že môžem vykonať mnoho zo svojich testov s veľmi malým kusom súpravy, ktorý stojí za menej ako E200!
Odporúča:
Lab Lab Kit ELEGOO alebo Ako si uľahčiť život vývojárom: 5 krokov (s obrázkami)

Lab Lab Kit ELEGOO alebo Ako si uľahčiť život vývojárom: Ciele projektu Mnoho z nás má problémy s modelmi okolo ovládačov UNO. Pri mnohých komponentoch je zapojenie komponentov často ťažké. Na druhej strane programovanie pod Arduinom môže byť zložité a môže vyžadovať veľa l
Inštalácia a nastavenie Shinken Network Monitor na Raspberry Pi: 14 krokov

Inštalácia a nastavenie Shinken Network Monitor na Raspberry Pi: POZNÁMKA: Shinken bol naposledy aktualizovaný v MAR2016 na stabilné vydanie 2.4.3. Pred niekoľkými rokmi som teda prešiel na iné spôsoby monitorovania domácej siete. Navyše sa zdá, že php5 nie je k dispozícii. Nepoužívajte preto tento návod! Nainštalujte si
Časť 1 Zostava ARM TI RSLK Robotics Learning Curriculum Lab Lab 7 STM32 Nucleo: 16 Steps
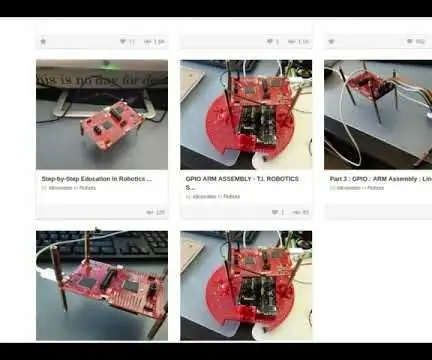
Časť 1 Zostava ARM TI RSLK Robotics Learning Curriculum Lab 7 STM32 Nucleo: Cieľom tohto Instructable je mikroovládač STM32 Nucleo. Motivácia k tomu, aby bolo možné vytvoriť montážny projekt z holých kostí. To nám pomôže preniknúť hlbšie a porozumieť projektu MSP432 Launchpad (TI-RSLK), ktorý má
WiFi most Raspberry Pi Enterprise Network: 9 krokov

WiFi most Raspberry Pi Enterprise Network: Autor: Riley Barrett a Dylan Halland Cieľom tohto projektu je umožniť zariadeniu IoT, akým je napríklad Weemo Smart Plug, Amazon Echo, Gaming Console alebo akékoľvek iné zariadenie s podporou Wi-Fi, pripojenie k WPA_EAP Enterprise Network pomocou Raspberry Pi Zero
Predstavenie a vytvorenie účtu v platforme The Things Network IoT LoRaWAN: 6 krokov

Predstavenie a vytvorenie účtu v platforme The Network Network IoT LoRaWAN: Pri tejto príležitosti vytvoríme účet v platforme The Things Network a urobíme stručný úvod, TTN je dobrou iniciatívou na vybudovanie siete pre internet vecí alebo " IoT " The Things Network implementovala LoR
