
Obsah:
- Krok 1: Potrebné diely
- Krok 2: Potrebné nástroje
- Krok 3: Vystrihnite Numpad
- Krok 4: Umiestnenie dielov
- Krok 5: Spájkovacie pripojenia
- Krok 6: Skryte drôt klávesnice
- Krok 7: Zabezpečte komponenty
- Krok 8: Znova zostavte klávesnicu
- Krok 9: Pridajte obrazovku
- Krok 10: Užite si KeyPi
- Krok 11: Problémy, s ktorými sa môžete stretnúť
- Autor John Day [email protected].
- Public 2024-01-30 12:00.
- Naposledy zmenené 2025-01-23 15:06.



*** UPDATE *** Ahoj všetci! V prvom rade vám ďakujem za všetku podporu a spätnú väzbu, komunita je tu úžasná:) Tu sú odpovede na niektoré otázky:
Prečo si to urobil?
Chcel som vytvoriť prenosný počítač s klávesnicou v plnej veľkosti. Cítil som, že tento tvarový faktor je veľmi kompaktný a predovšetkým dosť ľahký na to, aby som ho skutočne vyrobil.
Čo to dokáže?
Zo svojich skúseností s používaním mám pocit, že je to vhodnejšie pre úlohy, ako sú úpravy textu a úlohy, ktoré môžete vykonávať pomocou príkazového riadka (čo je veľa!).
Na čo to budeš používať?
Zatiaľ si robím poznámky do svojich prednášok. Nabudúce to použijem na experimentovanie so skriptmi linux bash na vykonávanie ďalších úloh.
Ako dlho vydrží batéria?
Na starnúcej knock-off batérii 18650 vydržia takmer 1 hodinu, kým LCD obrazovka začne blikať a zomrie. (Najnovší test 8. augusta) Čoskoro to otestujem s kvalitnejšou bunkou 18650. Dúfam, že to vydrží dlhšie, ak nie, myslím, že pre lepšiu životnosť budem musieť použiť najmenej dve batérie súbežne:(_
Ahoj všetci!
Vždy som chcel urobiť lacný prenosný počítač Raspberry Pi. Existuje mnoho notebookov Pi, ale len zriedka je v nich klávesnica v plnej veľkosti s takýmto tvarom. Ospravedlňte moje podpriemerné DIY schopnosti a dúfam, že sa vám tento projekt páči!
-
Ak je to mizerné, nazvite to Proof-of-Concept! Hahaha!
Krok 1: Potrebné diely



Spolu: 76 dolárov
- Raspberry Pi 3 - 35 dolárov
- Batéria 18650 - 6,50 dolára
- Základná klávesnica (používal som Logitech k120) - 10 dolárov
- DC - DC zosilňovač (DC 0,9 ~ 5V na DC 5V) - 2 doláre
- Držiak batérie 18650 - 1,50 dolára
- TFT LCD dotyková obrazovka pre Raspberry Pi - 21 dolárov
Poznámka pre seba: Urobte viac fotografií
Krok 2: Potrebné nástroje



- Orezávač nožov/boxov
- Spájkovačka
- Spájka
- Drôtová rezačka
- Odizolovač drôtu
Wikipedia má najlepšie obrázky.
Krok 3: Vystrihnite Numpad




Aby sa uvoľnilo miesto pre Pi a ďalšie komponenty, musí byť obetovaný numerický blok klávesnice, haha!
- Odskrutkujte skrutky klávesnice, aby ste sami zvládli horné telo
- Vytiahnite kľúče
- Odrežte celý numerický blok
-
Dúfam, že nemáte radi numpads hurhur.
Krok 4: Umiestnenie dielov


Experimentujte s umiestnením dielov a hlavne sa uistite, že na konci môžete znova zostaviť klávesnicu. Vyrezal som ďalšie časti štruktúry tela klávesnice, aby som vytvoril priestor pre prevodník DC Boost. Urobte si s týmto čas!
Krok 5: Spájkovacie pripojenia

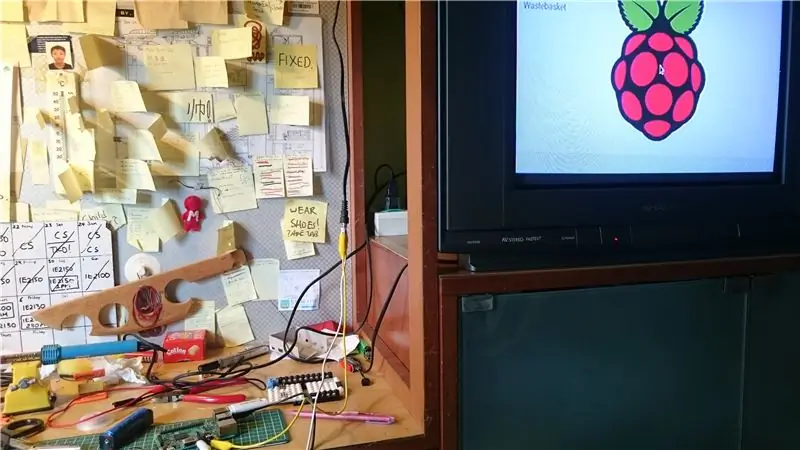
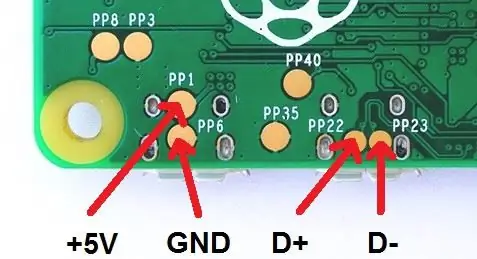
Čas na spájkovanie! Ospravedlňte nedostatok spájkovacích obrázkov, haha. (Užitočný základný videonávod k spájkovaniu!)
Najťažšie na spájkovanie boli vodiče prevodníka Boost k testovacím podložkám Pi (aka PP body * chichot *). Neponáhľajte sa a dúfajme, že vaša spájkovačka nie je mizerná ako tá moja, haha!
Spájkovaním na testovacie podložky Pi sme schopní napájať Pi priamo bez použitia portu microUSB!
-
- Spájkujte držiak batérie s konektormi prevodníka DC Boost (užitočná príručka zapojení!)
- Spájajte prevodník DC Boost na spoje Raspberry Pi Spájajte napájací vodič +5 V na testovacie podložky PP1 alebo PP2. Na spájkovanie GND (uzemnenie) použite testovacie podložky PP3, PP4, PP5 alebo PP6. (Ako napájať Pi priamo pomocou testovacích podložiek!)
- Otestujte celý obvod zapnutím (s batériou 18650)
- Nainštalujte si operačný systém Raspbian a spustite ho, aby ste otestovali systém
Je to televízor CRT? *lapá po dychu*
Krok 6: Skryte drôt klávesnice



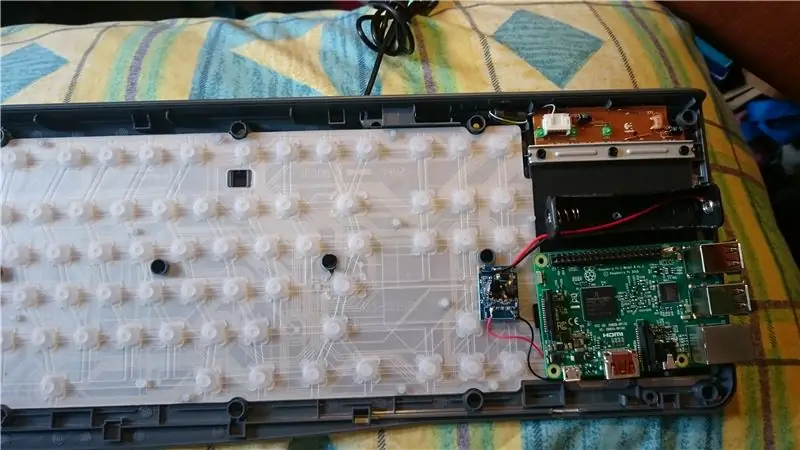
Skryjme ten dlhý kábel USB klávesnice skrátením a spustením späť do samotnej klávesnice!
-
- Vystrihnite konektor USB na konci vodiča
- Spustite drôt späť do klávesnice
- Zistite, kde orezať drôt
- Orezajte drôt
- Zapájajte vodič do konektora a pripojte ho k Pi
Vystavený? Čo tým myslíš odhalený … hahaha *skrýva sa *
Krok 7: Zabezpečte komponenty
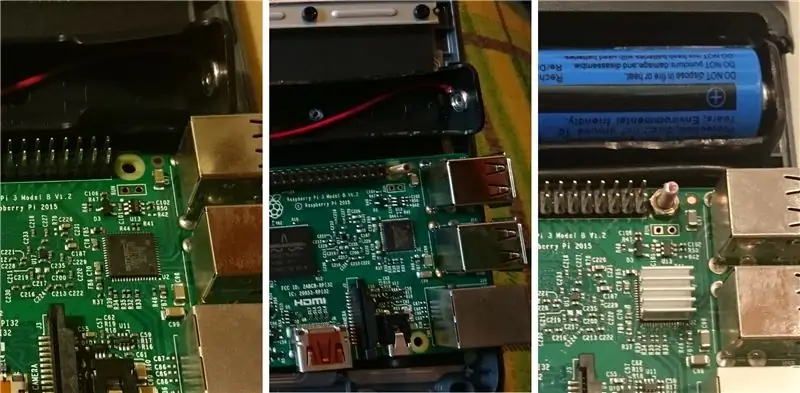

Našiel som malú skrutku a maticu, ktoré boli perfektné na pripevnenie Pi k základni klávesnice. Zarovnal som jeden z otvorov pre skrutky Pi k otvoru pre skrutku na základni klávesnice (celkom šťastie) a pripevnil som ho k sebe.
-
Počkať, je to bluetack?
Krok 8: Znova zostavte klávesnicu



Modlite sa, aby sa zapol.
Krok 9: Pridajte obrazovku




*** Aktualizácia ***
Na základe žiadosti niektorých o vysvetlenie, ako nainštalovať obrazovku LCD, som sa rozhodol ísť do toho viac!
Návod zverejním čoskoro. Ospravedlňujem sa za nepríjemnosť!
Krok 10: Užite si KeyPi
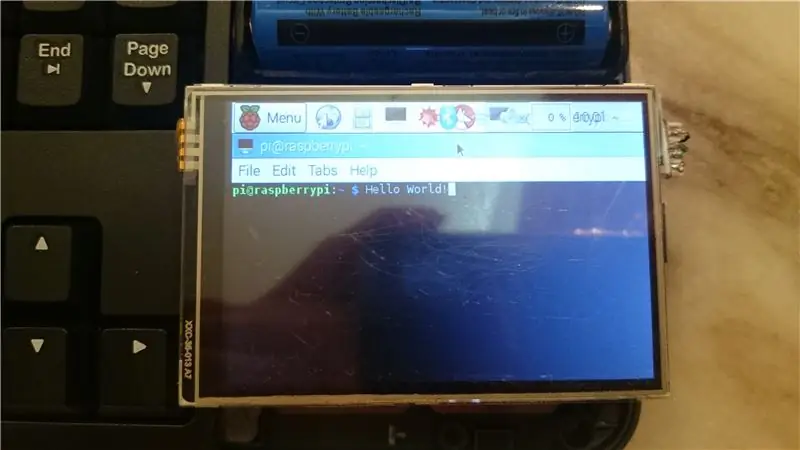
A ste hotoví!
Ďakujem, že ste sa pozreli na môj projekt, prajem príjemný deň!
-
Čo môžem s touto vecou vôbec robiť …
Krok 11: Problémy, s ktorými sa môžete stretnúť


1) Problém s formátovaním klávesnice VB/USA Problém: Zadaním znaku „@“sa nejakým spôsobom vytvorí znak „“. Riešenie: Zmeňte rozloženie klávesnice
- Otvorte terminál (ctrl + alt + t)
- Zadajte príkaz sudo dpkg-reconfigure keyboard-configuration a stlačte kláves Enter
- Prejdite na Generic Keyboard Logitech a stlačte kláves Enter
- Zobrazí sa zoznam možností Spojeného kráľovstva alebo USA, prejdite na ďalšie možnosti a stlačte kláves Enter.
- Posuňte sa hore a vyberte buď Spojené kráľovstvo alebo USA (podľa toho, čo je hore), stlačte kláves Enter
- Vyberte predvolené hodnoty pre ostatné možnosti, kým neopustíte konfiguračné okno a nevrátite sa na terminál.
- Ignorujte všetky správy
- Zadajte príkaz sudo reboot
- Počkajte, kým sa Pi reštartuje a váš @ by mal byť @ opäť!
-
2) Vyberanie SD karty z KeyPi je sakra problematické Problém: Niekedy chcete odstrániť SD kartu, aby ste zmenili alebo preinštalovali operačný systém, ale prístup na SD kartu vyžaduje odstránenie CELÉHO tela klávesnice. Riešenie: Spustite počítač z USB disk. Na zachovanie kompaktného formátu odporúčam použiť mini USB disk.
-
3) Odoslanie e -mailu je náročné Problém: Používanie e -mailovej aplikácie s 3,5 -palcovou obrazovkou je také náročné. Riešenie: Odošlite e -mail prostredníctvom terminálu! Sledujte video youtube YouTubera Gavena MacDonalda do 1:30.


Druhé miesto v olympijskej súťaži Maker 2016
Odporúča:
Kamera na prenosný počítač s dokumentmi pre videokonferencie v cene 5 dolárov: 4 kroky (s obrázkami)

Kamera na prenos dokumentov s videom pre videokonferencie za 5 dolárov: Publikoval 20200811 od Johna E. Nelsona [email protected] Nedávno som publikoval návod, ktorý ukazuje použitie modulu kamery pre prenosný počítač na výrobu kamery na dokumenty pre videokonferencie. www.instructables.com/id/A-Sub-10-MetaPrax-Documen
Super jasná baterka 100 dolárov za menej ako 10 dolárov!: 5 krokov

Super jasná baterka 100 dolárov za menej ako 10 dolárov !: Dovoľte mi vopred povedať, že inšpirácia pre tento návod je pripísaná dchall8 pre jeho návod na taktickú baterku. Myslel som si, že musí existovať jednoduchší spôsob, ako zmeniť menšiu baterku s menším hardvérom a trvá menej času. Ja p
Vytvorte si vlastný profesionálny čistiaci stroj na záznamy za menej ako 80 dolárov a ušetrite až 3 000 dolárov a viac: 6 krokov (s obrázkami)

Vyrobte si svoj vlastný profesionálny čistiaci stroj na nahrávky za menej ako 80 dolárov a ušetrite až 3 000 dolárov a viac: Ospravedlňte moju angličtinu. Potom, čo som sa vrátil k zvuku starého dobrého vinylu, som mal problém, ktorý má každý milovník platní. Ako správne čistiť záznamy!? Na internete je veľa spôsobov. Lacnejšie spôsoby ako Knosti alebo Discofilm, ale aj
Ultra prenosný čistič obrazovky z mikrovlákna (prenosný počítač/notebook): 4 kroky

Ultra prenosný čistič obrazovky z mikrovlákna (prenosný počítač/notebook): Som zvyknutý prichádzať o veľa svojich nástrojov a podobne, a tak ma napadla myšlienka, prečo si nevyrobiť ultra prenosný čistič obrazovky z mikrovlákna, ktorý sa zmestí do slotu pre počítačovú kartu. Túto myšlienku je možné uplatniť na akomkoľvek slote pre počítačovú kartu na akomkoľvek prenosnom počítači, iba
Vytvorte si vlastnú peknú plstenú tašku EeePC / netbook za približne 8 dolárov (a ušetrite 91 dolárov namiesto nákupu z Redmaloo): 5 krokov (s obrázkami)

Vytvorte si svoj vlastný pekný plstený vak EeePC / netbook za približne 8 dolárov (a ušetrite 91 dolárov namiesto nákupu z Redmaloo): Tento návod vám ukáže, ako si vyrobiť vlastný, veľmi pekný a dobre vyzerajúci prenosný počítač alebo ešte lepšie vrecko na netbook. Uloží váš netbook, poskytne vám podložku pod myš, pocit používania niečoho jedinečného, pekného a ručne vyrobeného a bláznivý pocit
