
Obsah:
- Krok 1: Kliknite na „Nové“
- Krok 2: Nastavte šírku na 2 000 a výšku na 1 800
- Krok 3: Kliknite na Filtre> Vykresliť> Mraky> Rozdielové oblaky
- Krok 4: Začiarknite políčko vedľa položky „Turbulentné“a potom kliknite na tlačidlo OK
- Krok 5: Na karte „Farby“vyberte „Krivky“
- Krok 6: Posuňte krivku tak, aby vyzerala takto, potom kliknite na „OK“
- Krok 7: V časti Farby kliknite na „Vyváženie farieb“
- Krok 8: Kliknite na Tiene a nastavte „Azúrový> Červený“pruh na 100 a „Žltý> Modrý“pruh na -100
- Krok 9: To isté urobte s kartami „Stredné tóny“a „Najdôležitejšie“, kým obrázok nevyzerá takto
- Krok 10: Použite ľubovoľný nástroj na výber, vyberte časť obrázku a skopírujte ho (CTRL+C)
- Krok 11: Prejdite na obrázok, na ktorý ho chcete vložiť, kliknite na „Nová vrstva“a prilepte ho
- Krok 12: Na presunutie výberu podľa potreby použite nástroje na presun, otočenie a zmenu mierky. Po dokončení zrušte výber
- Autor John Day [email protected].
- Public 2024-01-30 12:00.
- Naposledy zmenené 2025-01-23 15:06.

Takto v GIMPe urobíte trochu realistický oheň
Krok 1: Kliknite na „Nové“

Krok 2: Nastavte šírku na 2 000 a výšku na 1 800

Krok 3: Kliknite na Filtre> Vykresliť> Mraky> Rozdielové oblaky

Vykresliť> Mraky> Rozdielové oblaky "src =" https://content.instructables.com/ORIG/F6X/8EUF/JBQU57UN/F6X8EUFJBQU57UN-p.webp

Vykresliť> Mraky> Rozdielové oblaky "src =" {{file.large_url | pridať: 'auto = webp & frame = 1 & výška = 300' %} ">
Krok 4: Začiarknite políčko vedľa položky „Turbulentné“a potom kliknite na tlačidlo OK
Krok 5: Na karte „Farby“vyberte „Krivky“
Krok 6: Posuňte krivku tak, aby vyzerala takto, potom kliknite na „OK“

Krok 7: V časti Farby kliknite na „Vyváženie farieb“

Krok 8: Kliknite na Tiene a nastavte „Azúrový> Červený“pruh na 100 a „Žltý> Modrý“pruh na -100

Červený pruh na 100 a „žltý> modrý“pruh na -100 "src ="/assets/img/pixel-p.webp

Červený pruh na 100 a pruh „Žltý> Modrý“na -100 "src =" {{file.large_url | pridať: 'auto = webp & frame = 1 & výška = 300' %} ">
Krok 9: To isté urobte s kartami „Stredné tóny“a „Najdôležitejšie“, kým obrázok nevyzerá takto
Krok 10: Použite ľubovoľný nástroj na výber, vyberte časť obrázku a skopírujte ho (CTRL+C)
Krok 11: Prejdite na obrázok, na ktorý ho chcete vložiť, kliknite na „Nová vrstva“a prilepte ho
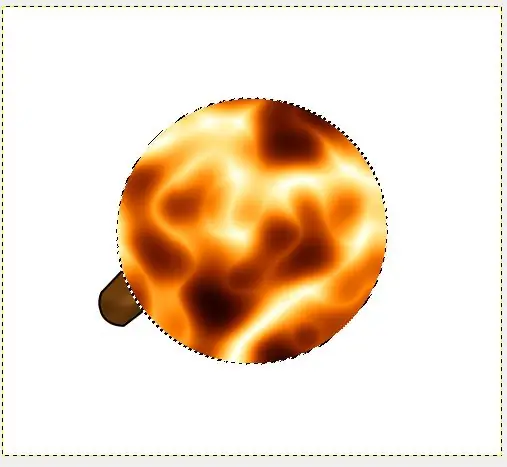
Krok 12: Na presunutie výberu podľa potreby použite nástroje na presun, otočenie a zmenu mierky. Po dokončení zrušte výber
Odporúča:
Ako do svojho projektu pridať zobrazenie elektronického atramentu: 12 krokov (s obrázkami)

Ako do svojho projektu pridať zobrazenie E-Ink: Veľa projektov zahŕňa monitorovanie nejakého druhu údajov, ako sú údaje o životnom prostredí, často pomocou Arduina na ovládanie. V mojom prípade som chcel sledovať hladinu soli v mojom zmäkčovači vody. Možno budete chcieť získať prístup k údajom prostredníctvom svojej domácej siete,
Ako pridať IR diaľkový ovládač k reproduktorovému systému: 5 krokov (s obrázkami)

Ako pridať IR diaľkový ovládač do reproduktorového systému: V tomto projekte vám ukážem, ako som pre svoj reproduktorový systém vytvoril ďalší obvod, aby som ho mohol bezdrôtovo ovládať pomocou domáceho IR diaľkového ovládača. Začnime
Ako ľahko pridať akékoľvek typy diód LED do vašej 3D tlačiarne: 8 krokov (s obrázkami)

Ako ľahko pridáte do svojej 3D tlačiarne akékoľvek typy diód LED: Máte náhradné diódy LED, ktoré zbierajú prach v suteréne? Ste unavení z toho, že nevidíte čokoľvek, čo tlačiareň tlačí? Už nehľadajte, tento návod vás naučí, ako pridať svetelný pás LED na vrch tlačiarne a
Ako pridať drôt EL na kabát alebo iný odev: 10 krokov (s obrázkami)

Ako pridať drôt EL do kabátu alebo iného odevu: Ako osvetlený kostýmový výtvarník dostávam veľa otázok od ľudí, ktorí chcú vedieť, ako si vyrobiť vlastné kostýmy z drôtu EL. Nemám čas pomáhať každému individuálne, a tak som si povedal, že svoje rady zlúčim do jedného pokynu. Dúfajme, že
Ako pridať nárazníky do SUMOBOTU: 9 krokov (s obrázkami)

Ako pridať nárazníky do SUMOBOTU: čo to robí, je to, že ho môžete vytvoriť tak, že ak narazí na jeden z nárazníkov na robote, obráti sa a odvráti sa od objektu
