
Obsah:
- Autor John Day [email protected].
- Public 2024-01-30 12:00.
- Naposledy zmenené 2025-01-23 15:06.
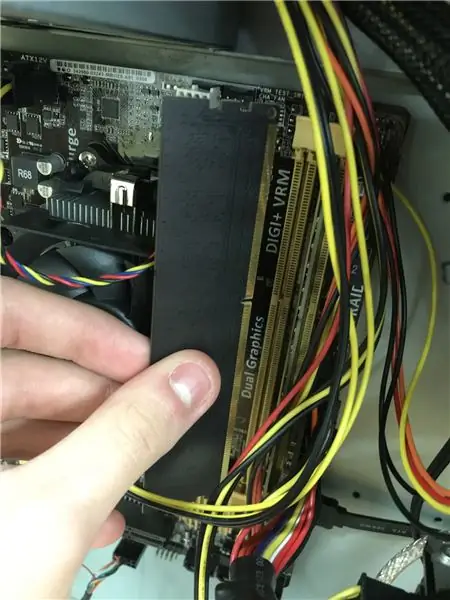
RAM používa centrálna procesorová jednotka (CPU), keď je počítač spustený na ukladanie informácií, ktoré je potrebné veľmi rýchlo použiť, ale neukladá žiadne informácie natrvalo.
Krok 1: Typy barana


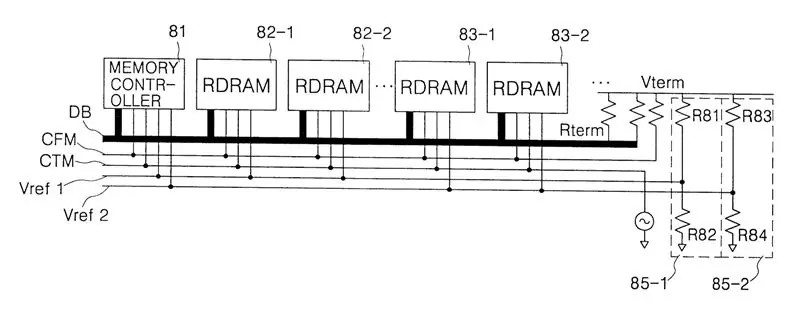
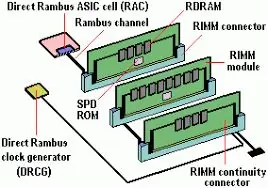
SDRAM (synchrónny DRAM) 168-kolíkový pamäťový modul SDRAM DIMM. SDRAM nie je staršou verziou EDO DRAM, ale celkom novým typom DRAM. SDRAM začal pracovať na frekvencii 66 MHz, zatiaľ čo starší rýchly režim stránok DRAM a EDO sa zastavil na 50 MHz. SDRAM je oficiálne schopný škálovať na 133 MHz (PC133) a neoficiálne až na 180 MHz alebo vyšší.
DDR (Double Data Rate SDRAM) DDR zdvojnásobuje rýchlosť, ktorou dáta prenášajú štandardný SDRAM, prenosom dát v hodinovom cykle. Pamäť DDR skutočne pracuje na frekvencii 166 MHz * 2 alebo 133 MHz * 2. DDR je 2,5 -voltová technológia, ktorá vo svojich moduloch DIMM používa 184 pinov. Fyzicky nie je kompatibilný s pamäťou SDRAM, ale používa podobnú paralelnú zbernicu, Rambus DRAM (RDRAM) Okrem toho, že spoločnosť Intel ponúka vyššiu cenu, urobila krok vpred a bude to jediná voľba pamäte pre procesor Intel Pentium 4. RDRAM je technológia sériovej pamäte, ktorá sa dodáva v troch rôznych typoch, PC600, PC700 a PC800. PC800. Pamäť RDRAM má dvojnásobné maximum, ktoré by starý SDRAM mohol dosiahnuť, ale vyššiu latenciu. Pamäť RDRAM bola navrhnutá s niekoľkými kanálmi, moduly DIMM vs. RIMM Pamäť DRAM sa dodáva v dvoch hlavných formách: moduly DIMM a RIMMS. Moduly DIMM sú 64-bitové komponenty. Ak chcete do počítača pridať pamäť DIMM, stačí zasunúť pamäťovú kartu DIMM (ak máte k dispozícii slot pre ram). Moduly DIMM pre SDRAM a DDR sú odlišné a nie sú fyzicky kompatibilné. Pamäťové moduly SDRAM DIMM majú 168 pinov a napájajú 3,3 voltu, zatiaľ čo moduly DDR DIMM majú 184 pinov a bežia na 2,5 voltov.
Moduly RIMM používajú iba 16-bitové rozhranie, ale bežia na nich vyššie rýchlosti ako DDR. Aby bol zaistený maximálny výkon, čipové sady Intel RDRAM vyžadujú použitie párov RIMM vo dvojiciach prostredníctvom dvojkanálového 32-bitového rozhrania. Pri aktualizácii a kúpe pamäte RDRAM musíte viac naplánovať.
Krok 2: Rýchlosť hodín pamäte
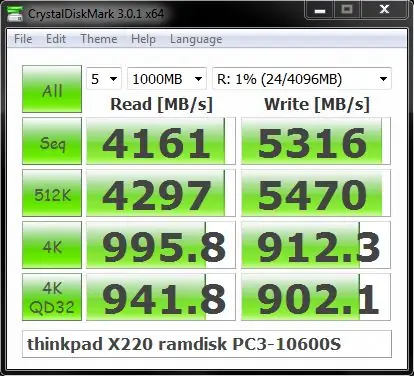
SDRAM na sklade má rýchlosť 66 MHz. Ako sa technológie zlepšovali a inovovali, autobusy boli rýchlejšie, neskôr boli taktované na 100 MHz a dokonca na 133 MHz! rýchlostné stupne sú označené ako PC66, PC100 a PC133. Niektorí výrobcovia dodávajú rýchlostný stupeň PC150. Toto je však neoficiálne hodnotenie rýchlosti a málo platné, pokiaľ neplánujete pretaktovať svoj systém.
Krok 3: Údržba pamäte RAM

Uistite sa, že je celý baran udržiavaný v čistote, pomocou čistenia stlačeným vzduchom a Q-tipy, aby ste sa uistili, že sa všetko môže uvoľniť
RAM je možné tiež skontrolovať tak, že prejdete správcom úloh a skontrolujete procesy, ktoré ukazuje využitie a koľko tam je. Na RAM je možné použiť stresové testy, aby ste sa uistili, že plne funguje.
Krok 4: Možné problémy, ktoré sa môžu vyskytnúť v dôsledku Ram

1. Windows zamrzne na niekoľko minút bez ohľadu na to, akú aplikáciu používate. Otvorenie programu Word môže trvať 2 minúty alebo otvorenie programu IE 3 až 4 minúty. Problémy s výkonom sa zvyčajne objavia ako prvé a dajú sa ľahko nesprávne interpretovať ako vírus alebo škodlivý softvér.
2. Získate neslávne známu modrú obrazovku smrti, ale bez toho, aby ste pridali nový hardvér alebo nainštalovali nový softvér. Ak sa vám zobrazujú modré obrazovky a nemáte nainštalované žiadne nové ovládače alebo aktualizácie systému Windows, môže to byť problém s pamäťou, ktorý spôsobuje modrú obrazovku.
3. Počítač sa náhodne reštartuje, keď niečo robíte. Náhodné reštarty možno pripísať aj mnohým rôznym faktorom, ale ak máte tento problém v kombinácii s ktorýmkoľvek z vyššie uvedených, je viac než pravdepodobné, že ide o problém s pamäťou RAM.
4. Začnete si všímať, že sa súbory vo vašom systéme poškodia. Ak veľa pracujete s určitými súbormi a všimnete si, že sa neukladajú správne alebo dochádza k poškodeniu údajov, môžete ho zúžiť na pevný disk alebo pamäť. Ak ste na pevnom disku spustili diagnostiku a je všetko v poriadku, tieto chyby čítania a zápisu môžu byť spôsobené uložením častí súboru do pamäte RAM.
5. Začnete vidieť, že sa na obrazovke objavujú zvláštne farby alebo čiary alebo veci zrazu vyzerajú skomolene. Niekedy môže byť problém s pamäťou taký zlý, že sa údaje odosielané na obrazovku poškodia, a preto sa zobrazujú nesprávne.
6. Pri spustení počítača počujete pípnutie, viacnásobné pípnutie a nepretržité pípnutie. V závislosti od vášho výrobcu bude problém s pamäťou hlásený niekoľkými pípnutiami. Videl som to veľa strojov Dell. Keď počítač pípne, je to takmer vždy problém s pamäťou RAM.
Krok 5: Ako opraviť možné problémy s RAM
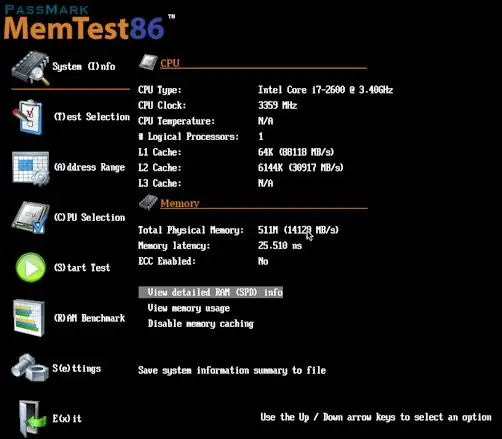
Testovanie každého barana jednotlivo, aby sa zistilo, či sa počítač spustí s jedným a nie s druhým
Získanie nového barana, aby ste zistili, či sa tým problém vyrieši
Obrovsky pomôže aj diagnostika pamäte systému Windows
Memtest86
Používanie baranidla, ktoré je dobre známe, a pozorovania, či bude správne fungovať
Odporúča:
Zaujímavé programovacie pokyny pre dizajnéra-urobte si predstavu (druhá časť): 8 krokov

Zaujímavé programovacie pokyny pre dizajnéra-urobte si predstavu (druhá časť): Matematika sa pre väčšinu z vás zdá zbytočná. V našom každodennom živote sa najčastejšie používa iba sčítanie, odčítanie, násobenie a delenie. Je však úplne iné, ak môžete vytvárať pomocou programu. Čím viac budete vedieť, tým úžasnejší výsledok dosiahnete
Zaujímavé pokyny pre programovanie programovania pre návrhára-ovládanie farieb: 10 krokov

Zaujímavé pokyny pre programovanie programovania pre návrhárov-Ovládanie farieb: V predchádzajúcich kapitolách sme si povedali viac o tom, ako použiť kód na tvarovanie, a nie o znalostné body o farbe. V tejto kapitole sa pokúsime hlbšie preskúmať tento aspekt znalostí
Pokyny pre sadu nástrojov pre analýzu kódovania: 9 krokov

Pokyny k súprave nástrojov pre analýzu kódovania: Súbor nástrojov pre analýzu kódovania (CAT) je bezplatný softvér na kvalitatívnu analýzu údajov, ktorý existuje úplne online. Výskumníkom s textovými údajmi CAT umožňuje kategorizáciu a patternizáciu rozsiahlych objemov údajov do kvantitatívnych množstiev.
Zaujímavé pokyny pre programovanie programovania pre návrhára-načítanie médií a udalosť: 13 krokov

Zaujímavé pokyny k programovaniu, programovanie pre návrhára-Načítanie a udalosť médií: Do spracovania je možné načítať množstvo externých údajov, medzi ktorými sú tri bežne používané typy. Sú oddelené od obrazu, zvuku a videa. V tejto kapitole sa budeme baviť o tom, ako podrobne načítať zvuk a video, v kombinácii s udalosťou
Vylepšujte barana vo svojom Macbooku: 7 krokov

Inovujte baran vo svojom Macbooku: Aktualizácia barana je jednou z najľahších a najlacnejších vecí, ktoré môžete urobiť, aby váš počítač bežal rýchlejšie. Značne zvyšuje rýchlosť, keď je v počítači spustených veľa programov súčasne alebo keď upravujete filmy
