
Obsah:
- Krok 1: Ako si vytvoriť primárny účet
- Krok 2: Ako sa prihlásiť
- Krok 3: Ako pridať podúčty
- Krok 4: Vytváranie dátových súborov a kódov
- Krok 5: Odovzdanie množín údajov a kódov
- Krok 6: Priradenie kódovačov
- Krok 7: Kódovanie množín údajov
- Krok 8: Ako overiť súbory údajov
- Krok 9: Prístup k správam údajov
- Autor John Day [email protected].
- Public 2024-01-30 11:59.
- Naposledy zmenené 2025-01-23 15:06.

The Coding Analysis Toolkit (CAT) je bezplatný softvér pre kvalitatívnu analýzu údajov, ktorý existuje úplne online. Výskumníkom s textovými údajmi CAT umožňuje kategorizáciu a patternizáciu rozsiahlych objemov údajov do kvantitatívnych množstiev. Graham R. Gibbs a Celia Taylor vo svojom článku Ako a čo kódovať opisujú kódovanie ako „proces kombinovania údajov pre témy, nápady a kategórie a následné označovanie podobných pasáží textu štítkom s kódom, aby ich bolo možné ľahko získať. v neskoršej fáze na ďalšie porovnanie a analýzu. “
POZNÁMKA: Prehľad procesu kódovania nájdete v článku Ako a čo kódovať zdroj, ktorý je určený na vysvetlenie postupu.
Odkaz: Gibbs, G. R., & C. (2005, 30. júna). Ako a čo kódovať. Získané 12. marca 2017 z
Krok 1: Ako si vytvoriť primárny účet



Spustite prehliadač (CAT je optimalizovaný pre Safari, Google Chrome, Internet Explorer a Mozilla Firefox)
Vyhľadajte súpravu nástrojov na analýzu kódovania prostredníctvom preferovaného vyhľadávacieho nástroja (Google) a nájdite odkaz s názvom Domovská stránka CAT: https://cat.texifter.com/app/main.aspx POZNÁMKA: Pôvodná webová stránka CAT sa presťahovala! Už to nie je najlepšia voľba vo Vyhľadávaní Google; ak máte prístup k tejto možnosti, použite priložený hypertextový odkaz na stránke na presmerovanie na správnu webovú stránku. Akonáhle sa dostanete na domovskú stránku CAT (na obrázku nižšie), pozrite sa do pravého horného rohu stránky smerom k prihlasovacím poliam USERNAME a PASSWORD. Vľavo od textového poľa USERNAME vyberte odkaz Registrovať bezplatný účet (pozri červenú šípku).
Kliknutím na odkaz Registrovať bezplatný účet sa dostanete na stránku Nová registrácia používateľa (na obrázku nižšie). So zoznamom zodpovedajúcich polí potrebných na zriadenie primárneho účtu. POZNÁMKA: Primárne účty slúžia ako vedúci projektu počas analýzy. Ako také majú zvýšené povinnosti správcu, ako napríklad: Zamykanie a odomykanie množín údajov Správa povolení podúčtov Po vyplnení potrebných textových polí a kliknutí na položku Register (pozri červenú šípku) sa dostanete na obrazovku s poďakovaním.
Krok 2: Ako sa prihlásiť

Keď sa po vytvorení účtu plánujete vrátiť na web, zadajte zadané používateľské meno a heslo v pravom hornom rohu hlavnej domovskej stránky (pozri modré políčka).
POZNÁMKA: Prihlasovací proces je rovnaký pre primárny aj podúčet.
Krok 3: Ako pridať podúčty



Vytvorenie podúčtu umožňuje držiteľovi primárneho účtu pozvať spolupracovníkov do aktuálneho procesu kódovania. Ak pracujete v skupine, je dôležité, aby sa rôzni členovia skupiny rozhodli pre držiteľa primárneho účtu (ktorého zodpovednosti sú podrobne uvedené v časti „Ako si vytvoriť primárny účet“) a aby ostatní členovia skupiny tento proces využili potom..
*Tieto pokyny sú určené pre majiteľov primárnych účtov.
Prihláste sa do CAT a vstúpte do hlavnej ponuky. V záhlaví stránky vyberte kartu Účet. (pozri červené pole) V rozbaľovacej ponuke v časti Účet vyberte položku Spravovať podúčty (pozri modrú šípku) a dostanete sa na stránku Spravovať podúčty.
Na stránke Správa podúčtov (na obrázku nižšie) vyberte modrý text: Pridať nový podúčet. Presmeruje vás to na stránku Pridať podúčet.
Stránka Pridať podúčet (na obrázku nižšie) funguje podobne ako stránka Nová registrácia používateľa. Vložte požadované informácie do každého textového poľa. POZNÁMKA: Musia byť vyplnené iba sekcie označené červenou hviezdičkou (*). Ďalšie polia sú voliteľné v závislosti od preferencií podrobností.
Pri vytváraní podúčtov je dôležité rozlišovať medzi odborným a bežným účtovníctvom. Ak chcete zmeniť stav podúčtu, použite rozbaľovaciu ponuku s názvom Typ účtu (pozri červenú šípku)
Účty expertov majú povolenie na prístup k súborom údajov, ich nahrávanie a uzamykanie. Táto možnosť umožňuje držiteľovi podúčtu priamo prispieť k výskumnému procesu nad rámec kódovania. Vyberte si účet experta pre podúčty spolupracovníkov. Bežné účty majú prístup k množinám údajov len vtedy, ak im to udelí povolenie primárny držiteľ účtu. Tieto účty sú najlepšie pre programátorov, ktorí nie sú spolupracovníkmi.
Keď sú všetky požadované polia a všetky ďalšie polia vyplnené, kliknite na tlačidlo Vytvoriť účet v spodnej časti stránky (pozri modré pole).
Registračný e-mail CAT bude odoslaný na e-mailovú adresu uvedenú na stránke podúčtu. Po potvrdení tohto e-mailu sa tieto používateľské mená podúčtov zobrazia vo vašom zozname dostupných kódov.
Krok 4: Vytváranie dátových súborov a kódov

Nahrávanie dátových súborov a kódov je základom CAT. Nahranie vášho obsahu (súbor s údajmi) a kódov, pomocou ktorých ich budete analyzovať, prebieha na tej istej stránke. Je dôležité si uvedomiť rozdiel medzi týmito dvoma:
Dátové súbory: Toto sú časti textu, ktoré chcete analyzovať. Medzi niektoré bežné súbory údajov patria: prepisy rozhovorov, písanie ukážok a akýkoľvek iný text, ktorý by ste chceli posúdiť.
Na navrhnutie dátového súboru, ktorý je možné nahrať do CAT, musíte text usporiadať do štandardných odsekov bez formátovania. Pozrite sa napríklad na obrázok nižšie. POZNÁMKA: Zvýraznenie textu a výber možnosti „Vymazať formátovanie“to urobí automaticky. Po vymazaní formátovania dátového súboru ho môžete uložiť ako dokument vo formáte obyčajného textu (txt). To zaisťuje, že bude CAT formátovať a nebude ho možné čítať.
Kódy: Kódy sú možnosti, pomocou ktorých organizujete svoj dátový súbor (text). Kódy sú rozdelené do troch hlavných častí: Kódy; Definície; Kódy stlačení klávesov sú skutočné možnosti, z ktorých si pri procese vyberiete. Počas kódovania sa zobrazia ako rôzne tlačidlá na obrazovke. Definície sú význam, ktorý pripisujete každému kódu. Napríklad kód: FUNNY JOKE môže mať definíciu: niečo, čo je vtipné, stlačenie klávesu sú zodpovedajúce tlačidlá na klávesnici, ktoré môžete vybrať ako možnosť výberu každého kódu. POZNÁMKA: Nemusíte používať klávesové skratky. Odporúčame jednoducho kliknúť na tlačidlá kódu pomocou kurzora. Podobne ako dátový súbor, uložte tento dokument bez formátovania na plochu ako dokument vo formáte obyčajného textu (txt). Príklad súboru obyčajného textu s kódmi je farebne označený nižšie.
Krok 5: Odovzdanie množín údajov a kódov



Akonáhle vytvoríte a uložíte súbory vo formáte holého textu (txt) z vašich kódov a množiny údajov na plochu, môžete ich nahrať do CAT.
Na domovskej stránke (na obrázku nižšie) prejdite na položku hlavičky s názvom „Množiny údajov“. V rozbaľovacej ponuke Dataset zvoľte „Upload Raw Dataset“(viď červené pole). Tým sa dostanete na obrazovku Upload Raw Dataset. POZNÁMKA: Vaše súbory údajov budú existovať, ale budú považované za RAW, pokiaľ nie sú uzamknuté. Ak máte pochybnosti, pozrite sa na Raw Datasets a nájdite všetky, na ktorých pracujete - je pravdepodobné, že ak nie sú zamknuté, sú tam.
Keď sa nachádzate na obrazovke Nahrajte surovú množinu údajov (na obrázku nižšie), zadajte názov svojej množiny údajov.
Na odoslanie textu a kódov použite tlačidlá priložiť súbor (pozri červené pole). Horné pole funguje pre váš dátový súbor (text) a dolné pole pre vami vytvorené kódy. V rozbaľovacej ponuke Štýl formátu údajov: vyberte možnosť „Štandardné“.
Tri začiarkavacie políčka (Zakázať overovanie pre používateľom definované a viacnásobné kódovanie, Povoliť používateľom definované kódy, Povoliť kodéru vybrať viac kódov) sú voliteľné. Ak používate kódy, ktoré neexistujú v binárnom formáte (t. J. ÁNO/NIE), dôrazne odporúčame pri akejkoľvek analýze, ktorá existuje mimo binárnej možnosti, vybrať možnosť „Povoliť kodérovi vybrať viac kódov“.
Potom, čo ste pridali svoj dátový súbor a kódy do zodpovedajúcich oblastí, vybrali ste štandardný formát formátu údajov a vybrali ďalšie možnosti, stlačte tlačidlo Nahrať (pozri modré pole).
Po výbere možnosti Odovzdať sa dostanete na stránku Pridať/Upraviť nespracované kódy množiny údajov. Pri našej metóde ste už pridali všetky potrebné súčasti vášho dátového súboru a kódov.
Ak chcete pridať ďalšie kódy, vyplňte textové polia a rozbaľovaciu ponuku vedľa položky Nový kód a vyberte tlačidlo Pridať kód. Tieto majú rovnaký formát ako vytváranie kódov vo formáte obyčajného textu (txt).
Zodpovedajúce súčasti kódu (kódy; definície; stlačenia klávesov) nájdete na priloženom obrázku. Po kontrole kódov vyberte tlačidlo Dokončené (pozri modré pole).
Tlačidlo Dokončené vás prenesie na stránku Zobraziť nespracovanú množinu údajov. Teraz ste pripravení vybrať kodéry a začať proces kódovania!
Krok 6: Priradenie kódovačov

Kodéry sú všetky účty, ktoré sú buď primárnymi alebo podúčetmi, ktoré ste pridali. Tieto používateľské mená sa automaticky zobrazia v poli Dostupné kódy.
Myšou vyberte kodér, ktorý chcete pridať. Potom, čo meno tejto osoby zvýrazní modrú farbu (pozri obrázok nižšie), kliknite na tlačidlo pridať (pozri červené pole). POZNÁMKA: Ak chcete pridať všetky kodéry, vyberte možnosť Pridať všetko.
Ak chcete odstrániť kodéry, vyberte ich používateľské meno a tlačidlo na odstránenie (pozri modré pole). Hneď ako vyberiete kodéry, kliknite na tlačidlo Nastaviť vybrané kodéry (pozri fialové pole).
Tým sa zmení obrazovka s červeným textom nad názvom stránky Zobraziť nespracovaný súbor údajov s textom „Sada povolení“. Po priradení kodérov použite v hlavičke na výber množiny údajov kódu z rozbaľovacej ponuky Dataset.
Krok 7: Kódovanie množín údajov




Výberom možnosti Množiny údajov kódu z rozbaľovacej ponuky Množina údajov vás presmeruje na stránku Sady kódov (na obrázku nižšie).
Táto stránka je v grafe rozdelená do troch kategórií: Názov množiny údajov, # dokončené a celkový počet odsekov. Názov množiny údajov: Toto je názov vašej množiny údajov. Kliknutím na modré meno sa dostanete k začatiu kódovania (pozri červenú šípku). # Complete: Udáva, koľko odsekov dátového súboru ste kódovali. Na začiatku by mala byť táto nula. Celkový počet odsekov: Toto je počet odsekov vo vašom dátovom súbore. Každý odsek je kódovaný jednotlivo. V našom prípade každý kodér kóduje 18 pasáží.
Výberom názvu množiny údajov sa dostanete na kódovaciu stránku (na obrázku nižšie). Táto stránka obsahuje odsek z dátového súboru, vaše kódy zobrazené v tlačidlách a (ak ste vo fáze Nahrať surovú množinu údajov vybrali možnosť Povoliť kodéru vybrať viac kódov), tlačidlo Kódová položka.
Prečítajte si odsek a vyberte zodpovedajúce textové polia kódu, ktoré s ním súvisia. Ak ste povolili viac kódov, musíte prejsť na obrazovku overenia stlačením tlačidla Položka kódu (pozri červené tlačidlo). POZNÁMKA: Ak chcete zaznamenať svoj výber, musíte vybrať tlačidlo Kódová položka, ďalšie tlačidlo vás presunie na ďalší odsek bez zaznamenávania výberov kódu.
Ak máte aktivovanú možnosť Povoliť kodérovi výber viacerých kódov, budete prenesení na stránku Overiť možnosti. Overenie zaisťuje, že sú vaše voľby správne. V hornej časti stránky vyberte položku Overiť možnosti a pokračujte ďalším odsekom. UPOZORNENIE: Ak ste nevybrali možnosť Povoliť kodéru vybrať viac kódov, túto stránku preskočíte a hneď po výbere kódu prejdete na nasledujúci odsek. Potom, čo ste zakódovali všetky odseky vo svojom dátovom súbore, zvoľte Kliknite sem na nasledujúcej stránke. Toto upozorní projektového manažéra (primárneho držiteľa účtu), že tento kodér dokončil množinu údajov. Po výbere kliknutia sem sa vrátite na stránku Množiny kódov s červeným textom s upozornením na odoslanie oznámenia (na obrázku nižšie).
Na stránke Zobraziť surový súbor údajov sa zobrazia všetky súbory údajov, ktoré sa považujú za nespracované. Vyberte množinu údajov, ktorú ste práve dokončili, kliknutím na jej názov (napísaný modrou farbou).
Tým sa dostanete na zodpovedajúcu stránku súvisiacu s týmto súborom údajov (na obrázku nižšie). Vyberte uzamknutú množinu údajov? Možnosť (pozri červené pole). Na nasledujúcej stránke vyberte možnosť Zamknúť a archivovať. Teraz ste pripravení začať s overovaním.
Krok 8: Ako overiť súbory údajov

Validácia množín údajov umožňuje kodérom zaistiť presnosť zvolených kódov, ktoré vytvorili. Tento proces umožňuje validátorom vybrať, či je zvolený kód platný alebo nie ako odpoveď na konkrétny odsek. Tento proces zaisťuje presnosť vašich konečných údajov. POZNÁMKA: Ak chcete získať prístup k validácii, množiny údajov musia byť uzamknuté.
Na domovskej stránke vyberte z rozbaľovacej ponuky Overenie pozdĺž hlavičky položku Overiť množiny údajov. Tým sa dostanete na stránku Posúdenie - Overenie množiny údajov. V časti Úprava - Overenie množiny údajov vyberte svoju množinu údajov z ponuky Súbor údajov: (pozri červené pole). Na nasledujúcej obrazovke vyberte všetky kódy, ktoré chcete overiť (je to rovnaký postup ako pri pridávaní kodérov, o ktorom sme hovorili vyššie) a zvoľte Pokračovať. Ako postupujete podľa odsekov (na červenom poli) na stránkach overovania vyberte buď Platné alebo Neplatné. Po dokončení overovania súboru údajov sa môžete pozrieť na prehľady svojich údajov.
Krok 9: Prístup k správam údajov



Údajové správy sú dôvodom, prečo proces dokončíte. Umožňujú vám triediť kvalitatívne údaje, vytvárať grafy a analyzovať informácie. Tento proces vám ukáže základnú formuláciu údajov v zobraziteľnom formáte. POZNÁMKA: Ak chcete získať prístup k správam údajov, množiny údajov musia byť uzamknuté.
V hlavičke ponuky vyberte položku Správy množiny údajov z ponuky Správy (pozri červené pole). Tým sa dostanete na stránku Prehľad údajov.
Na stránke Zostava množiny údajov (na obrázku nižšie) vyberte modrý názov množiny údajov.
Na nasledujúcej stránke (na obrázku nižšie) vyberte zo zoznamu začiarkavacích políčok preferované možnosti (pozri červené pole).
Vyberte kodéry a kódy, ktoré chcete zahrnúť do správy, ich výberom a pridaním ako predtým.
Keď ste sa rozhodli, vyberte položku Generovať správu (pozri modré pole) a vizualizujte svoje zistenia! Gratulujeme, že ste použili CAT !!!
Odporúča:
Zaujímavé pokyny pre programovanie programovania pre návrhára-ovládanie farieb: 10 krokov

Zaujímavé pokyny pre programovanie programovania pre návrhárov-Ovládanie farieb: V predchádzajúcich kapitolách sme si povedali viac o tom, ako použiť kód na tvarovanie, a nie o znalostné body o farbe. V tejto kapitole sa pokúsime hlbšie preskúmať tento aspekt znalostí
Prevodníky kódovania sériovej linky DIY: 15 krokov
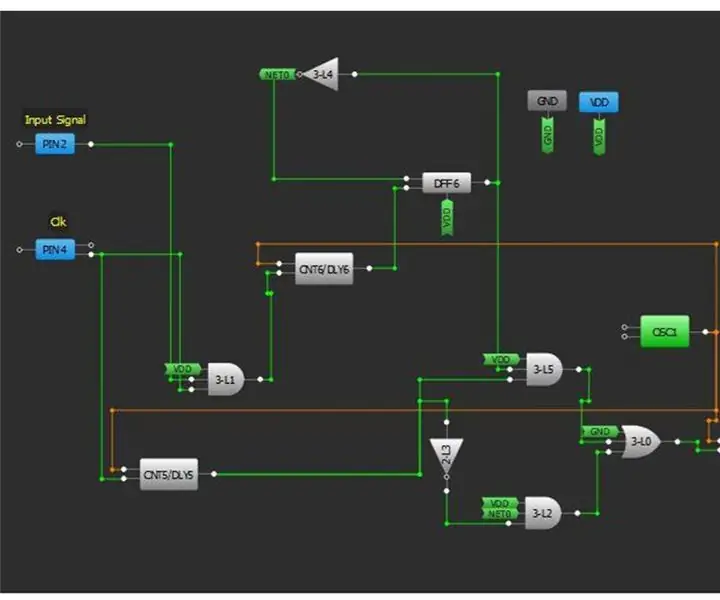
DIY prevodníky kódovania sériovej linky: Sériová dátová komunikácia sa stala všadeprítomnou v mnohých priemyselných aplikáciách a existuje niekoľko prístupov na navrhnutie akéhokoľvek rozhrania sériovej dátovej komunikácie. Je vhodné použiť jeden zo štandardných protokolov, tj. UART, I2C alebo SPI. Navyše
Zaujímavé pokyny pre programovanie programovania pre návrhára-načítanie médií a udalosť: 13 krokov

Zaujímavé pokyny k programovaniu, programovanie pre návrhára-Načítanie a udalosť médií: Do spracovania je možné načítať množstvo externých údajov, medzi ktorými sú tri bežne používané typy. Sú oddelené od obrazu, zvuku a videa. V tejto kapitole sa budeme baviť o tom, ako podrobne načítať zvuk a video, v kombinácii s udalosťou
Vyrobte si PCB pre koníkov pomocou profesionálnych nástrojov CAD úpravou „pravidiel návrhu“: 15 krokov (s obrázkami)

Vyrobte si hobby dosky pre profesionálov pomocou profesionálnych nástrojov CAD úpravou „návrhových pravidiel“: Je pekné, že pre domácich majstrov sú k dispozícii niektoré profesionálne nástroje pre obvodové dosky. Tu je niekoľko tipov na ich použitie v dizajnových doskách, ktoré na ich výrobu skutočne nepotrebujú profesionálni výrobcovia
Ako vytvoriť lacnú sadu reproduktorov pre prehrávač MP3 alebo iPod: 3 kroky
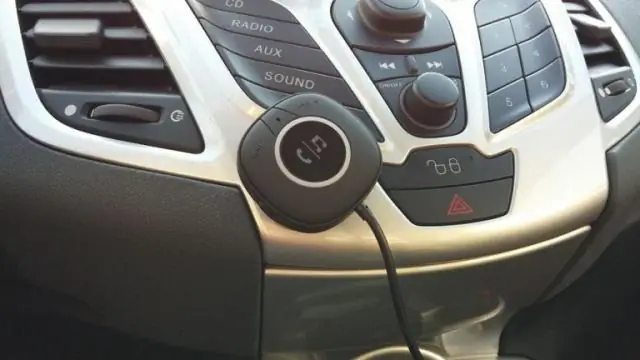
Ako vytvoriť lacnú sadu reproduktorov pre prehrávač MP3 alebo iPod: Keďže som potreboval sadu externých reproduktorov pre svoj ipod, rozhodol som sa, že si ju vyrobím. Tento návod trvá iba niekoľko minút, kým získate materiály
