
Obsah:
2025 Autor: John Day | [email protected]. Naposledy zmenené: 2025-01-23 15:06

Keď som prvýkrát nainštaloval linux, pozeral som sa cez aplikácie a narazil som na terminál. Terminál bude hlavným zameraním tohto pokynu. Aj keď je možné terminál použiť na veľké veci, tieto skvelé veci môžu byť dobré aj zlé. Pomocou terminálu môžete napríklad kopírovať súbory, inštalovať programy, rozbaľovať a extrahovať balíky, ale tiež môžete mazať súbory, ktoré sú pre systém kľúčové. takže pokiaľ sa o tejto téme nedozviete slušné množstvo, nepoužívajte terminál ako root, pokiaľ to nie je úplne nevyhnutné. Na to budete potrebovať: počítač, distribúciu Linuxu nainštalovanú vo vašom počítači (budem používať Ubuntu Feisty Fawn 7.04) a zdravý rozum. Tento návod zadám v troch hlavných krokoch: základné príkazy, inštalácia balíkov (súbory zip v oknách), vyladenie terminálu podľa vašich predstáv. Pretože tento návod bude prevažne textový, nečakajte veľa obrázkov. Ak však máte návrh, napíšte komentár.
Krok 1: Základné príkazy terminálu
Majte na pamäti, že nasledujúce príkazy sú len niektoré z mnohých, ktoré existujú. Zaradil som ich, pretože sú často najčastejšie používanými. Ak by ste chceli prejsť celý zoznam tu. Cal-zobraziť kalendár-zobraziť obsah súboru cd-zmeniť adresárchmod-zmeniť prístupové oprávnenia jasné-vymazať obrazovku terminálucp-kopírovať súbory na iné miesto dátum-dátum-zobraziť dátum-zobraziť správu v terminál screenexit-zatvoriť okno terminálu nájsť hľadaný súbor (y) nainštalovať-(tu sa používa zdravý rozum …) ls-zoznam informácií o súboroch z akéhokoľvek adresára, z ktorého sa nachádzate inman-helpnetstat-zobrazuje štatistiku siete connectionsu-change to root usersu (užívateľské meno) -change to name in parentatheswget-retrieve files from the internet
Krok 2: Inštalácia nového balíka, ktorý ste si stiahli
Dobre, že ste sa naučili základné linuxové príkazy, cítite sa ambiciózne a rozhodnete sa stiahnuť linuxový program z internetu. Keď sa však stiahne, nemáte predstavu, ako ho nainštalovať. Najprv však urobím niekoľko predpokladov: súbor, ktorý ste stiahli, končí na.tgz, je to ako súbor winzip, ale nazýva sa balík linux, a že máte základné znalosti o vyššie uvedených príkazoch. Teraz na začiatok, tu je návod.
1. Súbor musíte získať stiahnutím z internetu alebo pomocou príkazu wget. Ak zvolíte neskoršiu možnosť, zadajte príkaz wget (adresa URL na stiahnutie). Súbor, ktorý ste práve stiahli, sa nazýva coolthing-5.3.tgz. 2. Teraz súbor rozbalíme a skompilujeme. Ak to chcete urobiť, zadajte príkaz tar -xvzf coolthing -5.3.tgz. X ho rozbalí, v v verbuje skomprimovaný obsah, z, archívneho súboru. Teraz stlačte kláves Enter, terminál by mal zobraziť veľa vecí o tom, čo robí. 3. Ďalej zmeníme adresár na coolthing-5.3.tgz. Vykonajte to zadaním príkazu cd coolthing-5.3.tgz. 4. Teraz je čas nakonfigurovať program. Vykonajte to zadaním príkazu./configure. Terminál vám potom poskytne vyšší výkon, ale pokiaľ sa vám nezobrazí chyba, môžete ho jednoducho ignorovať. 5. Konečne nadišiel čas nainštalovať váš program. Najprv zadajte značku a potom stlačte kláves Enter. Tým sa vygeneruje binárny program. Nabudúce stlačte kláves Enter, zadajte heslo root a potom znova stlačte kláves Enter. Teraz velíte ako root, je to potrebné na vykonanie nasledujúceho príkazu. Zadajte príkaz make install, čím sa binárne súbory programu umiestnia na správne miesta. Program by sa mal teraz nainštalovať a byť pripravený na spustenie. Teraz, keď máte základné znalosti o tom, ako váš terminál funguje, možno budete chcieť upraviť niektoré funkcie. Ak je to tak, pokračujte ďalším krokom !!!
Krok 3: Prispôsobenie terminálu

Skôr ako začneme, chcel by som povedať, že nie som zodpovedný za akékoľvek škody, ktoré by mohli vášmu systému pri dodržaní týchto pokynov vzniknúť. Koncové prispôsobenia je možné pridať dvoma spôsobmi: priamo do súboru.bashrc, ktorý sa nachádza v/home/užívateľské meno/.bashrc alebo napísaním samostatného skriptu a odkazom na.bashrc. Na tento účel použijeme druhú metódu. Najprv by som chcel povedať, že som dostal tento nápad od lifehackera, takže poskytnem pôvodný súbor vylepšení terminálu aj svoj upravený. Bohužiaľ pre vás si budete musieť stiahnuť textové súbory a uložiť ich do svojho domovského adresára buď ako. LifehackerTerminalTweaks alebo.terminaltweaks, v závislosti od toho, ktorý ste stiahli. Hneď po stiahnutí a uložení ich môžete začať používať. Najprv choďte do svojho domovského priečinka a nájdite súbor s názvom.bashrc (ak ho nemôžete nájsť, skúste zapnúť skryté súbory, pozrite si obrázok nižšie), otvorte ho a do spodnej časti pridajte nasledujúci skript.if (sem vložte hranatú zátvorku) -f ~/.bashrc (sem vložte hranatú zátvorku); thensource ~/.terminaltweaksfiV prípade skriptu vyššie, kde sa uvádza „(sem vložte hranatú zátvorku)“, použite hranaté zátvorky. V skutočnosti ich nemôžem zapísať, pretože textový editor s pokynmi to číta ako odkaz. Prepáč. Teraz to uložte. Keď teraz terminál otvoríte, mal by vyzerať inak, s kalendárom, uvítacou správou atď. Ak sa vám nepáči spôsob prispôsobenia terminálu, môžete jednoducho odstrániť skript, ktorý ste pridali na koniec súboru.bashrc. Ak ho chcete ďalej prispôsobiť, otvorte buď. LifehackerTerminalTweaks alebo.terminaltweaks. Pokiaľ teraz naozaj nerobíte to, čo robíte, keď si idete prispôsobiť tieto skripty, neodporúčam vám zmeniť nič okrem oblasti uvítacích správ. Toto zobrazuje správu, ktorá sa zobrazuje na obrazovke terminálu pri spustení. Posledná vec, zmena farby pozadia a textu terminálu. Ukážem vám to, pretože moji priatelia sa ma často pýtajú, ako to urobiť. Najprv otvorte terminál, kliknite pravým tlačidlom myši a zvoľte „upraviť aktuálny profil …“, teraz kliknite na kartu farieb. Zrušte začiarknutie políčka Použiť farby zo systémovej témy. Teraz by mali byť k dispozícii dve polia, na ktoré je možné kliknúť, jedno pre text a druhé pre pozadie, vyberte požadované farby a kliknite na tlačidlo Zavrieť. Daa, teraz už terminálu rozumiete a upravili ste ho tak, aby vyhovoval vašim potrebám. Akékoľvek otázky, prosím, napíšte komentár alebo mi napíšte.
Odporúča:
Bezdrôtová komunikácia SmartHome: Extrémne základy MQTT: 3 kroky

Bezdrôtová komunikácia SmartHome: Extrémne základy MQTT: Základy MQTT: ** Budem robiť sériu domácej automatizácie, prejdem krokmi, ktoré som urobil, aby som sa v budúcnosti dozvedel všetko, čo som urobil. Tento návod je východiskovým bodom pre nastavenie MQTT na použitie v mojich budúcich pokynoch. Ako
Použitie terminálu ESP32/VGA32 pre Z80-MBC2: 7 krokov

Použitie terminálu ESP32/VGA32 pre Z80-MBC2: Ako vytvoriť a nainštalovať softvér ANSI Terminal na dosku ESP32/VGA32. Potom ho pripojiť k doske Z80-MBC2
Hacknite svoje auto pomocou terminálu Wio a zbernice CAN: 7 krokov
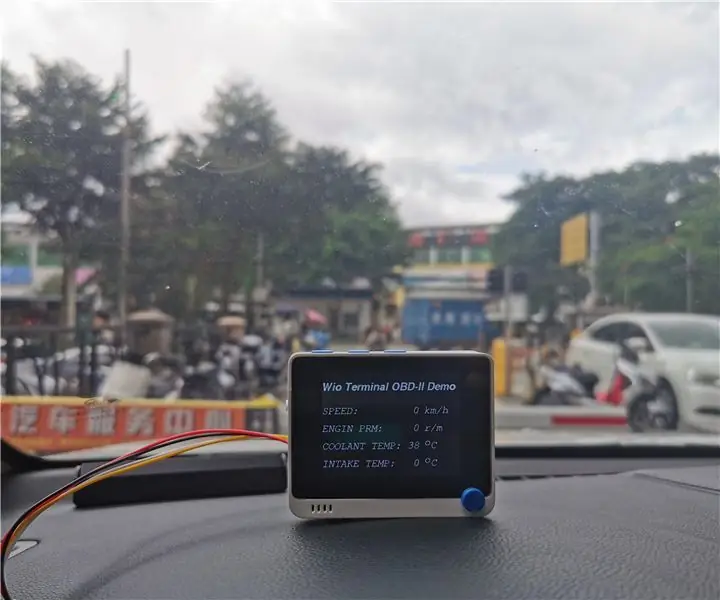
Hacknite svoje auto pomocou terminálu Wio a zbernice CAN: Ak máte znalosti programovania CAN Bus a Arduino a chcete hacknúť svoje auto, potom vám tieto pokyny môžu poskytnúť riešenie. Pokiaľ ide o to, prečo chcete auto hacknúť, neviem, ale je to skutočne zaujímavá vec. Toto pr
Tlačidlo prepojenia - základy Arduina: 3 kroky

Tlačidlo prepojenia - základy Arduina: Tlačítko je komponent, ktorý po stlačení spojí dva body v obvode. Keď je tlačidlo otvorené (nestlačené), neexistuje žiadne spojenie medzi dvoma nohami tlačidla, takže kolík je spojený s 5 volty (prostredníctvom výsuvného odporu
Príkazy terminálu Mac: 4 kroky
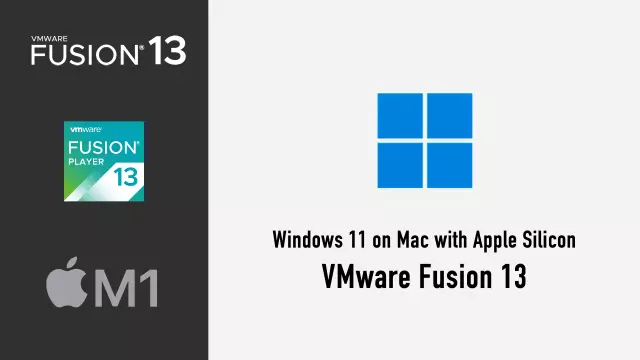
Príkazy terminálu pre počítače Mac: V tomto návode (MY FIRST ONE) poskytnem používateľom systému Mac niekoľko tipov a rád týkajúcich sa malej aplikácie s názvom Terminal. Ako som povedal, je to môj prvý, takže žiadne zbytočné komentáre
