
Obsah:
- Krok 1: Umiestnenie obalu albumu iTunes
- Krok 2: Konvertovanie súborov do čitateľného formátu
- Krok 3: Odstránenie duplikátov
- Krok 4: Zmeňte veľkosť obalu albumu na rovnakú veľkosť
- Krok 5: Zostavenie plagátu vo Photoshope
- Krok 6: Zostavenie plagátu v programe Picasa2
- Krok 7: Zhrnutie a niekoľko záverečných myšlienok
- Autor John Day [email protected].
- Public 2024-01-30 12:01.
- Naposledy zmenené 2025-01-23 15:06.


Toto je návod, ktorý popisuje, ako ťažkopádne exportovať existujúce obrázky albumov z iTunes a usporiadať všetky obaly do obrovskej mriežky, vďaka čomu budete mať k dispozícii obrovský, farebný a žiarivý mišmaš populárnej kultúry pripravený na tlač a možno neskôr aj vašu stenu!
Pred niekoľkými nocami som sa rozhodol, že to chcem urobiť, a teraz som prišiel s metódou, ktorá nie je vôbec komplikovaná, ale môže byť dosť časovo náročná v závislosti od veľkosti vašej knižnice. Mám asi 800 albumov s pripojeným obalom albumu a trvalo to najmenej hodinu, pretože väčšinu času strávite sledovaním počítača, ako za vás robí všetku prácu. Tento postup vyžaduje, aby ste si stiahli niekoľko bezplatných aplikácií (dodané odkazy), a tiež potrebujete novú verziu Photoshopu (používam CS3), aj keď vám ukážem alternatívny spôsob, ako dosiahnuť v zásade rovnaké výsledky s bezplatným organizátorom digitálnych fotografií od spoločnosti Google., Picasa2. V súčasnosti je to však iba pre systém Windows, ale som si istý, že niektorí používatelia počítačov Mac môžu prísť s jednoduchším a chladnejším spôsobom, ako to urobiť. Sakra, aj tak čoskoro prepínam. Pokročilejší používatelia si môžu krok 7 okamžite vyhľadať a rýchlo si ich preštudovať.
Krok 1: Umiestnenie obalu albumu iTunes

Najprv sa musíme uistiť, že máte skutočne nejaký obal albumu, s ktorým môžete pracovať. Existuje niekoľko spôsobov, ako to urobiť; kryty môžete importovať automaticky z obchodu iTunes Store alebo to môžete starostlivo vykonať ručne pre každý album.- automaticky- ručne Všetky moje do iTunes som importoval ručne, čiastočne preto, že som veľmi vyberavý a chcem, aby mali všetky rovnakú veľkosť, ale väčšinou preto, že počúvam podivnú elektronickú hudbu, ktorá práve nie je k dispozícii v obchode iTunes Store, a núti ma nájsť titulnú fotku z webu Discogs.com, vyhľadávania obrázkov Google a ďalších. Každopádne budem predpokladať, že v iTunes máte aspoň nejaký obal albumu (čím viac, tým lepšie) a pokračujeme. Poďme teda nájsť obrázky vo vašom počítači. Problém a jedna vec, vďaka ktorej je tento návod dokonca hodnotný na zdieľanie, je, že obrázky nie sú čitateľné vo Photoshose tak, ako sú a že Všetko je rozložené do stoviek podivne vnorených priečinkov s podivnými názvami. Preto ich musíme dekódovať a skopírovať všetky na jedno miesto. Predvolený priečinok pre vaše umelecké diela by mal byť v priečinku „Moje dokumenty / Moja hudba / iTunes / Album Obrázky / Local Ak nemôžete nájsť Jednoducho vyhľadajte priečinok „album artwork“na disku C: Ak sa odtiaľto trochu zorientujete, všimnete si, že je to veľmi neporiadne, takže musíme nájsť všetky súbory *.itc (tj. vlastne len premenované obrázky-p.webp
Krok 2: Konvertovanie súborov do čitateľného formátu


Ok, tu prichádza tá najzložitejšia časť. Dúfal som, že to bude jednoduchší spôsob, ale zatiaľ som žiadny nenašiel. Stiahnite si Bitmaprip (Portable, 24 kB ZIP) Vložte aplikáciu zo súboru zip do rovnakého priečinka, v akom sú vaše súbory itc. Uľahčí vám to prácu neskôr, ale môžete ju umiestniť kamkoľvek budete chcieť, ak viete, čo robíte. Otvorte príkazový riadok - kliknite na ponuku Štart, vyberte položku Spustiť, bez úvodzoviek zadajte „cmd“a kliknite na tlačidlo OK. Prejdite do priečinka so súbormi itc a Bitmaprip.- Príručky pre začiatočníkov: Príkazový riadok WindowsXP Do príkazového riadka zadajte príkaz: copy /b * test.tes. Tým sa spoja všetky súbory do jedného s názvom test.tes, uvidíte prečo v nasledujúcom kroku. Do príkazového riadka zadajte: bitmaprip test.tes Nahliadnite do svojho priečinka a nakoniec môžete vidieť dekódované umenie albumu! Pokiaľ ide o to, prečo sa Apple rozhodol obrázky tak dobre skryť, existuje mnoho teórií, ale my Nechám to na inokedy. Teraz môžete zavrieť príkazový riadok a odstrániť všetky súbory itc, ak si to želáte.
Krok 3: Odstránenie duplikátov


Tento rýchly krok je voliteľný, ale odporúča sa, pretože pre každú skladbu na všetkých kompiláciách, rôznych interpretoch atď. Bude existovať jeden titulný obrázok. Stiahnite a nainštalujte si Duplicate File Finder (Inštalátor, 1 MB EXE) Otvorte Duplicate File Finder a kliknite na začiarkavacie políčko vedľa priečinka obsahujúceho vaše obrázky, ostatné nastavenia ponechajte bez zmeny a kliknite na „Spustiť vyhľadávanie“. Po dokončení vyhľadávania najskôr kliknite na štvrté tlačidlo zľava a potom na odpadkový kôš napravo od neho, pozrite si priložené obrázky. Potvrďte odstránenie a ukončite Duplicate File Finder. Spomínal som, že som bol trochu análny?:)
Krok 4: Zmeňte veľkosť obalu albumu na rovnakú veľkosť

Ďalší voliteľný krok v závislosti od toho, akým spôsobom ste postupovali pri importovaní obalu albumu do iTunes. Od začiatku som zmenšil ten svoj na 200 x 200 pixelov, ale je pravdepodobné, že stále budú nejaké obrázky s inými rozmermi, a to naruší rovnomernosť nášho konečného výsledku. Stiahnite a nainštalujte si Fotosizer (Inštalátor, 1 MB EXE) Pri inštalácii sa uistite, že zrušíte výber možnosti inštalácie panela s nástrojmi. Aplikácia je v poriadku, okrem toho. Kliknite na položku Pridať priečinok a vyhľadajte svoje obrázky, zadajte vlastnú veľkosť do polí Šírka a Výška (Ja som nastavil moju na 200 x 200), zrušte začiarknutie políčka Zachovať pomer strán. a nakoniec vyberte cieľový priečinok, najlepšie nový a iný ako priečinok s obrázkami bez zmeny veľkosti. Kliknite na položku Štart a počkajte, malo by to byť veľmi rýchle. Teraz môžete Fotosizer zatvoriť a starý priečinok odstrániť, ak si to želáte. To sa dá urobiť aj vo Photoshope s akciami, ak vieš ako. Cítim, že nemôžem stráviť ešte viac času vysvetľovaním, ako to zviera funguje.
Krok 5: Zostavenie plagátu vo Photoshope


Konečne je čas zbierať ovocie vašej práce! Po nejakej matematike to je.
Aby bol plagát symetrický, musíme mať pekné a rovnomerné množstvo obrázkov, takže ak máte v priečinku s zmenšenými obrázkami povedzme 317 súborov, odstráňte ich 17 tak, aby vám zostalo 300. Alebo, ak máte napríklad 355, môžete 5 vymazať a nechať hotový plagát mať 25 dole a 14 naprieč. Experiment. Otvorte Photoshop a uistite sa, že máte v Predvoľbách-> Jednotky a pravítka-> Pravítka vybraté pixely. Prejdite do ponuky Súbor a kliknite na položku Automatizovať-> Kontaktný list. Kliknite na tlačidlo Prehľadávať a vyhľadajte priečinok so zmenšenými obrázkami. Nechajte jednotky nastaviť na pixely a potom skúste vypočítať matematiku. V mojom priloženom príklade sú zmenšené obrázky 200 x 200 pixelov a je ich 50, a tak som prišiel na to, že vyskúšam podlhovastý plagát. 10 riadkov krát 200 pixelov je 2 000 pixelov, takže šírka by mala byť 2 000. 5 riadkov krát 200 pixelov je 1 000 pixelov, takže výška by mala byť 1 000. 5 krát 10 je 50, takže všetky obrázky sa zmestia na jednu stránku, ako vidíte vpravo v dialógovom okne, kde je uvedené „Stránka 1 z 1“. Keď sa v tom zorientujete, nebude to už také ťažké. Teraz stačí stlačiť tlačidlo OK a počítač nechať chvíľu stáť. Vykreslenie tohto príkladu trvalo asi dve minúty, ale akonáhle začnete používať niekoľko stoviek obalov, čakanie bude dlhšie. V prípade, že ich máte viac ako 400, môžem odporučiť zostavenie menších kúskov v danej chvíli a potom ich po zostavení zložiť. Dúfajme, že skončíte s niečím ako priložený príklad, len väčším.
Krok 6: Zostavenie plagátu v programe Picasa2

Toto je alternatívny spôsob, ako vykonať posledný krok montáže v prípade, že nemáte Photoshop, má menej možností a kontrolu nad konečným výsledkom, ale stále vám ponechá niečo, čo môžete použiť. Stiahnite si a nainštalujte program Picasa2 od spoločnosti Google (inštalátor, 5 MB EXE) Importujte priečinok s zmenšenými obrázkami do programu Picasa2.- Pomocník programu Picasa V priečinku vybratom na ľavom paneli kliknite na ponuku Vytvoriť-> Koláž obrázkov, vyberte Mriežku obrázku, kliknite na položku Vytvoriť, chvíľu počkajte a je hotovo. Skončíte so štvorcom obrázok, ktorý môžete otvoriť vo Photoshope a v prípade potreby orezať/zmeniť veľkosť.
Krok 7: Zhrnutie a niekoľko záverečných myšlienok

Pre pokročilejších používateľov je tu teda rýchly prehľad. 1. Skopírujte všetky súbory itc z priečinkov Moja hudba / iTunes / Album Artwork / Local2. Pripojte všetky súbory do jedného pomocou kópie /b * test.tes (/b je pre binárne kopírovanie) 3. Extrahujte súbory-p.webp
Odporúča:
Light-Up R2D2 Star Wars plagát: 15 krokov (s obrázkami)

Light-Up R2D2 Star Wars plagát: Vytvorte jednoduchý filmový plagát a dodajte svetlo a interaktivitu! Každý plagát so svietiacou postavou si zaslúži vrhnúť svetlo v skutočnom živote! Vykonajte to pomocou niekoľkých materiálov. Vašu izbu budú onedlho závidieť všetci milovníci filmu
Plagát na vibrovanie-piesne: 6 krokov

Vibračný plagát-piesne: Čo môžeme urobiť s plagátom? Viete si predstaviť, že by obrázok alebo plagát spievali alebo hovorili? Ako technický personál vás dnes naučím, ako urobiť plagát živým a zaujímavým. So svojimi obrázkami môžete dokonca interaktívne pracovať. Poďme sa pozrieť. Komunikácia
VYROBTE OBROVSKÝ LED VÁLEC „8 X 4 X 16“: 6 krokov (s obrázkami)
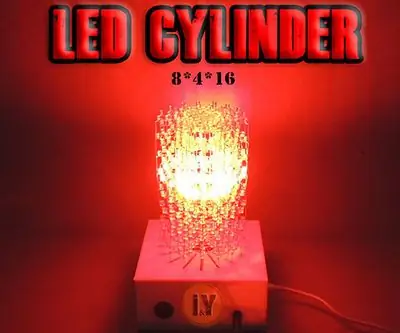
VYROBTE OBROVSKÝ LED VÁLEC „8 X 4 X 16“: Chcete vyrobiť obrovský LED valec? Ste na správnom mieste
Vytvorte obrovský LED znak! (Matica 24x8): 11 krokov (s obrázkami)

Vytvorte obrovský LED znak! (Matica 24x8): AKTUALIZÁCIA !! Schéma je ONLINE! AKTUALIZÁCIA 2 !! Kód je ONLINE! Tento projekt podrobne popisuje moje pomerne rýchle zostavenie matice 24x8. Moja inšpirácia pre tento projekt pochádza z matice Syst3mX s rozmermi 24x6. Matica 24 x 6 bola obrovská, ale bola pre mňa príliš malá, pretože
Pridanie predlohy albumu k službe iTunes: 4 kroky

Pridanie kresby albumu do služby iTunes: Je tu šanca, pretože nenávidíte všetky sivé obaly albumov vo svojom zariadení iPod, pretože ich kúpou chcete začať, takže " legálne " ste ich získali na webe na zdieľanie hudby (alebo možno na disku CD, ktoré ste mali) Takže vám ukážem, ako pridať albu
