
Obsah:
2025 Autor: John Day | [email protected]. Naposledy zmenené: 2025-01-23 15:06

Nedávno som prešiel z Qwerty na Dvořáka kvôli obavám z dlhodobého poškodenia zápästia. Asi po 5 týždňoch môžem celkom dobre písať na dotyk. Som však veľkým fanúšikom klávesových skratiek (najmä v aplikáciách, ako je Adobe Creative Suite), a ak musím položiť obe ruky na klávesnicu, aby som našiel jeden kľúč, nejakým spôsobom to porazí účel. Prípadne, ak potrebujete Na hĺbkové vyčistenie klávesnice Macbooku a odstránenie kľúčov môže byť táto technika užitočná.
Krok 1: Prehľad

V zásade teda existuje 5 krokov na kľúč:
1. vysuňte kryty klávesov 2. odstráňte z drôtu 3. preskupte kľúče 4. znova zapojte drôt 5. zatlačte kľúč na miesto Trvalo mi asi 45 metrov od začiatku do konca. Považoval som za najľahšie vykonať každý krok po rade (tj. Odstrániť spodný riadok, potom objednať dolný riadok, odstrániť stredný riadok, potom zmeniť poradie atď.). Ak neprepínate úlohy, môžete sa poriadne rozbehnúť. Na fotografii sú drôty zdvihnuté, aby sa nahradili kryty klávesov, a to naraz.
Krok 2: Vyklopte klávesové skratky


Posuňte dva ploché skrutkovače a potom ich otáčajte smerom von (t. J. Otáčajte proti smeru hodinových ručičiek vľavo a v smere hodinových ručičiek vpravo). To jemne odpojí plastové spony bez toho, aby sa odpojil drôt.
Nožnicový mechanizmus je odpojený, ale drôt je stále pripevnený.
Krok 3: Odstráňte kryt kľúča z drôtu

Jemným potiahnutím odpojte drôt, jeden po druhom.
Krok 4: Zmeňte poradie kľúčov

Keď som zložil kryty kľúčov, usporiadal som ich tak, aby sa dali ľahko znova pripevniť. Moja klávesnica USB (už Dvorak) bola užitočná referencia.
Krok 5: Znova pripojte drôt

Najľahšie je zarovnať drôt s drážkou medzi okrajom kľúča a sponou a potom ho zasunúť na miesto
Zaháknite drôt za dve väčšie spony a potom jemne zatlačte na miesto.
Krok 6: Zatlačte kľúč na miesto
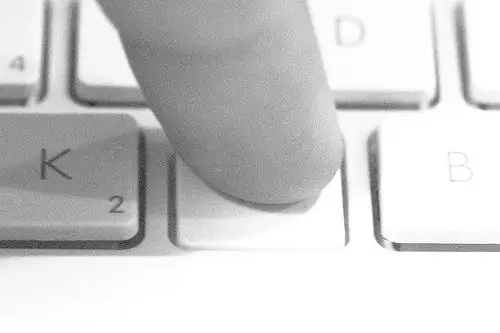
Akonáhle je drôt opäť pripojený, vráťte ho na miesto a stlačením znova zapnite nožnicový mechanizmus.
Krok 7: Hotovo

To je všetko! Hotovo!
Ach, nemapovali ste klávesnicu v softvéri? Čítajte ďalej…
Krok 8: Povoliť Dvorak v System Preferences> International
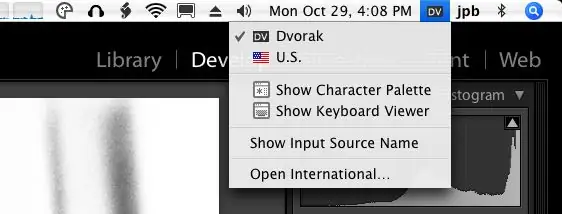
Medzinárodné "src =" https://content.instructables.com/ORIG/FH7/LP6Z/F82EZK6T/FH7LP6ZF82EZK6T-p.webp
International "src =" {{file.large_url | add: 'auto = webp & frame = 1 & height = 300' %} ">
„Systémové predvoľby“nájdete v ponuke Apple vľavo hore (okrem iných miest …)
1. Povoliť Dvorak (začiarkavacie políčko) 2. Použiť jeden vstupný zdroj (prepínač) 3. Zobraziť vstup na paneli s ponukami (začiarkavacie políčko)
Krok 9: Prepnite rozloženie
Teraz môžete prepínať na paneli s ponukami.
A áno, teraz ste naozaj hotoví!
Odporúča:
Niekoľko jednoduchých komponentov, urobte si svojpomocne elektronickú klávesnicu: 6 krokov

Niekoľko jednoduchých komponentov, urobte si sám a elektronická klávesnica: časovač 555 1 tlačidlo × 81 kondenzátor 100 nF Rôzne odpory: 390 Ω, 620 Ω, 910 Ω, 1 kΩ × 2, 1,1 kΩ, 1,3 kΩ, 1,5 kΩ, 6,2 kΩ. 1 bzučiak22AWG inštalačný drôt1 9V konektor batérie1 nepájivá doska1 9V batéria
Premeňte svoju klávesnicu QWERTY na CYRLLICKÉ (Для Россиян) WINDOWS alebo ANDROID: 4 kroky

Premeňte svoju QWERTY klávesnicu na CYRLLICKÉ (Для Россиян) WINDOWS alebo ANDROID: Toto je veľmi jednoduchý návod pre tých, ktorí chcú svoje (vlastne akékoľvek) klávesnice previesť na ruskú/azbuku. Čo urobíme, nie je trvalá aplikácia a kedykoľvek sa môžete prepnúť späť na pôvodné nastavenia klávesnice
Premeňte Commodore 64 na klávesnicu Bluetooth IOS: 6 krokov (s obrázkami)

Premeňte Commodore 64 na klávesnicu Bluetooth IOS: Tento návod popisuje, ako zmeniť počítač Commodore 64 na klávesnicu bluetooth. Zahŕňa naprogramovanie mikroovládača s Arduino IDE a zostavu dosky plošných spojov. Potrebné zásoby (niektoré sú voliteľné): Commodore 64 s
Nechajte klávesnicu CASIO fungovať na power banke: 8 krokov (s obrázkami)

Nechajte klávesnicu CASIO fungovať na power banke: Mám starý CASIO CT-636, ktorý funguje s 9V adaptérom ALEBO 6 batériami veľkosti D. Nie je dodávaný s adaptérom, musíte ho poskytnúť a uistite sa, že sa dá prepnúť na negatívny vnútorný, pozitívny vonkajší-čo je starý štandard sudového vývevy
Premeňte klávesnicu z Din na Mini-Din bez adaptéra: 5 krokov

Premeňte klávesnicu z Din na Mini-Din bez adaptéra: Čo teda robiť s dvoma klávesnicami, spájkovačkou a minimálnym plytvaním medzi skúškami CS. Čo hovoríte na transplantáciu kábla klávesnice? Potrebujete: Dve klávesnice, jedna staršia s konektorom DIN, druhá novšia s konektorom mini DIN / PS2 Spájkovačka
