
Obsah:
2025 Autor: John Day | [email protected]. Naposledy zmenené: 2025-01-23 15:06

Prevediem vás krokmi potrebnými na šifrovanie jednotky USB pomocou bezplatného šifrovacieho nástroja TrueCrypt. V tomto návode použijem ako príklad systém Windows XP, ale TrueCrypt pobeží aj na Linuxe a OS X.
Krok 1: Materiály

K tomuto návodu budete potrebovať nasledovné: USB disk s operačným systémom Windows 2000, XP alebo Vistaa kópiu TrueCrypt 5.0, ktorú je možné stiahnuť tu
Krok 2: Naformátujte jednotku USB



V tomto prípade použijeme 8 Gb USB disk. Ak používate veľkú jednotku USB a chcete vytvoriť šifrovaný zväzok, ktorý je väčší ako 4 Gb, budete musieť disk naformátovať pomocou systému súborov NTFS, pretože server Fat32 nemôže podporovať súbory väčšie ako 4 Gb. Ak chcete formátovať vymeniteľnú jednotku ako NTFS, budeme musieť mierne vyladiť nastavenia: 1. Pravým tlačidlom myši kliknite na Tento počítač na ploche a zvoľte vlastnosti2. Kliknite na kartu Hardvér 3. Kliknite na tlačidlo Správca zariadení4. Kliknite na symbol + vedľa položky Disk Drives5. Vyberte svoj USB disk 6. Kliknite pravým tlačidlom myši a zvoľte vlastnosti7. Kliknite na kartu Zásady8. Kliknite na prepínač Optimalizovať pre výkon9. Kliknite na OK a zatvorte okno Správca zariadení10. Kliknite na tlačidlo OK v okne Vlastnosti systému Teraz naformátujeme disk: VAROVANIE: Formátovaním disku sa zničia všetky údaje na ňom (duh) 1. Dvakrát kliknite na položku Tento počítač na pracovnej ploche2. Vyberte svoj USB disk 3. Kliknite pravým tlačidlom myši a zvoľte Format4. V rozbaľovacom zozname v časti Systém súborov vyberte NTFS5. V časti Možnosti formátu začiarknite políčko Rýchle formátovanie6. Kliknite na tlačidlo Štart 7. Vo výstražnom dialógovom okne kliknite na tlačidlo OK8. V dialógovom okne Formátovanie dokončené kliknite na tlačidlo OK9. V okne Formát kliknite na položku Zavrieť
Krok 3: Nainštalujte TrueCrypt do počítača

Spustite inštalátor pre TrueCrypt, ktorý ste si stiahli v kroku 1. Pokiaľ nemáte dôvod ich zmeniť pre svoje zariadenie, predvolené nastavenia inštalácie budú fungovať dobre.
Krok 4: Konfigurujte nastavenia disku Traveler Disk



Teraz nakonfigurujeme USB disk ako Traveler Disk. Tým sa prenosná kópia TrueCrypt umiestni do nešifrovanej časti jednotky, aby bolo k šifrovanému zväzku prístup v systémoch, v ktorých nie je nainštalovaný TrueCrypt. Poznámka: Ak chcete používať prenosnú kópiu TrueCrypt, musíte mať práva správcu na stroji. Ak nemáte práva správcu, TrueCrypt nemôže nainštalovať potrebný ovládač na otvorenie šifrovaného zväzku. Spustite Truecrypt.2. V ponuke Nástroje vyberte položku Traveler Disk Setup3. Do nižšie uvedeného poľa Vytvoriť súbory na disku traveler zadajte písmeno jednotky USB, v mojom prípade E: / 4. V konfigurácii automatického spustenia kliknite na prepínač Auto-Mount5. V časti Pripojiť zväzok TrueCrypt zadajte požadovaný názov zväzku, v tomto prípade som použil zväzok. Uistite sa, že si pamätáte, čo ste tu použili, pretože to budeme potrebovať neskôr.6. Kliknite na tlačidlo Vytvoriť 7. V dialógovom okne Vytvorenie kliknite na tlačidlo OK
Krok 5: Vytvorte šifrovaný zväzok



Teraz vytvoríme šifrovaný zväzok.
1. Kliknite na Nástroje, potom vyberte Sprievodcu vytvorením zväzku 2. Kliknite na prepínač Vytvoriť súborový kontajner, potom kliknite na Ďalej 3. Kliknite na prepínač Štandardný zväzok TrueCrypt, potom kliknite na Ďalej 4. Kliknite na Vybrať súbor 5. Prejdite na USB disk. Mali by ste vidieť priečinok TrueCrypt, ktorý tu bol vytvorený v predchádzajúcom kroku. Do poľa Názov súboru zadajte ROVNAKÝ názov zväzku, ktorý ste predtým použili v nastaveniach Traveler, potom kliknite na tlačidlo Uložiť. 6. Kliknite na Ďalej 7. Kliknite na Ďalej 8. V dialógovom okne Veľkosť zväzku zadajte veľkosť v MB, ktorú má mať šifrovaný oddiel. Rád ponechám trochu miesta navyše, aby som v prípade potreby mohol na disk uložiť niekoľko nezašifrovaných súborov. Kliknite na Ďalej 9. Dvakrát zadajte heslo pre šifrovaný zväzok. Ak použijete heslo kratšie ako 20 znakov, inštalátor sa na vás bude sťažovať, že používate slabé heslo. Kliknite na Ďalej. 10. Kliknite na tlačidlo Formátovať. V závislosti od veľkosti zväzku a vášho zariadenia uvidíte formát zväzku približne 10 minút až hodinu. 11. Kliknite na tlačidlo OK
Krok 6: Pripojte šifrovaný zväzok



Existujú dva spôsoby pripojenia šifrovaného zväzku, automaticky alebo manuálne. Po použití ktorejkoľvek z týchto metód by sa malo zväzok zobraziť ako prvé dostupné písmeno jednotky. Šifrovaný zväzok teraz môžete používať ako na bežnom disku.
Automaticky: To vyžaduje, aby ste mali zapnuté automatické prehrávanie. 1. Pri prvom zapojení jednotky USB sa zobrazí dialógové okno s otázkou, čo má byť predvolená akcia. Jednou z uvedených možností bude Pripojiť zväzok TrueCrypt. Kliknite na toto a potom na tlačidlo OK. 2. Teraz by ste mali vidieť dialógové okno TrueCrypt so žiadosťou o zadanie hesla. Zadajte heslo a potom kliknite na tlačidlo OK. Ručne: Ak máte vypnuté automatické prehrávanie, budete musieť šifrovaný zväzok pripojiť manuálne. 1. Spustite aplikáciu TrueCrypt a potom kliknite na tlačidlo Vybrať súbor. 2. Prejdite na jednotku USB, vyberte súbor šifrovaného zväzku a kliknite na tlačidlo OK. 3. Kliknite na tlačidlo Mount. 4. Zadajte heslo pre šifrovaný zväzok a potom kliknite na tlačidlo OK.
Krok 7: Odpojte šifrovaný zväzok



Ak chcete šifrovaný zväzok odpojiť, kliknite pravým tlačidlom myši na ikonu TrueCrypt na paneli vedľa hodín a zvoľte možnosť Odpojiť a akékoľvek písmeno jednotky, ktoré šifrovaný zväzok používa, v tomto prípade Z: \. Alternatívne môžete vybrať možnosť Odpojiť všetky pripojené zväzky. UPOZORNENIE: Pamätáte si nastavenie NTFS, ktoré sme na začiatku úplne zmenili? To znamená, že po vypnutí šifrovaného zväzku nemôžete iba vytiahnuť USB disk. Toto je rýchly spôsob, ako poškodiť celý zväzok. Pred odstránením jednotky USB musíte vypnúť. Ak to chcete urobiť, kliknite na zelenú šípku v zásobníku vedľa hodín, vyberte položku Bezpečne odstrániť hardvér, v zozname vyhľadajte jednotku USB a kliknite na tlačidlo Zastaviť. Ak sa zobrazí správa, že zariadenie nemožno zastaviť, skúste ukončiť aplikáciu TrueCryptm a potom to skúste znova. Ak sa zariadenie stále nezastaví, počkajte 5 minút a potom to skúste ešte raz. Ak sa stále nespustí, vypnite zariadenie a odpojte jednotku USB.
Odporúča:
WAC (PRECHÁDZKA A NABÍJACÍ GADGET) - Opätovné použitie starej jednotky CD: 6 krokov

WAC (WALK AND CHARGE GADGET) - Opätovné použitie starej jednotky CD: Ahoj všetci, som Chris, študent triedy XI a toto je môj prvý návod. Tento projekt som vytvoril, keď som mal 11 rokov (bol som príliš plachý na to, aby som zverejňoval svoje projekty, aby som ich ukázal všetkým)*Ospravedlňujeme sa za chyby. Angličtina nie je môj rodný jazyk
Šifrovanie/dešifrovanie jednoduchých správ pomocou programu Poznámkový blok: 5 krokov
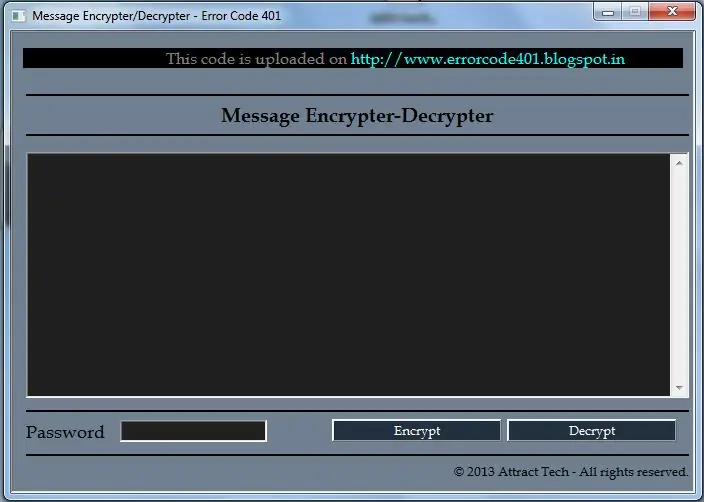
Vytvorte šifrovanie/dešifrovanie jednoduchých správ pomocou programu Poznámkový blok: Dobrý deň, s touto jednoduchou aplikáciou HTML môžete svoju správu šifrovať a dešifrovať pomocou hesla. Najprv vám ukážem, ako ho vytvoriť, a potom vám ukážem, ako ho používať. Začnime
Softvér na šifrovanie/dešifrovanie zabezpečenia Python: 3 kroky
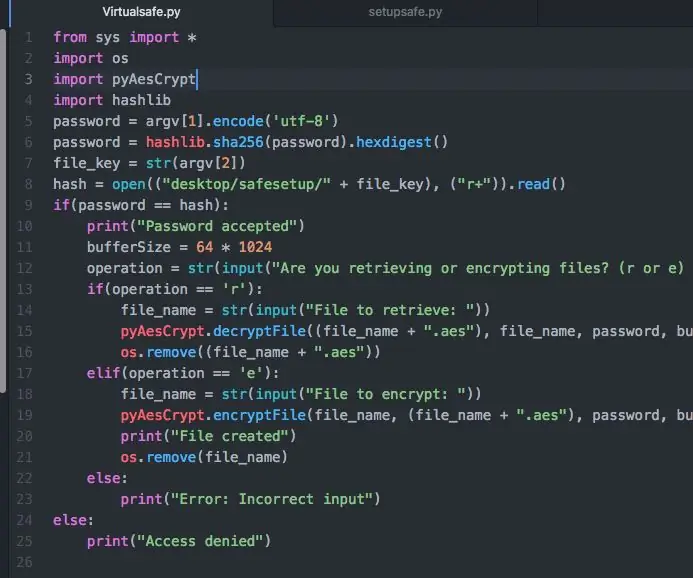
Softvér na šifrovanie/dešifrovanie zabezpečenia Python: V tomto návode vám ukážem, ako s niektorým jednoduchým jazykom Python môžete zaistiť bezpečnosť svojich súborov pomocou priemyselného štandardu AES. Požiadavky:- knižnica Python 3.7- knižnica PyAesCrypt- knižnica hashlib Ak tieto knižnice nemáte, dá sa ľahko nainštalovať
Ako používať jednotky USB v systéme Windows 98: 5 krokov

Ako používať USB disky v systéme Windows 98: Keď som bol dieťa, moje prvé skúsenosti s počítačmi boli so systémom Windows 98. Pamätám si, že som v obchode Print Shop robil veci ako solitaire a výrobu darčekových kariet svojich starých rodičov. Časy sa od čias W98 veľmi zmenili a jednou z týchto zmien je
USB chladiaci ventilátor (zo zlomenej jednotky): 8 krokov

USB chladiaci ventilátor (zo zlomeného disku): Jednoduchý krok za krokom Výukový program vysvetľujúci, ako môžete vytvoriť " USB chladiaci ventilátor " pre váš notebook/stolný počítač/čokoľvek zo starej alebo pokazenej jednotky cd-rom. Užite si to. Môžete sa riadiť týmto pokynom alebo si len pozrieť verziu videa:
