
Obsah:
- Autor John Day [email protected].
- Public 2024-01-30 12:01.
- Naposledy zmenené 2025-01-23 15:06.


Asistent Google pre Raspberry Pi!
Krok 1: Zhromažďovanie materiálov a nástrojov



- Raspberry Pi 3 Model B (Môžete použiť aj inú verziu Raspberry Pi, ale na spustenie potrebujete Wi-Fi)
- 8 GB karta Micro SD
- Čítačka kariet Micro SD
- USB mikrofón
- USB reproduktory
- Rozbočovač jack 3,5 mm
- 5V 2A USB napájací adaptér
- Micro USB kábel
- Prepojovacie káble medzi ženami a mužmi
- Breadboard
- LED diódy (ľubovoľnej farby)
- Skrutkovač Phillips
- Skrutky Phillips
- Elektrická páska
- Spájkovačka a stojan
- Spájkovacie olovo
- Drôtová rezačka
- Džbán na kečup (už som ho nakrájal:))
- Rezistor 100/150/330 ohmov
Krok 2: Výmena karty Raspbian na kartu Micro SD

- Stiahnite si Raspbian alebo Raspbian Lite
- Stiahnite a nainštalujte Etcher
- Pripojte čítačku kariet Micro SD s vloženou kartou Micro SD.
- Otvorte Etcher
- Kliknite na položku Vybrať obrázok a vyhľadajte umiestnenie sťahovania Raspbian/RaspbianLite Zip
- Kliknite na položku Vybrať disk a nájdite jednotku čítačky kariet micro sd.
- Potom nakoniec kliknite na „Flash!“
To môže trvať 10-30 minút, takže si sadnite, relaxujte a jedzte koláč:)
Krok 3: Zapnite Raspberry Pi

Teraz, keď flashujeme kartu micro sd, teraz môžeme spustiť toto malinové pi na raspbian:)
Pripojte malinový pi k monitoru pomocou kábla HDMI.
Krok 4: Inštalácia programu GassistPi



Teraz, keď naštartujete svoje malinové pi, môžete teraz ísť do tohto úložiska Github GassistPi a môžete sa tiež riadiť tam uvedeným sprievodcom.
1. Otvorte terminál a klonujte úložisko
klon git
2. Aktualizujte OS a jadro
sudo apt-get aktualizácia
sudo apt-get install raspberrypi-kernel
3. Reštartujte počítač Raspberry Pi Po spustení znova otvorte terminál a spustite tento príkaz, pretože použijeme USB mikrofón a vstavaný zvukový konektor (PRED VYKONANÍM PRÍKAZU NAPÁJAJTE najskôr USB mikrofón a REPRODUKTOR)
sudo chmod +x /home/pi/GassistPi/audio-drivers/USB-MIC-JACK/scripts/usb-mic-onboard-jack.sh
sudo /home/pi/GassistPi/audio-drivers/USB-MIC-JACK/scripts/usb-mic-onboard-jack.sh
4. Stiahnite si súbor poverení-.json (informácie o vytvorení poverení nájdete v tomto dokumente
5. Umiestnite súbor.json do adresára/home/pi
6. Premenujte ho na assistant.json
7. Použitie jednoriadkového inštalátora na inštaláciu závislostí Google Assistant a Snowboy Používatelia Pi3 a Armv7 používajú inštalátor „gassist-installer-pi3.sh“a používatelia Pi Zero, Pi A a Pi 1 B+ používajú „gassist-installer-pi -zero.sh inštalátor. Inštalátor Snowboy je spoločný pre obidva
7.1 Nastaviť inštalátory ako spustiteľné
sudo chmod +x /home/pi/GassistPi/scripts/gassist-installer-pi3.sh
sudo chmod +x /home/pi/GassistPi/scripts/gassist-installer-pi-zero.sh sudo chmod +x /home/pi/GassistPi/scripts/snowboy-deps-installer.sh
7.2 Spustite inštalátory (Najprv spustite inštalátor snowboyov. Neponáhľajte sa a nespúšťajte ich súbežne, spustite ich jeden po druhom.
sudo /home/pi/GassistPi/scripts/snowboy-deps-installer.sh
sudo /home/pi/GassistPi/scripts/gassist-installer-pi-zero.sh sudo /home/pi/GassistPi/scripts/gassist-installer-pi3.sh
8. Skopírujte odkaz na overenie asistenta Google z terminálu a autorizujte ho pomocou svojho účtu Google
9. Skopírujte autorizačný kód z prehliadača na terminál a stlačte kláves enter
10. Prejdite do prostredia a vyskúšajte asistenta Google podľa svojej nástenky
zdroj env/bin/aktivovať
google-assistant-demo (povedzte kľúčové slovo „ok google“) alebo zdroj env/bin/aktivujte googlesamples-assistant-pushtotalk
11. Aby sa náš asistent Google automaticky spustil, keď je malinový pi zapnutý, spustite tieto príkazy
sudo chmod +x /home/pi/GassistPi/scripts/service-installer.sh
sudo /home/pi/GassistPi/scripts/service-installer.sh sudo systemctl enable gassistpi-ok-google.service sudo systemctl enable snowboy.service sudo systemctl start gassistpi-ok-google.service sudo systemctl start snowboy.service
12. Reštartujte svoj malinový pi a váš asistent Google sa automaticky spustí
Krok 5: Prispôsobenie vášho GassistPi



Aby sme pocítili skutočný „domov Google“, pridáme vlastné zvuky a odozvu LED.
Zmena zvukov
Stiahnite si moje vlastné zvuky
1. Vložte stiahnuté zvuky do/home/pi/GassistPi/sample-audio-files
2. Teraz choďte na/home/pi/GassistPi/src potom otvorte main.py
3. Nájdite a nahraďte Startup.wav na on.wav
4. Nájdite a nahraďte Fb.wav, aby ste odpovedali.wav
5. Potom uložte
Pridanie reakcie na LED svetlá
V GassistPi je pin 05 a pin 06 asistentom Google, ktorý počúva a odpovedá, ale pridáme ďalšie LED diódy, ktoré nás budú informovať, ak sa spustí asistent Google
V main.py pridáme piny #Indikátora
GPIO.setup (13, GPIO. OUT)
GPIO.output (13, GPIO. HIGH)
V ON_CONVERSATION_TURN_STARTED pridajte tento riadok
GPIO.output (13, GPIO. LOW)
V ON_CONVERSATION_TURN_STARTED pridajte tento riadok
GPIO.output (13, GPIO. HIGH)
Môžete si stiahnuť súbor main.py a nahradiť súbor main.py v adresári/home/pi/GassistPi/src
Krok 6: Príloha



Viem, že môžete vytvoriť oveľa krajšiu prílohu:), ale ukážem vám, ako túto prílohu vyrobím pre svojho asistenta Google:)
LED diódy prenášam z prepojovacieho panelu na prepojovací kábel medzi ženami a ženami.
Môj otec mi pomáha píliť šrotové drevo pre základňu a stred pre ohradu.
Na základné drevo som naň pripevnil 1 reproduktor.
Do stredného dreva som pripevnil 2 reproduktory v spodnej časti a malinový pi v hornej časti
LED diódy, na ich pripevnenie v hornej časti krytu používam horúce lepidlo
Pokiaľ ide o otvory pre reproduktory a otvory pre mikrofón, použijem spájkovačku otvory v spodnej časti krytu a 2 otvory v hornej časti.
Krok 7: Záver
Výroba tohto projektu stála menej ako 50 dolárov (2563,70 PHP).
Tento projekt GassistPi vám môže tiež pomôcť zautomatizovať váš dom. Môže spustiť relé zapnutia/vypnutia.
Do tohto projektu som tiež pridal LightshowPi (https://lightshowpi.org/), takže keď na ňom budem hrať hudbu, svetlá ho budú nasledovať:)
Ak je tento projekt úžasný, hlasujte v tomto príspevku v súťaži „Raspberry Pi“a „Wireless“:) Ďakujeme!
Odporúča:
Shelly - Domoticz - Aqara - Domovská stránka Google: 4 kroky

Shelly - Domoticz - Aqara - Domov Google: Doma používam Domoticz na vytvorenie inteligentného domu. Domoticz je systém automatizácie domácnosti, ktorý vám umožní monitorovať a konfigurovať rôzne zariadenia, ako sú: svetlá, spínače, rôzne senzory/merače ako teplota, dážď, vietor, UV, Electra, plyn, voda a
Webová stránka Node.js, časť 2: 7 krokov

Webová stránka Node.js Časť 2: Vitajte v ČASTI 2 !! Toto je časť 2 môjho tutoriálu k webovej aplikácii Node.js. Tento návod som rozdelil na dve časti, pretože oddeľuje tých, ktorí potrebujú stručný úvod, a tých, ktorí chcú úplný návod na webovej stránke. Prejdem
Webová stránka ESP8266-01: 6 krokov
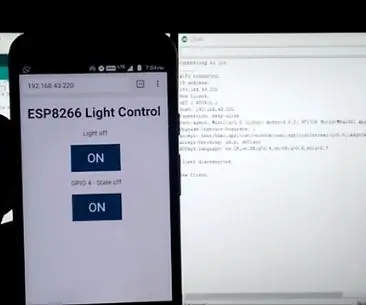
Webová stránka ESP8266-01: Ahoj všetci. Dnes sa v tomto článku naučíme vytvoriť webovú stránku pre ESP8266-01. Vytvorenie tohto projektu je veľmi jednoduché a trvá iba niekoľko minút. Obvod je tiež jednoduchý a kód je ľahko zrozumiteľný. IDE Arduino použijeme na
Webová stránka Bare Bones: 10 krokov

Webová stránka Bare Bones: Dnes vytvoríme veľmi jednoduchú webovú stránku s holými kosťami od začiatku. Budeme hovoriť o prvkoch HTML, úprave vašej webovej stránky (farby, písma, zarovnanie atď.) A nakoniec o tom, ako do nej vložiť obrázok! Na konci tohto pokynu
Webová stránka pre optimálne stereografické zobrazenie: 7 krokov

Webová stránka pre optimálne stereografické zobrazenie: Nenamáhajte sa pri prezeraní stereo grafických obrazov. Upravte obrázky
