
Obsah:
- Krok 1: Komunikačné prepojenie
- Krok 2: Dve časti VI - predný panel a diagram
- Krok 3: Zistenie hardvéru a spustenie LabVIEW
- Krok 4: Navrhovanie predného panela
- Krok 5: Navrhovanie predného panela
- Krok 6: Navrhovanie predného panela
- Krok 7: Návrh panela diagramov
- Krok 8: Návrh panelu diagramov
- Krok 9: Návrh panelu diagramov
- Krok 10: Navrhovanie panela diagramov
- Krok 11: Návrh panela diagramov
- Krok 12: Návrh panelu diagramov
- Krok 13: Návrh panelu diagramov
- Krok 14: Návrh panelu diagramov
- Krok 15: Návrh panela diagramov
- Krok 16: Návrh panela diagramov
2025 Autor: John Day | [email protected]. Naposledy zmenené: 2025-01-23 15:06

Hardvér DAQ (Data Acquisition) poskytuje jednoduché rozhranie na prenos analógových/digitálnych signálov do vášho počítača a na spracovanie získaného signálu sa používa softvér LabVIEW. Napríklad môžete pripojiť termočlánkový snímač k modulu DAQ prostredníctvom analógového vstupného kanála a pomocou LabVIEW VI načítať / zobrazovať aktuálnu teplotu. V tomto tutoriáli zostrojím virtuálny nástroj na zber údajov (VI) v LabVIEW pre modul MiniLab1008 DAQ. Tu uvedené informácie uľahčia pochopenie softvéru LabVIEW a hardvéru na zber údajov. LabVIEW je ochranná známka spoločnosti National Instruments Corporation (NI) a hardvér na získavanie údajov, ktorý používame, pochádza od spoločnosti Measurement Computing (MCC). Náklady na modul USB DAQ Minilab1008 USB sa pohybujú okolo 129 dolárov. Ďalšie informácie o MiniLab1008 nájdete na stránke MCC: https:// www.measurementcomputing.com/Viac na stránke NI nájdete ďalšie informácie o LabVIEW:
Krok 1: Komunikačné prepojenie

Ovládače dodávané s modulmi DAQ Measurement Computing (MCC) neponúkajú priame ovládanie hardvéru zo softvéru LabVIEW. Na komunikáciu s LabVIEW potrebujeme univerzálnu knižnicu. Hierarchické komunikačné prepojenie medzi LabVIEW a MCC Minilab1008 DAQ nájdete na obrázku 1.1.
Krok 2: Dve časti VI - predný panel a diagram

VI majú dve časti: panel a diagram. Panel pripomína predný panel nástroja a v schéme sa spájajú rôzne komponenty. Tento VI bude získavať údaje zo zadaného kanála a zobrazovať ich na prednom paneli. LabVIEW neobsahuje žiadne textové programovanie. Po dokončení by VI malo vyzerať ako na obrázku 1:
Krok 3: Zistenie hardvéru a spustenie LabVIEW
Kliknutím spustíte softvér InstaCal z programu Measurement Computing. Je to nevyhnutné, pretože by to umožnilo počítaču detekovať pripojený hardvér DAQ. Kliknutím na pracovnú plochu spustíte LabVIEW. Kliknutím na NewVI spustíte novú aplikáciu VI.
Krok 4: Navrhovanie predného panela

Aby zber údajov fungoval, musíme v VI. Poskytnúť ovládacie prvky, funkcie a indikátory. Ovládacie prvky nám umožňujú meniť hodnotu parametrov, indikátory nám umožňujú grafovať a mapovať údaje a funkcie zaisťujú spracovanie alebo vstupno -výstupnú kontrolu získaných údajov. Krok 1 - Pridanie digitálneho ovládania Preskúmajte ponuku Ovládacie prvky. V číselnom okne zvoľte DIGITÁLNE OVLÁDANIE, ako je znázornené na obr. 2. Na paneli sa zobrazí pole, ktoré označte ako „Board #“. Tento postup zopakujte 3 -krát a pridajte ďalšie digitálne ovládanie a označte ich ako Sample Rate, Low Channel a High Channel.. Tieto ovládacie prvky nám umožnia zadať číselné hodnoty pre dosku na zber údajov Minilab1008
Krok 5: Navrhovanie predného panela

Krok 2 - Pridanie ovládacieho prvku pre chybové správy LabVIEW číta pomocou ovládača chýb zo sady reťazcov. V ponuke String & Path Controls, ako je znázornené na obr. 3, vyberte Indikátor reťazca a označte ho ako chybové hlásenie. Nezabudnite, že toto je okno pre chybové správy týkajúce sa stavu hardvéru.
Krok 6: Navrhovanie predného panela

Krok 3 - Výber grafu na vykreslenie Ak chcete vykresliť získané údaje, prejdite do ponuky GRAF, ako je znázornené na obr. 4, vyberte položku WAVEFORMGRAPH a označte ju ako Zobraziť. POZNÁMKA: Pri manipulácii s predmetmi G môže predný panel vyzerať ako na obrázku 1.
Krok 7: Návrh panela diagramov

Kliknite na diagramovú časť VI. Všimnete si ďalšiu plávajúcu paletu s názvom Funkcie. Táto paleta má množstvo funkcií a pomocných VI, ktoré riadia všetky aspekty dosky alebo modulu DAQ a meranie a spracovanie signálu. Ak ste označili všetky číselné ovládače a indikátory, potom nájdete ich svorky na schéme zodpovedajúcim spôsobom označené. V prípade, že ste zabudli označiť číslicu a reťazce tak, ako ste ich vložili na predný panel, môže to byť mätúce. Pri výbere terminálu kliknite pravým tlačidlom myši a v ponuke zvoľte „Nájsť terminál“. Alternatívne môžete dvakrát kliknúť na terminál v diagrame a bude ukazovať na ovládací prvok na prednom paneli. Ak sa chcete dostať k diagramu, prejdite do ponuky systému Windows a vyberte položku ZOBRAZIŤ SCHÉMA. Diagram by mal vyzerať ako na obrázku 5:
Krok 8: Návrh panelu diagramov

Ak chcete zmeniť číselné zobrazenie, ako je znázornené na obrázku 5., kliknite pravým tlačidlom myši na číselné pole a z ponuky Zastúpenie zmeňte typ číselného čísla ako je uvedené nižšie:
Krok 9: Návrh panelu diagramov


Krok 1 - Pridanie funkcie analógového vstupu Z ponuky funkcií vyberte ikonu MCC a zvoľte vstup AlnScFg z analógového vstupu, ako je znázornené na obr. 6 UPOZORNENIE: Ak chcete zapnúť HELP, v ponuke Pomocník zvoľte Zobraziť pomoc. Keď umiestnite myš na ľubovoľnú časť diagramu, na obrazovke sa zobrazí pomocné okno. Napríklad pomoc pre "AInScFg" je zobrazená ako na obrázku 7.
Krok 10: Navrhovanie panela diagramov


Krok 2 - Pridanie funkcií na úpravu signálu
Krok 11: Návrh panela diagramov


Krok 3 - Pridanie správy o chybových správach V ponuke Funkcie vyberte položku MCC a zvoľte ErrMsg z MISC (kalibrácia a konfigurácia), ako je znázornené na obr. 10 Na obr. 11 je zobrazená pomoc pre funkciu „Err Msg“.
Krok 12: Návrh panelu diagramov

Krok 4 - Numerická konštanta V ponuke Funkcie vyberte položku Numerická a zvoľte Číselná konštanta, ako je znázornené na obr. 12. Poznámka: 'Do poľa s konštantou zadajte číselnú hodnotu 1000. Opakujte krok 4 a zadajte hodnotu 0. Dôvod, prečo to robíme, je poskytnúť vstup pre počet vzoriek, ktoré sa majú zhromaždiť, a tiež poskytnúť vstup pre to (čas spustenia tvaru vlny). Ďalšie informácie nájdete na obrázku 18.
Krok 13: Návrh panelu diagramov

Krok 5 - Ring Constant Z ponuky Functions zvoľte Numeric a zvoľte Ring Constant, ako je znázornené na obr. 13. Poznámka: Do prvého poľa konštanty zadajte nenaprogramovateľný text a potom do druhého poľa konštanty zadajte číselnú hodnotu+-10V. Ak chcete pridať druhé pole, kliknite pravým tlačidlom na pole a v ponuke vyberte položku Pridať položku za a potom zadajte +-10V. Dôvod, prečo to robíme, je poskytnúť vstup do rozsahu. Toto sa používa na zber A/D vzorky. Rozsah vstupného napätia pre lineárnu prevádzku, režim s jedným koncom pre MiniLAB1008 je ± 10 Vmax.
Krok 14: Návrh panelu diagramov


Krok 6 - Zostavenie krivky V ponuke Funkcie vyberte položku Vlnový priebeh a zvoľte Zostaviť priebeh, ako je znázornené na obr. 14. Dôvod, prečo vytvárame vlastný priebeh, je, že musíme prispôsobiť mierku osi x. Zmena osi X na zobrazenie času by nám pomohla vizualizovať graf komplexným spôsobom. Po vložení komponentu krivky zostavenia potiahnite stredný koniec, aby vyzeral tak, ako je to znázornené v žltom poli nižšie: Poznámka: Ak chcete pretiahnuť a zväčšiť stredný koniec, vyberte na palete Nástroje kurzor Poloha/veľkosť. je znázornený na obr.
Krok 15: Návrh panela diagramov


Posledný krok - prepojenie políčok V tomto bode je dôležité porozumieť nástrojovej lište. Panel s nástrojmi sa používa na výber rôznych nástrojov. Na obr. 16 je popis panela s nástrojmi. Pri navrhovaní diagramu si zapamätajte nasledujúce pravidlá: Pre každú funkciu alebo sub-VI sú jej vstupy vždy vľavo a výstupy vždy vpravo. Ak sa chcete pozrieť na všetky pripojenia, prejdite do ponuky Pomocník a zvoľte „Zobraziť pomocníka“. Keď je pomocník zapnutý, pri presúvaní nástroja na úpravy na funkciu/sub-VI sa zobrazí obrazovka pomocníka. Keď je drôtený nástroj umiestnený nad funkciou alebo sub-VI, terminály funkcií sa rozsvietia so zvýraznenými spojmi. To uľahčuje pripojenie vodiča k príslušným svorkám. Ak sú spojenia medzi dvoma funkciami/podskupinami VI nekompatibilné, medzi spojeniami sa objaví bodkovaná (-----) čiara a nie plná čiara. To znamená, že drôtové pripojenie prenáša nekompatibilné údaje (napr. Pole k číslu alebo klaster k poľu). Znova skontrolujte zapojenia pomocou obrazovky "Pomocník" alebo sa pozrite na obr. 18. Pomocou drôteného nástroja pripojte príslušné ovládacie prvky k podskupine VI, ako je znázornené na obr. 18. Pripojte grafický indikátor ku koncu stavby. Po dokončení implementácie bude panel s nástrojmi zobrazovať stav VI. Ako už bolo povedané, ak je pripojenie zlé alebo nie je vhodné, zobrazí sa na diagrame prerušovanou čiarou. Ak nie sú svorky správne pripojené, na paneli s nástrojmi sa zobrazí stav podľa obrázku 17.
Krok 16: Návrh panela diagramov


Posledný krok Po dokončení a ak je zapojenie správne, schéma by mala vyzerať ako na obr. 18. Existuje niekoľko ďalších voliteľných komponentov a zapojenie, ktoré vidíte na diagrame: Po pripojení všetkých vodičov podľa obr. 18, pokračujte na predný panel a vyplňte príslušné informácie na prednom paneli, ako je popísané nižšie: Testovanie nízkeho a vysokého kanála ako 0 na ovládanie kanála. Upravte generátor svojich funkcií tak, aby produkoval sínusový signál 100 Hz, 2v pp. V závislosti od frekvencie vstupného tvaru vlny zadajte príslušné číslo vzorkovacej frekvencie. Zadané číslo by malo byť najmenej dvojnásobkom frekvencie vstupného priebehu. V poli Počet zadajte rovnaké číslo ako vzorkovacia frekvencia. Po zadaní príslušných informácií kliknite na šípku doprava, ako je znázornené na obrázku 16 nižšie, a začnite získavať údaje. Ak sú zadané informácie správne, zozbieraný signál sa zobrazí na prednom paneli. Ako vy si mohli všimnúť, získavanie údajov sa vykonáva iba v čase kliknutia na šípku doprava. Ak chcete vykonávať nepretržité získavanie údajov, kliknite na šípky slučky a zber údajov bude pokračovať, kým nestlačíte tlačidlo STOP. END Napísal Tariq Naqvi
Odporúča:
Simulácia prenosu teploty modbus (Labview + Raspberry Pi 3): 8 krokov

Simulácia prenosových teplôt Modbus (Labview + Raspberry Pi 3): POST ESCRITO EN ESPAÑOLSSimulócny obvodový prenos teplotného senzora, primárny senzor (senzor), priama implementácia mediánu a potenciometrickej odchýlky voltaje de entrada. Informácie o senzore (Elemento Secundario),
Camera Slider Labview: 6 krokov

Fotoaparát Posuvník Labview: Obsahuje všetky základné kamery, komerčné kanály ako „Dolly“, ako napríklad farebný systém s bežnou základňou, alebo iný typ kamery, ako je GoPro Hero. Základná montáž je jednoduchá a
Ukelele tuner pomocou LabView a NI USB-6008: 5 krokov

Ukelele tuner pomocou LabView a NI USB-6008: Ako projekt učenia sa na základe problémov pre môj LabVIEW & Kurz prístrojovej techniky na Humber College (Electronics Engineering Technology), vytvoril som ukulele tuner, ktorý by využíval analógový vstup (tón strun ukulele), našiel základnú frekvenciu,
SMER A RÝCHLOSŤ RIADENIA DC MOTORA POUŽÍVAJÚCOM LABVIEW (PWM) A ARDUINO: 5 krokov

SMER A RÝCHLOSŤ RIADENIA DC MOTORA POUŽÍVAJÚCOM LABVIEW (PWM) A ARDUINO: Dobrý deň, chlapci, v prvom rade sa ospravedlňujem za moju zábavnú angličtinu. V tomto návode vám ukážem, ako ovládať rýchlosť jednosmerného motora pomocou labview. Začnime
Jednoduchý obvod EKG a program srdcovej frekvencie LabVIEW: 6 krokov
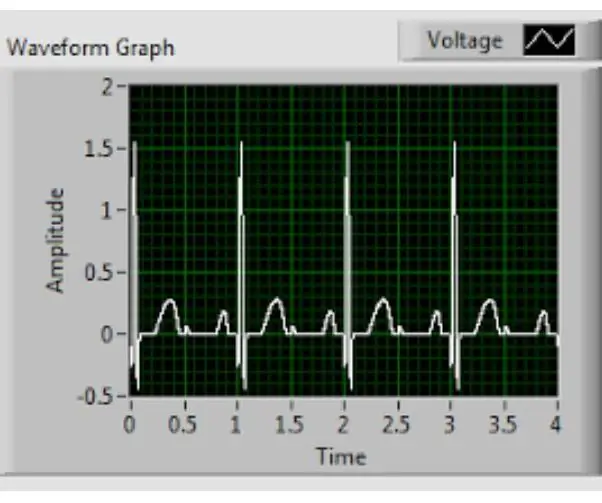
Jednoduchý obvod EKG a program srdcovej frekvencie LabVIEW: Elektrokardiogram alebo EKG je mimoriadne účinný diagnostický a monitorovací systém používaný vo všetkých lekárskych postupoch. EKG sa používajú na grafické sledovanie elektrickej aktivity srdca na kontrolu abnormality
