
Obsah:
- Autor John Day [email protected].
- Public 2024-01-30 11:55.
- Naposledy zmenené 2025-01-23 15:05.

V tomto návode sa naučíme, ako vytvoriť jednoduché počítadlo číslic pomocou LED displeja TM1637 a senzora vyhýbania sa prekážkam a Visuino.
Pozri si video.
Krok 1: Čo budete potrebovať


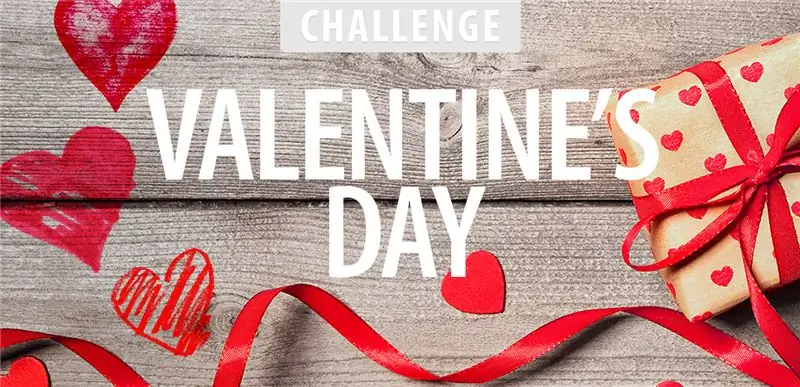
- Arduino UNO (alebo akékoľvek iné Arduino)
- Prepojovacie vodiče
- Snímač vyhýbania sa prekážkam
- LED displej TM1637
- Program Visuino: Stiahnite si Visuino
Krok 2: Okruh
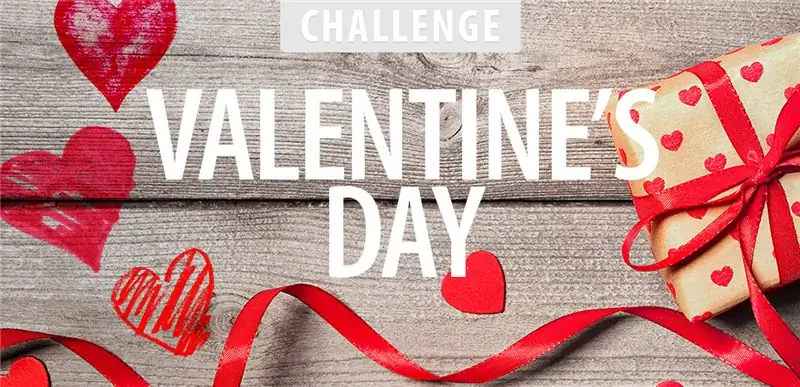
- Pripojte pin LED displeja [CLK] k digitálnemu kolíku Arduino [10]
- Pripojte pin LED displeja [DI0] k digitálnemu kolíku Arduino [9]
- Pripojte pin LED displeja [GND] k kolíku Arduino [GND]
- Pripojte pin LED displeja [VCC] k kolíku Arduino [5V]
- Pripojte pin snímača vyhýbania sa prekážkam [VCC] k kolíku Arduino [5V]
- Pripojte pin snímača vyhýbania sa prekážkam [GND] k kolíku Arduino [GND]
- Pripojte pin snímača vyhýbania sa prekážkam [D0] k digitálnemu kolíku Arduino [7]
Krok 3: Spustite Visuino a vyberte typ dosky Arduino UNO


Ak chcete začať programovať Arduino, budete musieť mať nainštalované Arduino IDE tu:
Uvedomte si, že v Arduino IDE 1.6.6 existujú niektoré kritické chyby. Uistite sa, že inštalujete 1.6.7 alebo vyšší, inak tento návod nebude fungovať! Ak ste to neurobili, postupujte podľa pokynov v tomto návode na nastavenie Arduino IDE na programovanie Arduino UNO! Je tiež potrebné nainštalovať Visuino: https://www.visuino.eu. Spustite Visuino ako je znázornené na prvom obrázku Kliknite na tlačidlo „Nástroje“na komponente Arduino (obrázok 1) v programe Visuino Keď sa zobrazí dialógové okno, zvoľte „Arduino UNO“podľa obrázku 2
Krok 4: V doplnkoch Visuino ADD
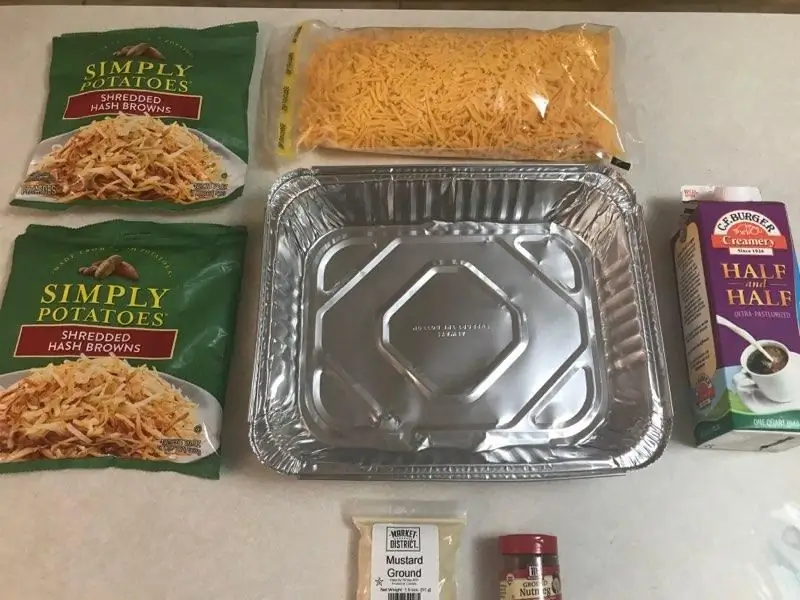
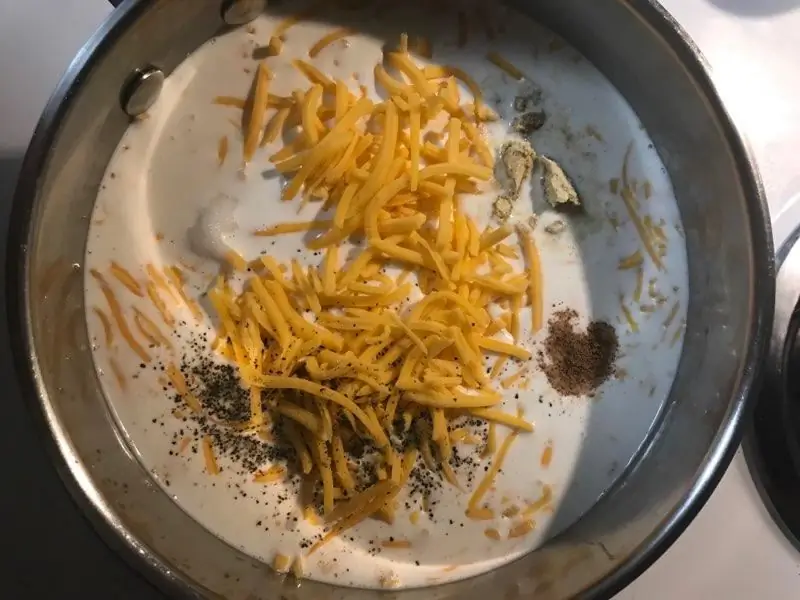
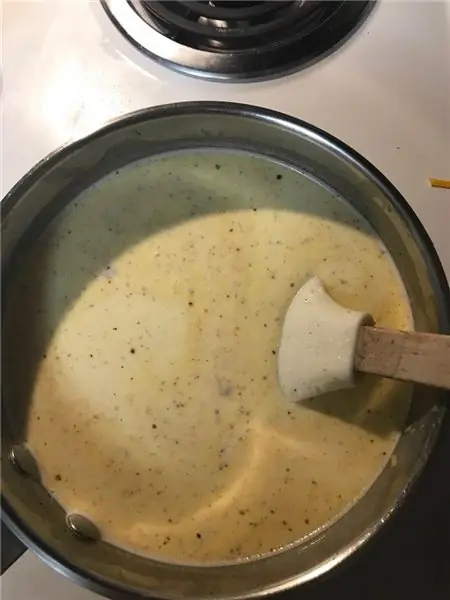
- Pridať komponent „TM1637 7 -segmentový displej 4 -miestny modul + 2 zvislé body (CATALEX)“
- Pridajte komponent „Počítadlo“
- Pridajte súčasť „Senzor vyhýbania sa prekážkam v infračervenom (IR) pásme“
Krok 5: V Visuino nastavte a pripojte komponenty
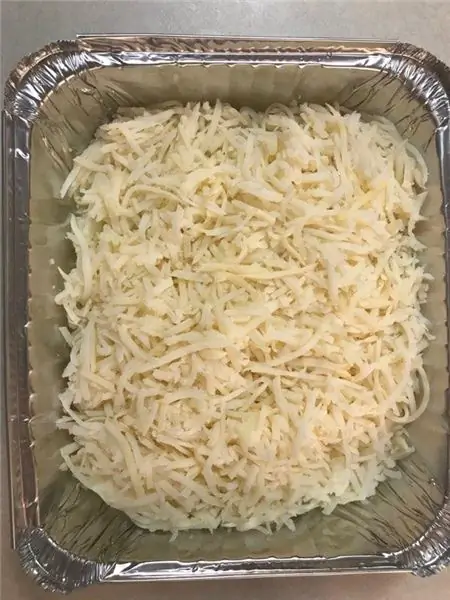
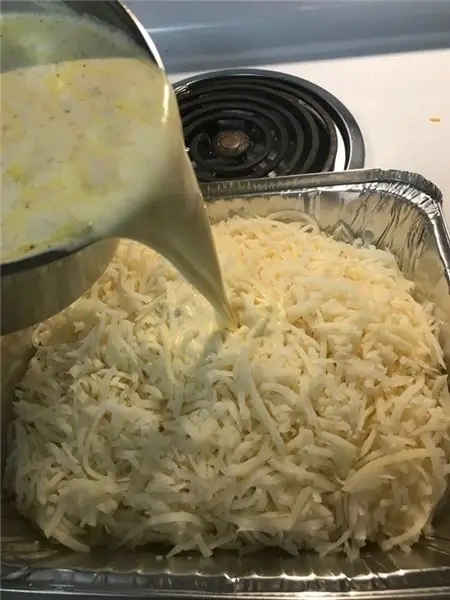
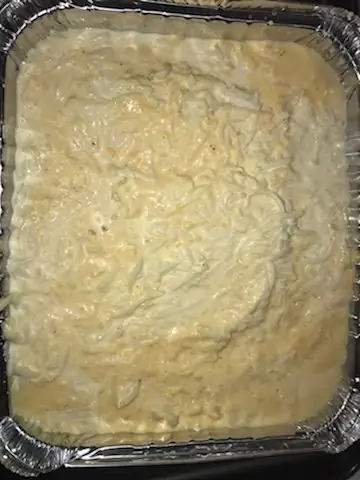
- Vyberte komponent „Counter1“a v okne vlastností nastavte „Max> Hodnota“na 9999
- Vyberte komponent „Counter1“a v okne vlastností nastavte „Min> Hodnota“na 0
- Dvakrát kliknite na komponent „Display1“a v okne „Číslice“presuňte „Celočíselné zobrazenie 7 segmentov“na ľavú stranu
- Na ľavej strane okna „Číslice“vyberte „Celé zobrazenie 7 segmentov1“a v okne vlastností nastavte „Počet číslic“na 4.
- Zatvorte okno „Číslice“
- Pripojte digitálny pin Arduino [7] ku kolíku „ObstacleAvoidance1“[In]
Pripojte kolík „ObstacleAvoidance1“[von] k pinu „Counter1“[vstup]
- Pripojte pin „Counter1“[Out] k „Display1“> „Celočíselný displej 7 segmentov1“pin [In]
- Pripojte pin „Display1“[hodiny] k digitálnemu kolíku dosky Arduino [10]
- Pripojte pin „Display1“[Údaje] k digitálnemu kolíku dosky Arduino [9]
Krok 6: Generujte, kompilujte a nahrajte kód Arduino

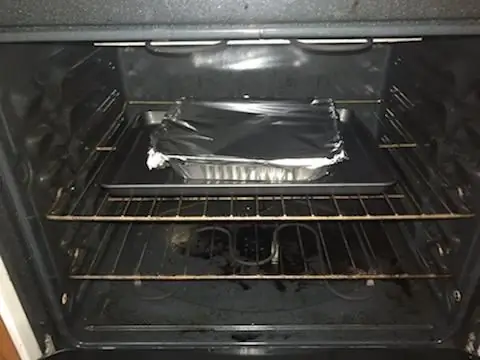
Vo Visuine vygenerujte kód Arduino stlačením klávesu F9 alebo kliknutím na tlačidlo zobrazené na obrázku 1 a otvorte Arduino IDE
V Arduino IDE kliknite na tlačidlo Nahrať a zostavte a nahrajte kód (obrázok 2)
Krok 7: Hrajte
Ak napájate modul Arduino UNO, LED displej by mal začať počítať čísla, keď snímač vyhýbania sa prekážkam detekuje prekážku, akonáhle dosiahne 9999, reštartuje sa na 0 a znova začne počítať.
Gratulujem Dokončili ste svoj projekt s Visuino. Tiež je pripojený projekt Visuino, ktorý som vytvoril pre tento Instructable, môžete si ho stiahnuť tu a otvoriť ho vo Visuino:
Odporúča:
Robot na vyhýbanie sa prekážkam pomocou ultrazvukového senzora (Proteus): 12 krokov

Robot na vyhýbanie sa prekážkam pomocou ultrazvukového senzora (Proteus): S robotom na vyhýbanie sa prekážkam sa spravidla stretávame všade. Hardvérová simulácia tohto robota je súčasťou súťaže na mnohých vysokých školách a na mnohých podujatiach. Softvérová simulácia prekážkového robota je však zriedkavá. Aj keď to niekde nájdeme,
Počítadlo Arduino pomocou LED displeja TM1637: 7 krokov

Počítadlo Arduino pomocou LED displeja TM1637: V tomto návode sa naučíme, ako vytvoriť jednoduché počítadlo číslic pomocou LED displeja TM1637 a Visuino. Pozrite si video
Počítadlo predplatiteľov YouTube pomocou displeja z elektronického papiera a Raspberry Pi Zero W: 5 krokov (s obrázkami)

Počítadlo predplatiteľov YouTube pomocou displeja elektronického papiera a Raspberry Pi Zero W: V tomto návode vám ukážem, ako si zostaviť vlastné počítadlo predplatiteľov Youtube pomocou displeja z elektronického papiera a Raspberry Pi Zero W na zadanie dotazu do rozhrania YouTube API. a aktualizujte displej. Displeje z elektronického papiera sú pre tento typ projektu skvelé, pretože
Ako používať snímač vyhýbania sa prekážkam IR na Arduino: 4 kroky

Ako používať snímač vyhýbania sa prekážkam IR na Arduino: Dobrý deň, v tomto článku napíšem, ako používať IR senzor na vyhýbanie sa prekážkam na Arduino. Potrebné súčasti: Snímač vyhýbania sa prekážkam IR Arduino Nano V.3 Jumpe Wire USBmini Potrebný softvér: Arduino IDE
Hlasom ovládaný robot Arduino + WiFi kamera + uchopovač + APP a manuálne používanie a režim vyhýbania sa prekážkam (KureBas Ver 2.0): 4 kroky

Hlasom ovládaný robot Arduino + WiFi kamera + uchopovač + APP a manuálne používanie a režim vyhýbania sa prekážkam (KureBas Ver 2.0): KUREBAS V2.0 je späťJe veľmi pôsobivý s novými funkciami. Má chápadlo, Wifi kameru a novú aplikáciu, ktorá mu bola vyrobená
