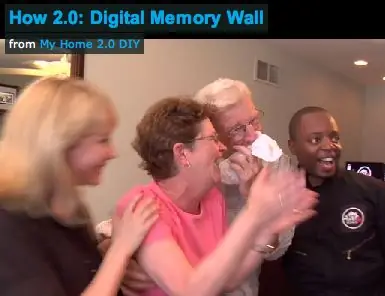
Obsah:
- Autor John Day [email protected].
- Public 2024-01-30 12:01.
- Naposledy zmenené 2025-01-23 15:06.
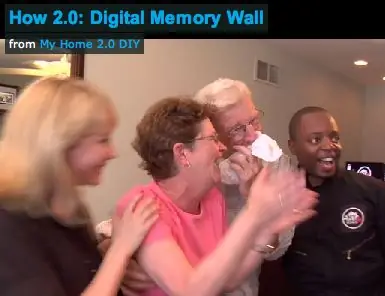
Na starom dobrom fotoalbume nie je nič zlého. Až na to, že je zaprášený, náchylný na opotrebovanie a zaseknutý v minulosti. Postavili sme teda stenu digitálnej pamäte, ktorá priamo pred vašimi očami prehráva živý prúd fotografií, minulých i súčasných, na viacerých monitoroch LCD. V tejto pamäťovej stene každý monitor zobrazuje samostatný kanál, ktorý je prostredníctvom siete FiOS prepojený s ostatnými členmi rodiny. Môžete si teda nastaviť priateľov a príbuzných, ktorí sa budú môcť na vašu stenu okamžite pridať pomocou najnovších fotografií. MATERIÁLY:
- Prispôsobený počítač
- Windows XP alebo Vista
- Bluetooth myš a klávesnica
- 2 grafické karty Fire MV ATI PCI-e
- 1 Grafická karta ATI s dvoma výstupmi
- Softvér šetriča obrazovky Google
- Softvér na zdieľanie fotografií (napríklad Picasa alebo Flickr)
- LCD monitory (vstupy VGA alebo DVI)
- Pripojenie k internetu (odporúča sa FiOS)
Krok 1: Zostavte si vlastný počítač
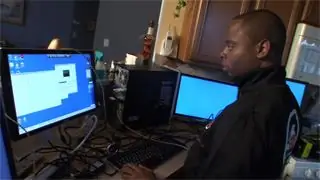
Prevádzka 10 monitorov s neustálym streamovaním fotografií bude od vášho počítača vyžadovať veľa. Aby som predišiel haváriám, nakonfiguroval som počítač na mieru podľa týchto minimálnych požiadaviek: 600 W napájací zdroj, dvojjadrový procesor a 2 GB pamäte DDR2 DRAM. Potom som vyladil nastavenia vstupno-výstupného signálu na základnej doske, aby som pridelil viac pamäte D-RAM pre video.
Skratka: Môžete si vytvoriť jednoduchšiu pamäťovú stenu bez toho, aby ste museli upravovať počítač. Typický počítač môže podporovať až 6 monitorov. Postupujte takto: Najprv vypnite počítač a odpojte napájanie. Odstráňte bočný panel, aby ste získali prístup k základnej doske. Skontrolujte, aký typ portov PCI máte k dispozícii. Existuje niekoľko rôznych typov grafických kariet a všetky sú nakonfigurované odlišne. v závislosti od vášho systému budete potrebovať grafickú kartu, ktorá je kompatibilná s vašim systémom. Vyhnite sa miešaniu rôznych značiek grafických kariet; niektoré značky nebudú fungovať, ak sú v systéme s grafickou kartou inej značky. Ďalšie informácie získate od výrobcu počítača alebo základnej dosky.
Krok 2: Nainštalujte Windows XP alebo Vista

Nainštalujte Windows XP alebo Vista na pevný disk a pridajte grafické karty. Rôzne operačné systémy podporujú rôzne grafické karty. V systéme Windows XP používajte karty PCI. Použite PCI Express pre Windows Vista.
Krok 3: Namontujte monitory na stenu


Rozhodnite sa, kam chcete pripevniť každý z monitorov na stenu. V závislosti od vášho nastavenia budete musieť smerovať napájanie do vašich monitorov. Ak potrebujete nainštalovať ďalšie zásuvky, poraďte sa s elektrikárom. Káble budú vedené za stenou. Za každým monitorom vyrežte otvory a za stenou omotajte kábel.
Z počítača na monitory môžete viesť maximálne 100 stôp VGA kábla, takže si podľa toho naplánujte umiestnenie počítača. Akonáhle sú káble na mieste, zapojte ich do počítača.
Krok 4: Nastavenie a konfigurácia monitorov
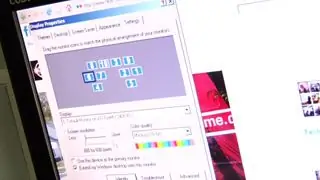
Teraz budete musieť nakonfigurovať monitory tak, aby zodpovedali zostave na stene. Na ovládacom paneli otvorte vlastnosti zobrazenia. Od na kartu nastavení uvidíte každý monitor, ktorý ste pripojili k počítaču. Aktivujte každý monitor jeho výberom. Kliknite na políčko „Rozšíriť pracovnú plochu systému Windows na tento monitor“.
Akonáhle aktivujete všetky monitory, usporiadajte ich tak, aby zodpovedali rozloženiu na stene. Každý monitor jednoducho presuňte na svoje miesto.
Krok 5: Nainštalujte a nakonfigurujte softvér šetriča obrazovky
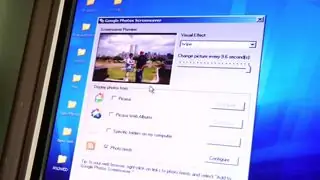
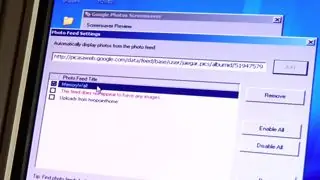
Stiahnite si a nainštalujte softvér šetriča fotografií z Google (https://pack.google.com/intl/en/pack_installer.html?noredirect=on). Po inštalácii otvorte nástroj na konfiguráciu šetriča obrazovky Google Photo Screensaver. Pridajte do nastavení odkaz na svoj kanál. Kliknite na pole označené „Foto kanály“a potom kliknite na „Konfigurovať“. Pridajte kanál RSS alebo ATOM albumov, ktoré chcete zobraziť na nástenke pamäte. Ak to nie je platný kanál, napaľujte svoj informačný kanál pomocou služby feedburner (https://www.feedburner.com/fb/a/home). Po zadaní informačných kanálov kliknite na položku Hotovo.
Krok 6: Pridajte obrázky a užívajte si

Teraz je všetko pripravené! Keď sa spustí šetrič obrazovky, bude sa otáčať medzi obrázkami v kanáloch. Na počítači s pripojením FiOS si môžete prezrieť fotografie od priateľov a rodiny hneď, ako si ich pridajú do svojich albumov! Stačí pridať ich kanály do zoznamu a užívať si spomienky, ako sa stávajú! Spomienky v reálnom čase. Aký koncept.
Odporúča:
Pamäťová logická hra využívajúca BBC MicroBit: 7 krokov

Pamäťová logická hra využívajúca BBC MicroBit: Ak neviete, čo je BBC MicroBit, je to v podstate skutočne malé zariadenie, ktoré môžete naprogramovať tak, aby malo vstupy a výstupy. Trochu ako Arduino, ale viac vypracované. Na MicroBite sa mi veľmi páčilo, že má dva vstavané vstupy
Interaktívna stena z LED dlaždíc (jednoduchšie, ako to vyzerá): 7 krokov (s obrázkami)

Interaktívna LED dlaždicová stena (Jednoduchšie, ako to vyzerá): V tomto projekte som postavil interaktívny LED nástenný displej s použitím Arduino a 3D tlačených dielov. Inšpirácia pre tento projekt čiastočne pochádza z dlaždíc Nanoleaf. Chcel som prísť s vlastnou verziou, ktorá bude nielen cenovo dostupnejšia, ale aj
Drevená mosadz pamäťová karta Memory Stick Štýl: 6 krokov

Štítok z mosadze Memory Stick z hliníka: Neschvaľujem, ako som to urobil. Mal som závitové matrice v správnej veľkosti a v jemnej nite, takže som ich použil. Mierne som ich narezal, takže som musel trochu zapracovať, aby som to obišiel. Ak to prepletieš iným spôsobom, mal by si to urobiť … Chcel som
Ako si vytvoriť vlastnú žiarovku USB pamäťová jednotka: 9 krokov

Ako si vytvoriť vlastnú žiarovku Pamäťová jednotka USB: Ahoj! Tento návod vám s trochou trpezlivosti ukáže, ako vyrobiť žiarovku s pamäťou. Dostal som nápad pred niekoľkými dňami, keď mi môj priateľ dal vypálenú žiarovku zobrazenú na obrázkoch vyššie … Toto je môj prvý návod, dúfam
Blesková stena alebo Ako recyklovať jednorazovú kameru: 6 krokov

Blesková stena alebo Ako recyklovať jednorazovú kameru: tento návod vám ukáže, ako ľahko znova použiť a zmeniť jednorazové fotoaparáty na blikajúcu stenu. V skutočnosti, keď odhodíte fotoaparát na jedno použitie, ak je k dispozícii blesk tiež to hodíš. Je to poľutovaniahodné, pretože táto časť je stále v poriadku
