
Obsah:
2025 Autor: John Day | [email protected]. Naposledy zmenené: 2025-01-23 15:06
Možno ste si prečítali pokyny, v ktorých vytvoríte „neviditeľný“priečinok, a neskôr ste sa ho rozhodli odstrániť, aby ste zistili, že nezmizne a nemôžete ho presunúť! V tomto návode vám ukážem dávkový súbor, ktorý som napísal na odstránenie vášho neviditeľného priečinka.
Krok 1: Stiahnite a otvorte dávkový súbor
Začnite stiahnutím a otvorením dávkového súboru priradeného k tomuto kroku. Ak hovorí, že nevie, ako otvoriť súbor, povedzte mu, aby ho otvoril pomocou "cmd.exe". Teraz zadajte adresu koreňového priečinka, ktorým je váš neviditeľný súbor/priečinok, a stlačte kláves Enter.
Príklad: c: / Users / Kevin / Desktop Dostanete sa na Kevinovu plochu.
Krok 2: Vyberte položku Súbor
Hneď ako zadáte adresu, dostanete sa tam. Ak adresa neexistuje, presmeruje vás na pracovnú plochu. Potom zobrazí zoznam všetkých súborov a priečinkov. Starostlivo si prezrite zoznam a nájdite súbor bez mena. Názov súboru/priečinka "." alebo „..“nie je to! V mojom prípade má súbor názov „0A00 ~ 1“, zadajte ho a stlačte kláves Enter.
Krok 3: Premenujte sa
Teraz zadajte nový názov priečinka. POZNÁMKA: Nebude to fungovať, ak pridáte neobvyklé znaky alebo medzery, zadajte teda niečo ako invisible_folder.
Krok 4: Takmer hotovo
Teraz prejdite na miesto, kde sa súbor nachádza, a odstráňte ho! Neurobil som to, takže súbor sa odstránil, iba sa premenoval, pretože ak používateľ vyberie nesprávny súbor, môže ho omylom odstrániť.
Odporúča:
Arduino ako ISP -- Napaľujte hexadecimálny súbor v AVR -- Poistka v AVR -- Arduino ako programátor: 10 krokov

Arduino ako ISP || Napaľujte hexadecimálny súbor v AVR || Poistka v AVR || Arduino ako programátor: ……………………… REGISTRÁCIA Na môj kanál YouTube pre ďalšie videá …….. Tento článok je všetko o arduino ako isp. Ak chcete nahrať hexadecimálny súbor alebo ak chcete nastaviť poistku v AVR, nemusíte kupovať programátor, môžete to urobiť
Ako vytvoriť súbor Exe: 3 kroky
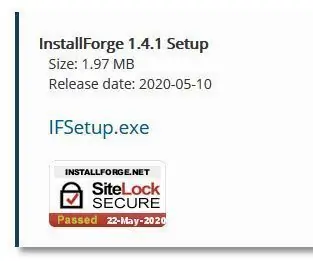
Ako vytvoriť súbor Exe: Dobrý deň, naučím vás vytvoriť spustiteľný súbor. (tiež známe ako súbory.exe) Toto nevyžaduje žiadne kódovanie. Len inštalátor kovania. Odkazy budú poskytnuté tu: InstallForge Takže bez ďalších okolkov vás naučím, ako vytvoriť súbor a.exe
Ako generovať .hex súbor z Arduino IDE, simulovať Arduino na Proteuse: 3 kroky

Ako generovať súbor.hex z Arduino IDE, simulovať Arduino na Proteuse: Dúfam, že vám tieto inštrukcie pomôžu nejakým spôsobom vo vašom procese učenia sa proteus+arduino
Premeňte (len o) ľubovoľný mediálny súbor na (len o) akýkoľvek iný mediálny súbor zadarmo !: 4 kroky

Bezplatne prevádzajte (iba o) ľubovoľný mediálny súbor na (len o) akýkoľvek iný mediálny súbor !: Môj prvý pokyn, na zdravie! V každom prípade som bol na serveri Google a hľadal som bezplatný program, ktorý by konvertoval moje súbory Youtube.flv do formátu, ktorý je univerzálnejší, napríklad.wmv alebo.mov. Prehľadal som nespočetné množstvo fór a webových stránok a potom som našiel program s názvom
Ako odstrániť ľubovoľný súbor (Windows): 5 krokov
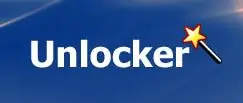
Ako odstrániť ľubovoľný súbor (okná): Na odstránenie ľubovoľného súboru použite malý program
