
Obsah:
2025 Autor: John Day | [email protected]. Naposledy zmenené: 2025-01-23 15:06
Používateľov systému Windows, ktorí chceli čistú pracovnú plochu, vždy zastavila jedna vec: kôš. To je jedna ikona na ploche, ktorú nemôžete odstrániť, alebo to aspoň spoločnosť Microsoft zamýšľala. Skúsil som Robertwanovu metódu skrytia koša, ale zmeniť ikonu koša na prázdne a skryť zvyšný text za panel úloh bolo pre mňa príliš lacné a v mojom prípade by to ani nefungovalo, pretože panel úloh bol na hore (menil som svoj systém, aby vyzeral ako Mac OS X). Urobil som malý prieskum a ukázalo sa, že kôš sa dá v skutočnosti vybrať z pracovnej plochy odstránením jednoduchej hodnoty registra. Všimnite si, že toto je nastavenie pre celé počítač. Vypnutím koša sa to stane všetkým používateľom vo vašom počítači. Všimnite si tiež, že na obrázkoch, ktoré vidíte, to bude vyzerať, že používam Windows 7, ale v skutočnosti je to len XP s motívom Windows 7. Ako to funguje (technické): V HKEY_CLASSES_ROOT / CLSID je ID triedy definuje akýsi priečinok virtuálneho koša, ktorý bude zobrazovať skutočný obsah v C: / RECYCLER. Na tento identifikátor triedy sa odkazuje v nastaveniach miestneho počítača prieskumníka, vďaka ktorému sa zobrazí na vašej ploche. Odstránením tohto odkazu sa o to postaráme (alebo v tomto prípade ho jednoducho premenujeme, takže bude zneplatnený, takže ho môžeme neskôr ľahko pomenovať, aby sme referenciu obnovili), ale neodstráni skutočný odkazovaný kľúč v Class Root, takže programy ako RocketDock, ktoré sa pokúsia otvoriť kôš, budú stále schopné, pretože na to odkazujú. Tiež ste niekedy počuli o výraze „Z očí, z mysle“? Tu to môže platiť. Najpravdepodobnejším dôvodom, prečo spoločnosť Microsoft nechcela, aby používatelia vyberali odpadkový kôš z pracovnej plochy, je ten, že okrem toho, že sa dostanete do skrytého systémového priečinka C: / RECYCLER, je to jediný spôsob, ako sa dostať do koša. A to znamená, že nebudete mať žiadny spôsob, ako vyprázdniť kôš. Pustíte sa do svojho podnikania, odstraňujete súbory a zabúdate, že kôš sa musí z času na čas vyprázdniť (pretože nemôžete), a čoskoro sa váš kôš naplní a nebudete mať spôsob, ako ho vyprázdniť. to. Preto dôrazne odporúčam, aby ste sa k tomu dostali iným spôsobom. Jedným zo spôsobov je vloženie koša do rýchleho spustenia. Presuňte ikonu Koša nadol na panel rýchleho spustenia. Ďalším spôsobom je mať nejakú aplikáciu na spúšťacej lište (napríklad RocketDock alebo RK Launcher) a mať tam kôš. Môžete ho tam vložiť rovnakým spôsobom ako pri rýchlom spustení, stačí ho potiahnuť.
Krok 1: Otvorenie editora databázy Registry
Najprv musíte otvoriť Editor databázy Registry systému Windows. Pre všetkých tých supergeeks, ktorí by to mohli urobiť v spánku (ako ja), pokračujte ďalej. Teraz, ak chcete otvoriť editor databázy Registry, najskôr stlačte Windows+R (alebo prejdite na Štart-> Spustiť). Do poľa, ktoré sa otvorí, zadajte „regedit“(obrázok 1) a kliknite na tlačidlo OK. Malo by to vyzerať podobne ako na druhom obrázku. Malo by byť samozrejmé, že pokiaľ neviete, čo robíte, nezačínajte stláčať tlačidlá v programe regedit. Veľa vecí môžete skutočne pokaziť veľmi jednoducho.
Krok 2: Odstránenie koša
Ako som už povedal, kôš je možné odstrániť odstránením jednoduchej položky registra. Skutočná cesta k položke registra je v: HKEY_LOCAL_MACHINE / SOFTWARE / Microsoft / Windows / CurrentVersion / Explorer / Desktop / NameSpace1. Najprv k tomu musíme navigovať. V stromovom zobrazení na ľavej strane Editora databázy Registry vyhľadajte kľúč s textom „HKEY_LOCAL_MACHINE“. Rozbaľte to.2. Pod kľúčom, ktorý ste práve rozbalili, nájdite ten, ktorý sa nazýva „SOFTVÉR“. Rozbaľte to.3. V časti SOFTWARE vyhľadajte kľúč s názvom „Microsoft“a rozbaľte ho. 4. V systéme Microsoft vyhľadajte kľúč s názvom „Windows“a rozbaľte ho. Myslím si, že by ste sa už mali doťahovať, takže skúste prejsť nadol na priestor NameSpace (obrázok 1).5. V kľúči NameSpace je niekoľko podkľúčov, ktoré sú názvami ID tried v HKEY_CLASSES_ROOT / CLSID (obrázok 2). Mali by vyzerať takto: {12345678-1234-1234-1234-123456789012}. Hovorí sa tomu ID triedy. Kliknutím na prvý ho vyberte. 6. Na pravej strane Editora databázy Registry by ste mali vidieť riadok s názvom „(Predvolené)“. Vyhľadajte stĺpec v tomto riadku s názvom „Údaje“. Prezrite si všetky kľúče v priečinku NameSpace, kým nenájdete kľúč s údajovou hodnotou „Kôš“(obrázok 3). Bingo. 7. Odstránením tohto kľúča sa kôš vyberie z pracovnej plochy, ale počkajte. Ak tento kľúč úplne odstránime, bude pre nás veľmi ťažké neskôr znova ukázať kôš. Chceme to premenovať. Ak by ste ho akýmkoľvek spôsobom premenovali, znehodnotilo by to ID triedy, čo v zásade spôsobuje, že to tam nebolo. Čo som urobil, bolo pridať „RecycleBin-“na začiatok názvu kľúča (obrázok 4), aby som neskôr mohol ľahko odstrániť predponu „RecycleBin-“a môj kôš sa vrátil. Tak urob niečo také. K názvu kľúča pridajte nejaký druh predpony. Akonáhle to urobíte, zatvorte Editor databázy Registry. Kliknite pravým tlačidlom myši na pracovnú plochu a zvoľte „Obnoviť“. Váš odpadkový kôš bude preč. (Ale ak z nejakého dôvodu nie je, skúste reštartovať).
Krok 3: Znova ho pridajte
Dobre, čo potom, keď budete chcieť svoj kôš späť? Ľahko. Prejdite späť na NameSpace rovnakým spôsobom ako v poslednom kroku. V časti NameSpace nájdite kľúč, ktorý predstavuje kôš rovnakým spôsobom ako v poslednom kroku, aj keď teraz by malo byť oveľa jednoduchšie ho nájsť, pretože bude tým, ktorý vyniká predponou, ktorú doň vložíte. Teraz odstráňte predponu, aby vyzerala ako všetky ostatné klávesy. Dávajte pozor, aby ste neodstránili „{“ani žiadne záhadne vyzerajúce čísla, ktoré sa nachádzajú v hranatých zátvorkách. Zatvorte editor databázy Registry, obnovte ho a váš kôš bude späť. Ak ste s tým mali problémy alebo niečo stala sa chyba, napíšte komentár. Urobím všetko pre to, aby som vám pomohol.
Krok 4: Aktualizácia: Úplné zabudnutie koša
Ako všetci vieme, keď odstránime súbor, prejdú do koša. Potom, keď vysypeme kôš, budú natrvalo odstránené. Ak však chcete, je možné preskočiť sprostredkovateľa a natrvalo odstrániť súbory bez toho, aby ste museli ísť do koša. To znamená, že keď pravým tlačidlom myši kliknete na súbor a kliknete na položku Odstrániť, bude nenávratne preč (pokiaľ sa nechcete vyhnúť problémom s programom na obnovenie súborov, ktorý bude po odstránení súboru fungovať iba obmedzený čas). Naozaj to neodporúčam, ale ukážem vám, ako na to. Najprv otvorte kôš. Kliknite pravým tlačidlom myši na prázdne miesto a kliknite na položku „Vlastnosti“. Malo by tam byť začiarkavacie políčko s textom „Nepresúvať súbory do koša. Odstránené súbory ihneď odstráňte.“Začiarknite to a kliknite na tlačidlo OK. Existuje aj ďalšie začiarkavacie políčko, ktoré hovorí „Zobraziť dialógové okno s potvrdením odstránenia“. To by sa už malo skontrolovať. Ak ho odznačíte, znamená to, že keď kliknete pravým tlačidlom myši na súbor a kliknete na položku Odstrániť, nebude sa vás pýtať, či ste si istí, že ho jednoducho odstráni tam a tam. Skutočne neodporúčam kombinovať to s možnosťou preskočiť kôš, pretože to môže viesť k náhodnému vymazaniu.
Odporúča:
Pridajte alebo odstráňte ochranu proti zápisu na akýkoľvek typ diskov .: 3 kroky

Pridať alebo odstrániť ochranu proti zápisu na akýkoľvek typ diskov .: Chcete pridať alebo odstrániť ochranu proti zápisu na vlastnom disku? Postupujte podľa tohto sprievodcu a zvládnete to
Automaticky odstráňte nechcené skladby z vášho iPodu: 4 kroky
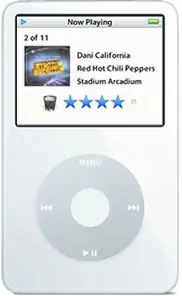
Automaticky odstraňovať nechcené skladby z vášho iPodu: Tento tutoriál vám ukáže, ako používať iPod na označovanie skladieb na automatické odstránenie, aby ste si to už neskôr nemuseli pamätať. Je to ďalšia najlepšia vec, keď máte na svojom zariadení iPod tlačidlo „odstrániť“. A nebojte sa, že to neodstráni piesne z iTu
Odstráňte reklamu zo zoznamu priateľov AIM: 3 kroky

Odstránenie reklamy zo zoznamu priateľov AIM v službe AIM: Toto je môj prvý návod, ako odstrániť reklamu z hornej časti zoznamu priateľov v službe AIM. Osobne to nemôžem vydržať a ak nemôžete ani .. alebo sa toho chcete len zbaviť, pokračujte prvým krokom! Tento obrázok je snímkou obrazovky môjho
Odstráňte heslo ochrany balíka Office 2003: 3 kroky

Odstrániť heslo ochrany Office 2003: Mali ste niekedy dokument Word, ktorý bol strašne formátovaný, ale dokument je chránený heslom? Potrebovali ste niekedy upraviť dokument programu Word, ale je chránený heslom? Musel som sa vysporiadať s mnohými dokumentmi programu Word, ktoré boli buď príšerne
TRASH ROCKS - Odstráňte nerecyklovateľný kôš: 8 krokov

KOŠE NA KOŠE - Odstráňte nerecyklovateľný odpad: Na výrobu odpadkového kameňa sa zo sieťoviny najskôr ušije vrece. Je naplnený odpadkom a omietnutý cementom. Výsledné škrupiny sú tvarovo jedinečné a pôsobia veľmi prirodzene. Odpadkové skaly sú esteticky príjemným a konštruktívnym
