
Obsah:
- Krok 1: Najprv zozbierajte diely: Potrebujete správny model NT
- Krok 2: Odomknite jednotku
- Krok 3: Vypnite „Ochrana proti zápisu“
- Krok 4: Maximalizujte disk Ram
- Krok 5: Nainštalujte ovládač Pendrive
- Krok 6: Odstráňte nepotrebný softvér na vytvorenie priestoru
- Krok 7: Stiahnite si a nainštalujte si svoj výber softvéru prehrávača
- Krok 8: Nastavte na Automatické spustenie
- Krok 9: Diaľkové ovládanie
- Autor John Day [email protected].
- Public 2024-01-30 12:02.
- Naposledy zmenené 2025-01-23 15:07.
V práci potrebujeme hudbu na pozadí v čakárni a po chvíli sa 5 CD na prehrávači CD stane trochu predvídateľným a jedna miestna rozhlasová stanica, ktorú môžeme prijímať, je nepríjemná. To, čo som vytvoril s nízkou špecifikáciou (najnižší tenký klient NTe Evo T20 tenký), bol samostatný sieťový prehrávač MP3, ktorý ľahko uloží až 16 gigabajtov hudby - takže teraz môžete mať hudbu niekoľko dní bez opakovania! A najlepšie na tom je, že k nim môžem pristupovať a meniť zoznamy skladieb z počítača cez sieť - takže moje pravidlá pre vkus hudby - A môžem medzi ne vkladať krátke pripomenutia, ako napríklad 5 -sekundové reklamy, ktoré ľuďom hovoria, aby vypli mobilné telefóny a nefajčilo atď. piesne !.
Výhoda oproti iným alternatívam - sieť ovládateľná - jednotka si pamätá, kde je v zozname skladieb, a začína od rovnakého bodu. dosť robustný - lacný - a ďalšie dobré využitie pre tenkého klienta Compaq Evo T20.
Krok 1: Najprv zozbierajte diely: Potrebujete správny model NT
Na vybudovanie tohto projektu budete potrebovať Compaq NTe Evo T20 (a jeho napájací zdroj) - verziu Win Ce nemožno použiť ani neskoršie modely XPe nie sú ľahké (verzia XPe dokáže prehrávať hudbu, ale problémom je ukladanie hudobných súborov a potrebujete na ukladanie hudobných súborov inde vo vašej sieti, pretože som nenašiel spôsob, ako získať verziu Xpe na čítanie z lokálnej jednotky USB pera). NTe Evo sa dodáva v širokej škále modelov, pričom jediným rozdielom je veľkosť jednotky Flash a model Ram the Lowest Specification má 48 megabajtov pamäte flash a 64 megabajtov ram, najvyšších 128 megabajtov oboch - na to sú všetky použiteľné. projekt. (Modely Win Ce majú 16/32 alebo 32/64 a pre tento projekt nemajú užitočný operačný systém, pretože ich nemožno upravovať inak, ako ich aktualizovať pre Linux, takže ich zabudnite) Ak kupujete jednotku, vždy si skontrolujte číslo modelu online toto sa nachádza na spodnej strane chrómového stojana (alebo ho zapojte a zistite, aké topánky sa používajú) a pomocou vyhľadávania Google môžete rýchlo zistiť, čo by malo byť. Rozdiel medzi strojom s nižšou špecifikáciou a vyšším je v tom, koľko súborov budete musieť zlikvidovať, pretože všetky majú rovnaký procesor a zvukové čipy. Budete tiež potrebovať jednotku USB Pen už naformátovanú pomocou FAT, myš USB, klávesnicu USB a VGA alebo lepší monitor. Pripojte všetko a zapnite ho. (na formátovanie vášho Pendrive vo FAT Na formátovanie bude potrebovať počítač so systémom WIndows 2000 alebo 98, pretože XP /Vista odmietne znížiť stupeň z FAT32 na FAT alebo použije pole Linux?), ak je Pendrive naformátovaný v inom súbore systému, box ho nemôže prečítať a EVO nemá žiadne formátovacie schopnosti.
Krok 2: Odomknite jednotku
Predpokladám, že jednotka je testovaná a funguje bez problémov a bola práve nahradená správnym obrázkom blesku - (Napísal som návod, ako ich znova vložiť, pretože nový blesk predchádza problémom)
Jednotka by sa mala zaviesť do užívateľského režimu, aby ste sa mohli prepnúť z užívateľského režimu, stlačte v nástupníctve TAB Domovský koniec Šípka doprava šípka vľavo by potom malo otvoriť okno Specify Logon Information, ktoré vám umožní prejsť z užívateľského do administrátorského režimu. Je nevyhnutné vykonať ďalšie fázy Upraviť údaje na správcu ako používateľa a správcu ako heslo (obe rozlišujú malé a veľké písmena) Existujú dve verzie nižšej špecifikácie, Evo, jedna nemá ochranu proti zápisu, druhá má ochranu proti zápisu (ak mať ochranu pred bleskom, to bude potrebné vypnúť) Ak chcete povedať, že ak sa zariadenie vráti späť do používateľského režimu, stačí reštartovať zariadenie, musíte mať ochranu pred bleskom a to bude potrebné vypnúť. Ak zostane v režime správcu, neexistuje žiadna ochrana pred bleskom a môžete prejsť na krok 4
Krok 3: Vypnite „Ochrana proti zápisu“
Uistite sa, že je jednotka v režime správcu, a kliknite na filter pre zápis Kliknite na položku Flush Cache počkajte, kým sa žltá žiarovka nerozsvieti na bielo, potom kliknite na tlačidlo Zavrieť Bude to potrebné pri každom reštarte jednotky, pretože ochrana proti zápisu sa reštartuje pri každom reštarte.
Krok 4: Maximalizujte disk Ram
Na nainštalovanie potrebného softvéru je potrebné, aby bol disk RAM taký veľký, ako je to možné - Riešením je jednoducho nainštalovať ovládače disku Pen (na tento účel je možné použiť 8 -megapixelový disk) a potom resetovať súbory Temp tak, aby sú na jednotke Pen! - Ak máte jednotku s iba 32 metrov RAM - Požičanie nejakého prenosného počítača a jeho inštalácia na inštaláciu by bolo dobrým nápadom byť PC100 alebo PC133 Sodimm. Ak máte dostatok barana, roztočte disk RAM až do 30 megabajtov alebo vám chýba najmenej 20 megabajtov. Reštartujte znova, ak máte model s ochranou proti zápisu, aby ste sa zakaždým vrátili na krok 3 a znova zapli ochranu proti zápisu.
Krok 5: Nainštalujte ovládač Pendrive
Stiahnite si kópiu súboru R62200. EXE z internetu - môžete ho získať z webovej stránky spoločnosti Dell alebo z mojej webovej stránky https://www.xmailed.com/evot20/, kde som ju umiestnil, aby bola vždy k dispozícii. Ak ho sťahujete priamo do svojho EVO a používate vstavaný prehliadač Internet Explorer, ktorý je súčasťou firmvéru EVO, priamo z internetu by som vám odporučil stiahnuť ho z mojej webovej stránky, ktorá je nastavená tak, aby bola 100% kompatibilná s Evo T20 (žiadna flash grafika) Uložte ho na zväčšenú jednotku RAM. a nainštaluj to! pozrite si môj predchádzajúci návod, ktorý sa tomu podrobne venuje https://www.instructables.com/id/Adding-Memory-to-an-EVO-T20-with-NT4e-to-make-au/ Toto je prvý z niekoľko inštrukcií, ktoré urobím, ktoré budú stavať na tomto užitočnom kúsku softvéru. Keď ho máte nainštalovaný a spustený a máte prístup k systému Pendrive, veci sú oveľa jednoduchšie.
Krok 6: Odstráňte nepotrebný softvér na vytvorenie priestoru
Ak máte veľmi nízku špecifikáciu Evo, je nevyhnutné, aby ste odstránili súbory, aby sa uvoľnilo miesto. Na odstránenie súborov je potrebné najskôr zastaviť všetky, ktoré sa používajú ako služba. Tým, ktoré môžete bezpečne odstrániť, sú schôdza Citrix Net a Altaris, ktoré sú hlavné funkcie EVO v zamýšľanej úlohe tenkého klienta. Kliknite na položky Štart> Nastavenia> Ovládací panel> Zastaviť služby a Zakázať klienta Vyčistiť zastavenie a zakázať Program RapportAgent potom môže z jednotky C odstrániť všetky potrebné súbory, kliknite na položku Tento počítač> Disk C> Programy a odstráňte všetky okrem troch, ktoré musia zostať (Bežné súbory Orl a Internet Explorer {internet explorer je možné odstrániť, ak je priestor potrebný, uvoľní asi 1/3 megapixelu, ale jeho odstránenie samozrejme úplne odstráni prehliadanie internetu}
Krok 7: Stiahnite si a nainštalujte si svoj výber softvéru prehrávača
Existuje mnoho rôznych softvérov na prehrávanie MP3 prehrávačov a mnohé z nich sa dodávajú v niekoľkých verziách - po mnohých testovaniach existujú 2, ktoré zodpovedajú potrebám tohto projektu, sú bezplatné (vždy za dobrú cenu) a pracujú pod systémom NT4 na zariadení EVO T20 s dobrá funkčnosť a vynikajúca kvalita zvuku, bez prestávok a kliknutí. dva softvéry, ktoré fungujú, sú sonique verzia 196 a Netrius 160. Iný softvér môže fungovať, ale tieto sú testované a budú fungovať !! Sonique je väčší, ale má výhodu viacerých funkcií, konkrétne má vstavaný editor zoznamov Play. Neutrius je menší Je nainštalovaných iba 3,56 megabajtov a spravidla sa spoľahlivejšie automaticky spustí. Zložité zoznamy skladieb je však potrebné vytvoriť pomocou iného programu alebo ručnou úpravou textových súborov. Keďže oba zvuky znejú rovnako, považujem Neutrius za lepší produkt. Môžete ich nájsť buď googlením na internete, alebo si ich stiahnuť z môjho webu https://www.xmailed.com/evot20/ skopírovať inštalačné súbory na pendrive alebo na disk RAM Z: a potom kliknúť na ten, ktorý ste si vybrali nainštalujte a kliknite na obvyklé možnosti - Nie je potrebná žiadna funkcia prehrávača diskov CD. Na druhej strane, pri Sonique je väčšina možností správna, ako sa navrhuje.
Krok 8: Nastavte na Automatické spustenie
Akonáhle vyskúšate svoju inštaláciu (Potom, čo ste sa uistili, že ste vypli ochranu proti zápisu), skopírujte ikonu Štart do priečinka pri spustení, aby sa automaticky zapol. Ak to chcete nájsť, prejdite na položku Tento počítač C jednotka winnt profily Správca ponuka Štart Spustenie programov Znížením veľkosti pamäte Ramdrive uvoľnite pracovnú pamäť - reštartujte počítač
Krok 9: Diaľkové ovládanie
Pripojte Evo k vašej sieti - zapojte kábel napájania zvuku do zásuvky pre výstup zvuku - pripojte napájanie - zapnite Nie je potrebná klávesnica alebo obrazovka myši - Nainštalujte tightVNC do počítača, z ktorého chcete vzdialene sťahovať, zo stránky https://www.tightvnc. com/download.html podrobné pokyny sú na tej istej webovej stránke kliknutím na môj počítač nájdete názov tenkého klienta niečo ako nte0080641ce995 štart prehliadač Tightvnc zadajte meno klienta - nte0080641ce995 kliknite na pripojenie zadajte heslo toto bude správca [rozlišuje malé a veľké písmená], pokiaľ Zmenili ste to (zmena je možná, ale je to celkom možné) môžete pomocou tohto diaľkového ovládača ovládať zoznam skladieb na úrovni zvuku atď.
Odporúča:
Ako vyrobiť MP3 prehrávač s LCD pomocou modulu MP3 prehrávača Arduino a DFPlayer: 6 krokov

Ako vyrobiť MP3 prehrávač s LCD pomocou modulu Arduino a DFPlayer Mini MP3 prehrávač: Dnes vyrobíme MP3 prehrávač s LCD pomocou modulu MP3 prehrávača Arduino a DFPlayer. Projekt dokáže čítať súbory MP3 na SD karte a môže pozastaviť a hrajte rovnako ako zariadenie pred 10 rokmi. A tiež má predchádzajúcu pieseň a ďalšiu skladbu zábavnú
Tenký obal na prehrávač MP3 Jolt Energy Mints: 6 krokov

Tenký obal na prehrávač Jolt Energy Mints Slim MP3: Nad týmto návodom som premýšľal asi týždeň. Kúpil som si plechovku týchto energetických mincovní Jolt nielen preto, že sú dobré, ale myslel som si, že z nich bude dobrý tenký prehrávač MP3. Väčšinu dňa pracujem mimo a prešiel som mnohými sma
Lacný prehrávač iPod alebo MP3 prehrávač Boombox: 4 kroky

Lacný prehrávač iPod alebo MP3 prehrávač Boombox: Poviem vám jednoduchý spôsob, ako vytvoriť lacný boombox Náhľad:
Internetové rádio s tenkým klientom Evo T20, ktoré nepotrebujú spustiť žiadnu klávesnicu ani myš!: 7 krokov

Internetové rádio s tenkým klientom Evo T20, ktorý na spustenie nepotrebuje žiadnu monitorova klávesnicu ani myš !: Tu je návod, ako používať tenkého klienta Evo T20 ako samostatný prijímač internetového rádia: Prečo to urobiť dobre Urobil som to z 3 dôvodov 1], pretože bola výzva 2] Mať bezhlučnú jednotku s nízkou spotrebou iba 20 wattov na špičke, a nie prevádzkovať hlučný
Pridanie neobmedzenej pamäte do EVO T20 s NT4e, aby bol užitočný počítač: 7 krokov
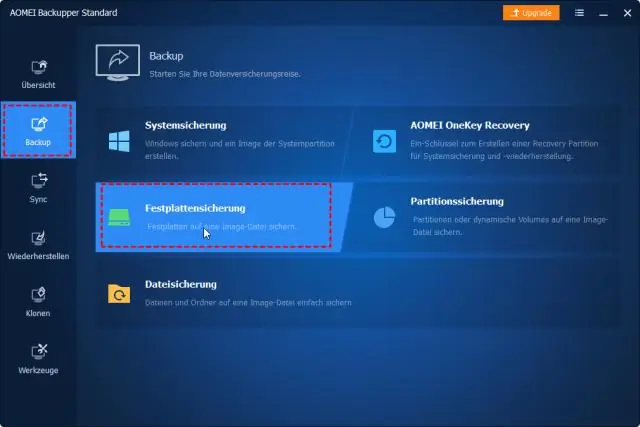
Pridanie neobmedzenej pamäte do EVO T20 s NT4e, aby bol užitočný počítač: Tenkých klientov Compaq EVO T20 je možné získať za menej ako 50 dolárov a v zásade ide o obmedzené mini počítače, ktoré s trochou voľne dostupného softvéru a určitým nastavením je možné zmeniť na použiteľný tichý stolný počítač nízkeho napätia. Hlavným problémom
