
Obsah:
2025 Autor: John Day | [email protected]. Naposledy zmenené: 2025-01-23 15:07
Ak radi zbierate citáty ako ja, potom je tento návod pre vás. Tento návod vám ukáže, ako zostaviť spôsob, ako zobraziť vaše citáty tak, aby ich videli všetci, pomocou vecí, ktoré už pravdepodobne máte doma. Materiály Na dokončenie tohto projektu budete potrebovať nasledujúce veci:- dodávku cenových ponúk,- rámček na obraz LCD (kúpený alebo vyrobený úplne od začiatku, za svoj som zaplatil asi 40 dolárov),- niekoľko fotografií,- Microsoft PowerPoint 2007.
Krok 1: Výber cenových ponúk
Bude stačiť akýkoľvek druh citátu, ale pretože rám obrazu posúva obrázky, ktoré budú obsahovať úvodzovky, bude fungovať najlepšie, ak ich budete držať krátke. Dlhšie citáty, aj keď sú zaujímavé, nemusia zostať na obrazovke dostatočne dlho na to, aby sa dali prečítať. Ak máte niekoľko dlhších citátov, prečítajte si „Niektoré záverečné poznámky“na konci tohto pokynu, kde nájdete tipy, ktoré môžete zvážiť pri dlhších zobrazovacích časoch. Citáty uložte do dokumentu na spracovanie textu; citáty skopírujete a za chvíľu ich prilepíte na snímky programu PowerPoint.
Krok 2: Nastavenie programu PowerPoint
Tento príklad používa PowerPoint 2007, aj keď by mal fungovať aj v iných verziách. Krok a (prvý obrázok) Pozrite sa na ukážkové obrázky uložené v rámčeku displeja LCD. Pokiaľ ide o môj rámček, všetky ukážkové obrázky mali 856 x 480 pixlov. Ak to chcete zistiť, kliknite pravým tlačidlom myši na súbor obrázku a vyberte položku Vlastnosti. Mali by ste vidieť niekoľko kariet, z ktorých jedna by sa mala nazývať „Podrobnosti“. Kliknite na kartu podrobností; v časti Obrázok by ste mali vidieť šírku a výšku. Zapíšte si to alebo nechajte okno otvorené, pretože ho použijeme na nastavenie programu PowerPoint. Vezmite menšie z týchto dvoch čísel (zvyčajne výšku) a vydelte ich väčším číslom. V mojom prípade 480/856 = 0,5607. Keď sa pozriem na tabuľku nižšie (ktorá zobrazuje bežné pomery obrazoviek), vidím, že pôvodné obrázky v mojom obrazovom ráme LCD sú zhruba vo formáte 16: 9. Pomer formátu 4: 3 0,750016: 9 0,562516: 10 0,6250 Krok b (druhý, tretí a štvrtý obrázok) Otvorte PowerPoint a spustite novú prezentáciu. Na páse s nástrojmi kliknite na položku Návrh, Vzhľad stránky. V dialógovom okne nastavenia vyberte formát obrázka, ktorý zodpovedá pôvodnému formátu vášho rámika obrazu LCD. Robíme to preto, že to pomáha zabrániť softvéru, ktorý poháňa rám, v zbytočnom orezávaní alebo rozťahovaní obrázkov. Na páse s nástrojmi kliknite na položku Domov. Teraz vyhľadajte tlačidlo Nová snímka. V pravom dolnom rohu tlačidla by mala byť malá šípka. Kliknite na šípku, ktorá by mala otvoriť veľa možností pre rozloženie snímok. Krok č. Kliknite na prvú snímku (titulnú snímku), kliknite pravým tlačidlom myši a vyberte položku odstrániť. Vo vašej prezentácii by vám mal zostať jeden prázdny snímok vo veľkosti zodpovedajúcej pôvodnej veľkosti obrázka v obrazovom ráme LCD.
Krok 3: Prinášanie obrázkov
Krok a (prvý obrázok) Na páse s nástrojmi kliknite na „Vložiť“a potom kliknite na tlačidlo „Obrázok“. Prejdite na miesto, ktoré chcete použiť, vyberte ho a kliknite na tlačidlo OK. V mnohých prípadoch obrázok nevyplní snímku, pretože je v inom formáte, ako je pôvodný formát pre rám obrazu LCD. Preto budeme musieť zmeniť veľkosť obrázka, aby sa zmestil. Zároveň nechceme ani deformovať obraz. Toto je najjednoduchší prístup: Krok b (druhý a tretí obrázok) Posuňte obrázok úplne k pravému okraju snímky programu PowerPoint a potom nahor, kým sa horná časť obrázku nezarovnáva s hornou časťou snímky. Obrázok by mal „prichytiť“k okrajom snímky. Uchopte ľavý dolný roh obrázku a presuňte ho na ľavý stredný okraj snímky. Uchopením ľavého dolného rohu (alebo akéhokoľvek iného rohu) zachováte pomer strán obrazu a môžete zmeniť jeho veľkosť bez skreslenia. Opäť by sa mal obrázok prichytiť k okraju snímky. Krok c (štvrtý, piaty a šiesty obrázok) Pri stále vybranom obrázku kliknite na tlačidlo „Orezať“. Rukoväte na zmenu veľkosti v tvare kruhu v rohoch obrázka by sa mali zmeniť na rukoväte orezania. Uchopte rukoväť orezania v strede dole a tlačte nahor, kým nezapadne na spodok snímky. Slovo o orezaní obrázkov: Pri orezávaní obrázkov môžete prísť o časti obrázka, ktoré z neho robia príjemnú kompozíciu. Neváhajte a potiahnite ľubovoľné držadlo orezania a presúvajte fotografiu, kým obrázok nevyzerá tak, ako chcete. Po dokončení sa uistite, že je obrázok zarovnaný s okrajmi snímky programu PowerPoint. Krok d (siedmy, ôsmy a deviaty obrázok) Vyberte obrázok a kliknite na tlačidlo Formát v časti Nástroje obrázku na páse s nástrojmi. Vyberte tlačidlo „Komprimovať obrázky“. V dialógovom okne Komprimovať obrázky vyberte položku „Možnosti“. Nastavte možnosti kompresie ako na obrázku nižšie a kliknite na tlačidlo OK. Tieto nastavenia budete musieť vykonať iba prvýkrát. Nakoniec kliknite na tlačidlo OK v dialógovom okne Komprimovať obrázky. Obrázok sa tým zmenší a odstráni sa orezaná časť obrázka, čím zostane obrázok vypĺňajúci diapozitívy.
Krok 4: Pridajte svoju cenovú ponuku
Krok a (prvý obrázok) Na páse s nástrojmi kliknite na položku Vložiť a potom kliknite na tlačidlo textového poľa. Vyberte písmo, farbu písma a veľkosť, aby bol citát čitateľný. Presuňte sa do súboru na spracovanie textu s úvodzovkami, zvýraznite a skopírujte citát, ktorý chcete použiť, a potom pomocou príkazu „Prilepiť špeciálny, neformátovaný text“vložte citát do textového poľa. Krok b (druhý obrázok) Podľa potreby zmeňte veľkosť textového poľa a umiestnite ho na dobré miesto na obrázku. Ako citát som použil 24-bodovú Arial Black v bielej farbe (videl som citát prisúdený Willovi Rodgersovi, Fredovi Rogersovi a Wynn Catlinovej; myslím si, že Will je najpravdepodobnejší, ale baví ma nesúlad pripisovania pánovi. Rogers!). Tento postup zopakujte pre svoje úvodzovky. V „Záverečných poznámkach“nájdete niekoľko návrhov, ako to urýchliť. Jedna dôležitá poznámka: Ušetrite často! Existujú dva typy používateľov počítačov: tí, ktorí stratili údaje, a tí, ktorí o dáta ešte neprišli.
Krok 5: Export snímok pre rám obrazu LCD
Teraz, keď sú všetky vaše snímky hotové, je načase ich dostať do formátu, ktorý môže používať váš rám obrazu LCD. Najčastejšie ide o obrázok JPEG. To nemôže byť jednoduchšie. 1. Kliknite na tlačidlo Office. (prvý obrázok) 2. Vyberte položku Súbor, Uložiť ako, Iné formáty. (druhý obrázok) 3. V rozbaľovacej ponuke „Uložiť ako typ:“vyberte JPEG a kliknite na položku Uložiť. (tretí obrázok) 4. PowerPoint sa zobrazí výzva: „Chcete exportovať každú snímku v prezentácii alebo iba aktuálnu snímku?“Vyberte možnosť „Každá snímka“. (štvrtý obrázok) 5. PowerPoint nahlási, že každá snímka bola uložená ako samostatný súbor, a nahlási miesto uloženia. (piaty obrázok) 6. Skopírujte uložené obrázky na médium, ktoré pracuje vo vašom obrazovom ráme LCD, a spustite ho. Ste hrdým majiteľom posúvajúceho sa rámca ponuky LCD!
Krok 6: Niektoré záverečné poznámky
Existuje niekoľko vecí, ktoré môžete urobiť, aby bol tento proces o niečo rýchlejší: 1. Program PowerPoint 2007 má na páse s nástrojmi Vložiť možnosť s názvom „Fotoalbum“. To prinesie veľa fotografií naraz na rôzne snímky. Prináša však všetky obrázky vo formáte 4: 3. Nenašiel som spôsob, ako to zmeniť. Ak zmeníte rozloženie snímok vo fotoalbume na niečo iné (napríklad 16: 9), PowerPoint roztiahne obrázky tak, aby sa zmestili. Ak vložíte všetky svoje obrázky, zmeníte ich veľkosť a orezáte, môžete spustiť proces „Komprimovať obrázky“(vysvetlené v kroku 3, Vytváranie obrázkov); opraví všetky obrázky na všetkých snímkach naraz. 3. Po pridaní prvého citátu vyberte textové pole a skopírujte ho. Potom prejdite na jednotlivé snímky a vyberte možnosť „Prilepiť“. Tým sa na každý snímok umiestni formátované textové pole na rovnakom mieste, z ktorého bolo skopírované. Toto je skvelé miesto, kde začať. Jedno upozornenie: Pri vkladaní citátov z programu na spracovanie textu použite príkaz „Prilepiť špeciálne“a vyberte neformátovaný text. Tým sa zachová formátovanie textového poľa. Môj rám obrazu LCD vám neumožňuje zmeniť čas zobrazenia obrázkov a niektoré prechody sa dejú príliš rýchlo, aby ste si mohli prečítať celú cenovú ponuku. Môžete urobiť to, čo som urobil ja, tj vytvoriť dve kópie každej snímky. PowerPoint je pri pomenovaní kreatívny; snímky sa nazývajú Slide1.jpg, Slide2-j.webp
Odporúča:
Windows 7: Chýbajú položky kontextovej ponuky: 3 kroky

Windows 7: Chýbajú položky kontextovej ponuky: Kedykoľvek v systéme Windows vyberieme viac ako 15 súborov. niektoré položky z kontextového menu zmiznú … Tento tutoriál vám ukáže, ako tieto veci dostať späť do kontextového menu
Nájdite výhodné ponuky s Froogle: 4 kroky

Nájdite výhodné ponuky pomocou služby Froogle: FroogleFroogle-slovná hračka, ktorá je šetrná k životnému prostrediu a spoločnosť Google sa zameriava na kamparatívne nákupné služby, ako sú Mysimon a bizrate. Rovnako ako väčšina ostatných služieb Google poskytuje možnosť prehľadávať a vyhľadávať špecializovaný online obsah, v tomto prípade produkovať
Spúšťanie skriptov priamo z kontextovej ponuky v systéme Windows XP: 3 kroky

Spúšťanie skriptov priamo z kontextovej ponuky v systéme Windows XP: Toto bolo pôvodne založené na vlákne na stránke Aqua-soft.org o vytvorení " prázdnych " Priečinok. Vytvorenie " prázdnych " Priečinok Niekto chcel, aby bolo možné vyprázdniť obsah priečinka na sťahovanie bez odstránenia
Pridajte položky do ponuky „ODOSLAŤ“: 7 krokov

Pridajte položky do ponuky „ODOSLAŤ NA“: Ponuka ODOSLAŤ NA je príjemnou ponukou na odosielanie vecí z jedného miesta na druhé, ale spravidla má iba predvolené možnosti. Našťastie môžete do ponuky pridať možnosti pre jednoduché prevody
Použitie ponuky Hľadať: 3 kroky
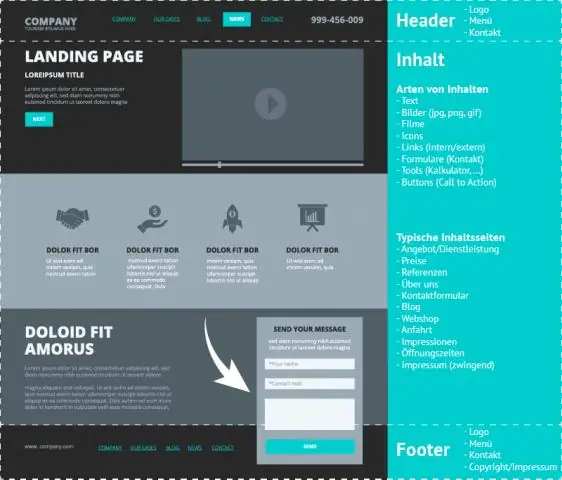
Použitie ponuky Hľadať: Úvod. Ponuka Hľadať poskytuje prostriedky na vyhľadanie súborov, priečinkov, dokumentov alebo fotografií uložených vo vašom počítači. Ak máte internetové pripojenie, môžete ho použiť aj na vyhľadanie informácií uložených na webových stránkach
