
Obsah:
- Autor John Day [email protected].
- Public 2024-01-30 12:01.
- Naposledy zmenené 2025-01-23 15:06.
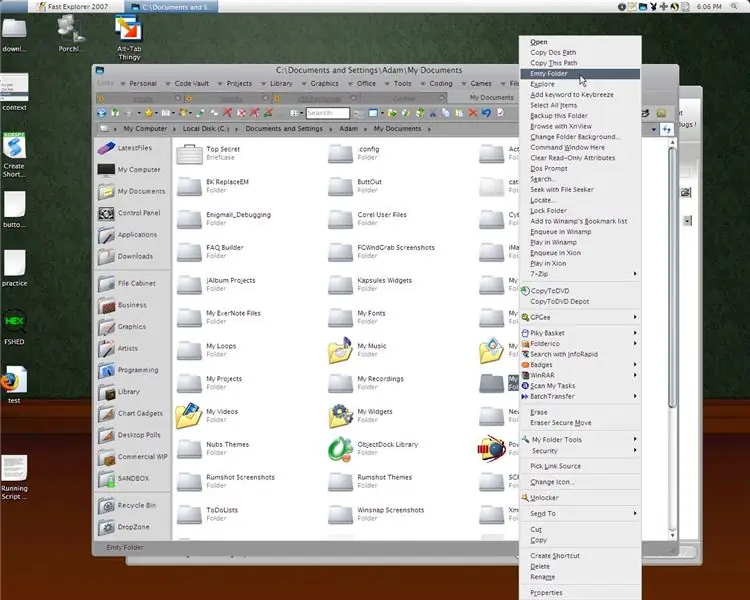
Toto pôvodne vzniklo z vlákna na stránke Aqua-soft.org o vytvorení priečinka „prázdnych“. Vytvorenie priečinka „Prázdne“Niekto chcel, aby bolo možné vyprázdniť obsah priečinka na sťahovanie bez odstránenia priečinka. Pred skokom na zrejmé odstránenie a vytvorenie nového návrhu priečinka existuje niekoľko dôvodov, prečo by to niekto chcel urobiť týmto spôsobom. Hlavným dôvodom je, ak máte skripty alebo viacero aplikácií, ktoré odkazujú na konkrétny priečinok, než by ste sa museli uistiť, že je všetko zatvorené pred použitím funkcií štandardného okna v závislosti od potrieb každého programu. Takže som hackol niekoľko skriptov, ktoré sa majú použiť z ponuky Sendto, ale pozeral som sa na priamejšiu možnosť. Vstúpte do rýchleho prieskumníka, ktorý sedel okolo mojej jednotky a čakal na vyskúšanie. Čo budete potrebovať. Fast Explorer 2007 (bezplatný softvér) https://thesoftpro.tripod.com/downloads/fe/index.htmHoster Microsoft Script https://www.microsoft.com/downloads/results.aspx? PocId = & freetext = Windows%20Script%20Host & DisplayLang = skAdministratívna úroveň Prístup k vášmu počítaču (to je predpoklad, pretože som to neskúsil pod obmedzeným účtom) Dva skripty pripojené na konci tohto pokynu: Empty_Folder.vbsDelete_to_Recycle_Bin.vbs ** Poznámka: Toto skript nefunguje na Vista
Krok 1: Pridajte položku do kontextovej ponuky priečinka
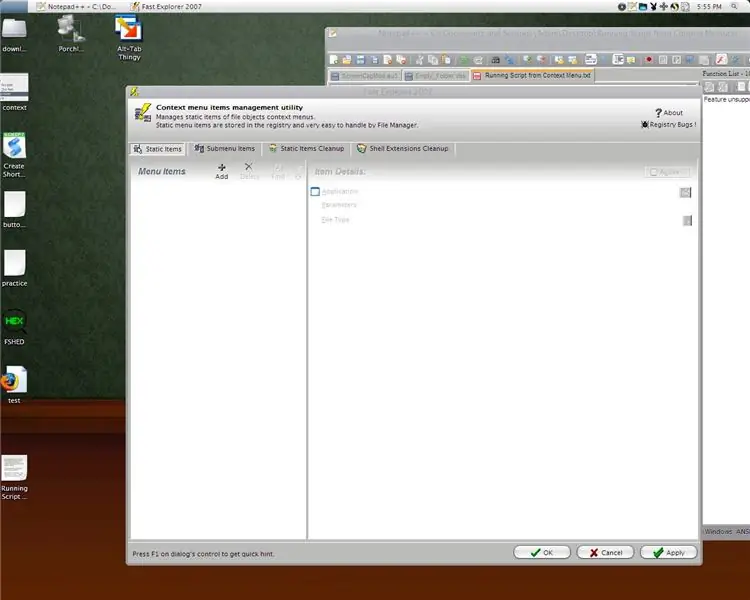
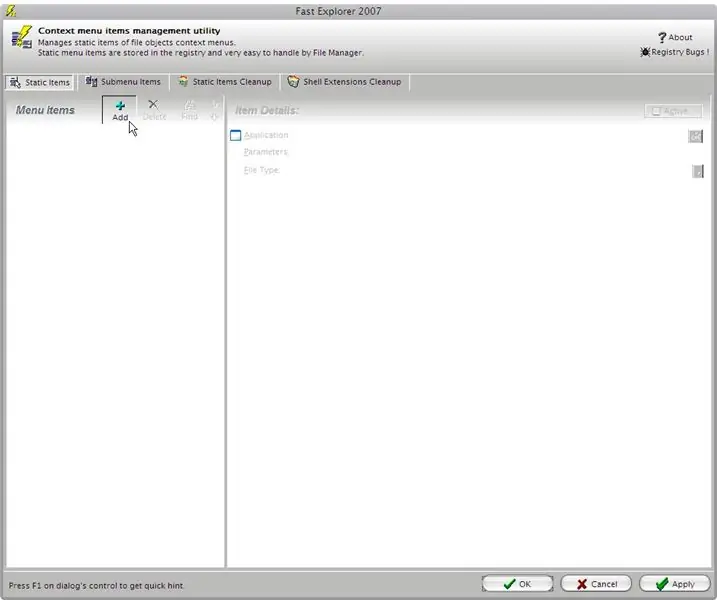
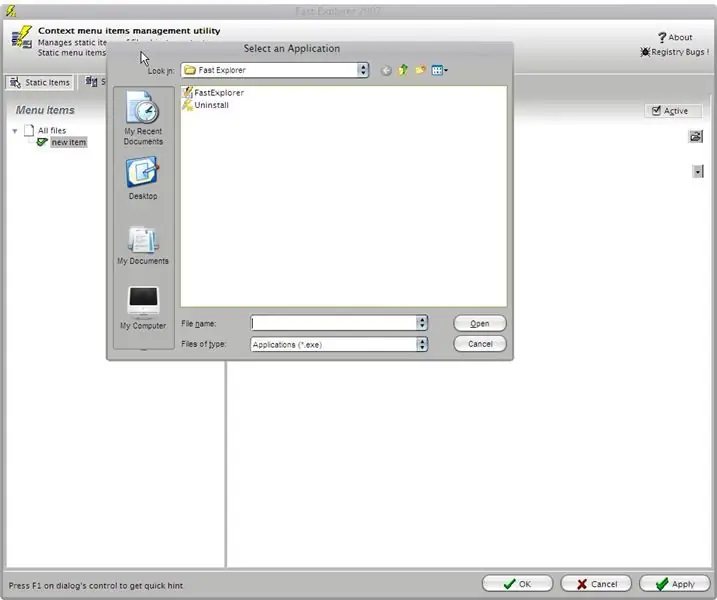
Nasledujú kroky, ktoré je potrebné vykonať pri spustení skriptu z ľubovoľného kontextového menu priečinka.
1. Spustite aplikáciu Fast Explorer 2. Vyberte kartu Statické položky 3. V položkách ponuky vyberte položku Pridať 4. V časti Podrobnosti o položke vyberte tlačidlo Prehľadávať vedľa poľa Aplikácia 5. Prejdite do priečinka Windows / System32 a vyberte príkaz wscript.exe (toto je hostiteľ skriptu) 6. Ďalej Vyberte textové pole Parametre a zadajte cestu k súboru skriptu nasledovne: "C: / MyFolder / Empty_Folder.vbs" "%1" (*Všimnite si, ak vyššie uvedený parameter nefunguje vyskúšajte cestu k súboru alebo „%I“) 7. V časti Podrobnosti o položke ďalej Vyberte rozbaľovacie pole vedľa položky Typ súboru a vyberte priečinok. 8. Teraz sa vráťte do sekcie Položky ponuky a kliknite pravým tlačidlom na položku 9. Vyberte položku Premenovať a zadajte požadované meno. 10. Vyberte položku Použiť. (Pravý dolný roh) *Nevyberajte v poriadku, pretože znova použijeme Fast Explorer. Otvorte prieskumníka a kliknite pravým tlačidlom myši na priečinok a nová položka by mala byť viditeľná v kontextovom menu.
Krok 2: Vytvorte podponuku a pridajte položku
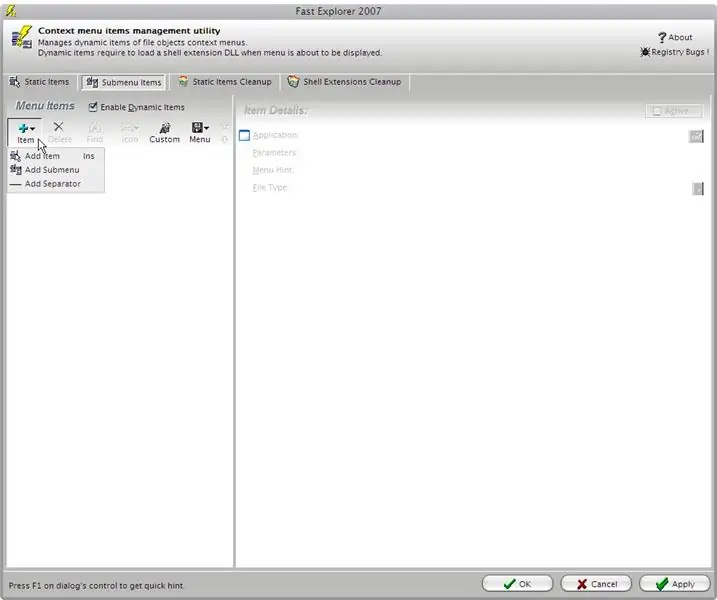
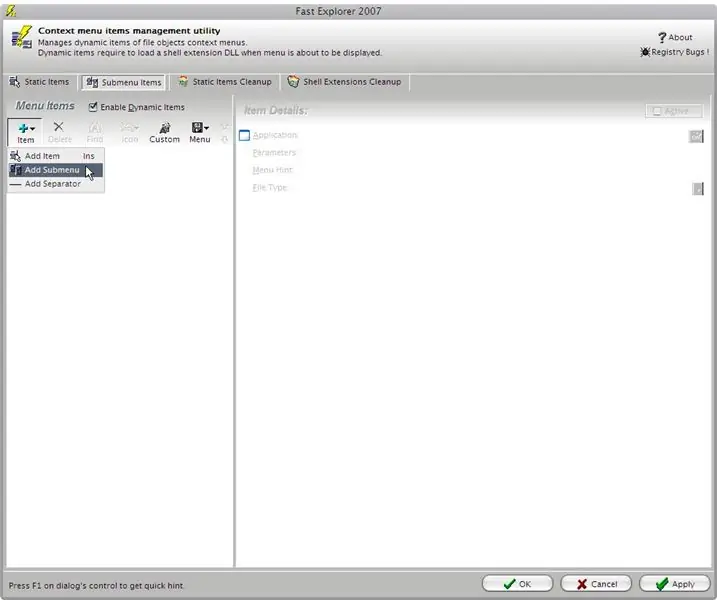
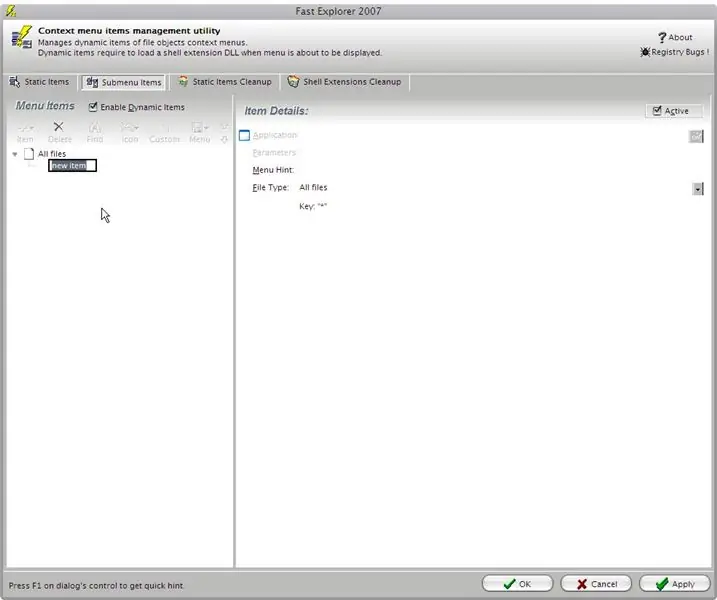
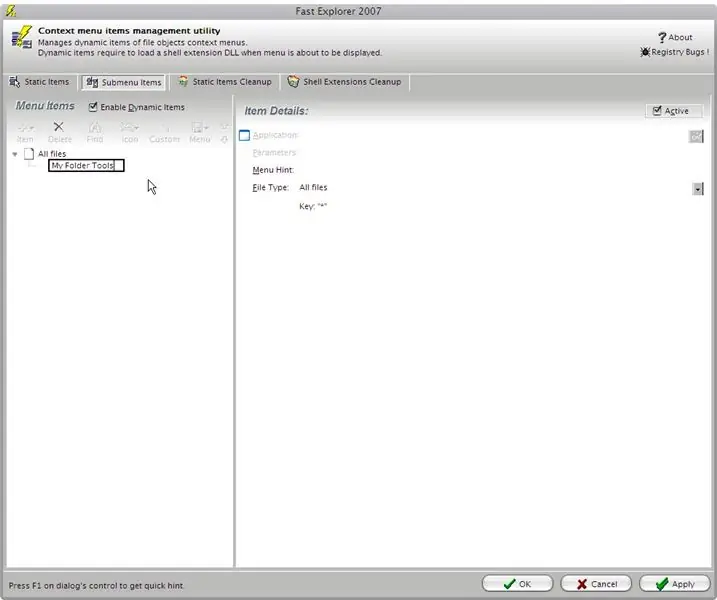
Toto bude demonštrovať, ako vytvoriť podponuku kontextovej ponuky priečinka a pridať do nej položku.
Pokračovanie spredu alebo spustenie programu Fast Explorer, ak ste ho náhodou zavreli. 1. Vyberte kartu Položky podponuky 2. V časti Položky ponuky vyberte tlačidlo Položka 3. V rozbaľovacej ponuke vyberte položku Pridať podponuku 4. Kliknite pravým tlačidlom myši na novú ponuku a zvoľte premenovanie ponuky 5. V časti Podrobnosti o položke vyberte priečinok z Rozbaľovacie pole Typ súboru (tým sa zabezpečí, že sa položka zobrazí v ponuke iba kliknutím pravým tlačidlom na priečinok) 6. V časti Položky ponuky Tlačidlo Vybrať položku 7. V rozbaľovacej ponuke vyberte položku Pridať položku 8. V časti Podrobnosti o položke vyberte tlačidlo prehľadávania vedľa Application and Browse to Wscript.exe 9. Type Parameters: "C: / Mgmt / scripts / Context / DELETE ~ 1. VBS" %1 10. Choose File File: Folder (If not already selected) 11. Under Item Items Section Kliknite pravým tlačidlom myši na položku alebo stlačte kláves F2 a potom premenujte položku 12. Vyberte položku Použiť (pravý dolný roh) V priečinku prieskumníka vyhľadajte priečinok a kliknite pravým tlačidlom myši. Mala by existovať nová položka s názvom Nástroje priečinka. Kliknutím na toto tlačidlo sa zobrazí podponuka.
Krok 3: Súbory a triedené poznámky
Upozornenie: Prvý skript natrvalo odstráni súbory a oba skripty zmažú celý obsah zvoleného priečinka. Toto bolo testované na Windows XP, ale Fast Explorer je pravdepodobne kompatibilný s Vista. Empty_Folder.vbs - Tento skript používa FileSystemObject a obchádza recykláciu. bin. - Najrýchlejší scriptDelete_to_Recycle_Bin.vbs- Tento skript používa na presun položiek metódu Vyvolať sloveso- Volá Shell. Aplikácia, o ktorej sa domnievam, že je súčasťou dôvodu, prečo neprebieha na Vista- výrazne pomalšie.
Odporúča:
Windows 7: Chýbajú položky kontextovej ponuky: 3 kroky

Windows 7: Chýbajú položky kontextovej ponuky: Kedykoľvek v systéme Windows vyberieme viac ako 15 súborov. niektoré položky z kontextového menu zmiznú … Tento tutoriál vám ukáže, ako tieto veci dostať späť do kontextového menu
Doska Geeetech k Raspberry Pi cez vlastný kábel USB priamo káblom: 4 kroky

Doska Geeetech k Raspberry Pi cez vlastný kábel USB priamo káblovo: Dobrý deň! Táto príručka ukáže, ako vytvoriť vlastný 4-kolíkový kábel USB na JST XH, aby ste mohli priamo pripojiť svoj Raspberry Pi alebo iné zariadenie USB na dosku Geeetech 2560 rev 3 na tlačiarni Geeetech, ako je A10. Tento kábel sa pripája k praktickému paralelnému
Nájdite výhodné ponuky s Froogle: 4 kroky

Nájdite výhodné ponuky pomocou služby Froogle: FroogleFroogle-slovná hračka, ktorá je šetrná k životnému prostrediu a spoločnosť Google sa zameriava na kamparatívne nákupné služby, ako sú Mysimon a bizrate. Rovnako ako väčšina ostatných služieb Google poskytuje možnosť prehľadávať a vyhľadávať špecializovaný online obsah, v tomto prípade produkovať
Zásobník Canon F pre tlačiarne Pixma-tlač priamo na tlačiteľné disky CD/DVD: 3 kroky

Zásobník Canon F pre tlačiarne Pixma-tlačte priamo na tlačiteľné disky CD/DVD: Ako vytvoriť podávač diskov CD pre zariadenie Pixma MP600 alebo iný Canon, ktorý potrebuje zásobník F
Použitie ponuky Hľadať: 3 kroky
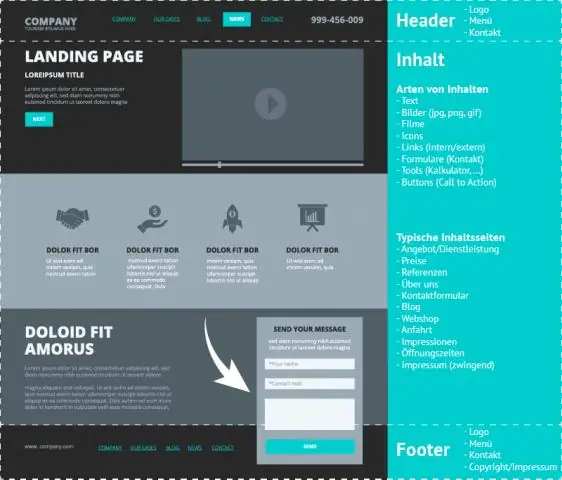
Použitie ponuky Hľadať: Úvod. Ponuka Hľadať poskytuje prostriedky na vyhľadanie súborov, priečinkov, dokumentov alebo fotografií uložených vo vašom počítači. Ak máte internetové pripojenie, môžete ho použiť aj na vyhľadanie informácií uložených na webových stránkach
